电脑版Wps表格如何设置打印a3
时间:2022-09-01 15:10:34作者:极光下载站人气:478
我们经常会在wps软件中编辑一些数据,当我们编辑好数据后看,想要将该表格调整为A3然后打印出来,这也是可以的,我们进入到表格中后,在页面的上方选择页面布局,然后在页面布局下我们需要选择纸张大小,将纸张大小打开之后就可以看到有一个A3纸张可以选择,当然我们也可以自定义进行设置,在可以给纸张设置纵向或者横向显示,也可以设置一些页边距等,不过一般我们在想要制作A3表格的话,一般都是选择纵向的较多,页边距这些不会涉及到太多,下方是关于如何在wps表格中设置A3表格的方法,感兴趣的小伙伴可以看看哦。
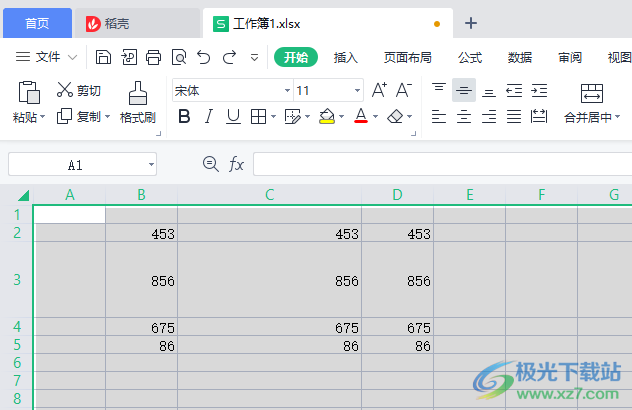
方法步骤

大小:133.00 MB版本:免广告版环境:WinAll, WinXP, Win7, Win10
- 进入下载
1.首先将鼠标点击【页面布局】,然后在下方找到【纸张大小】,点击打开。
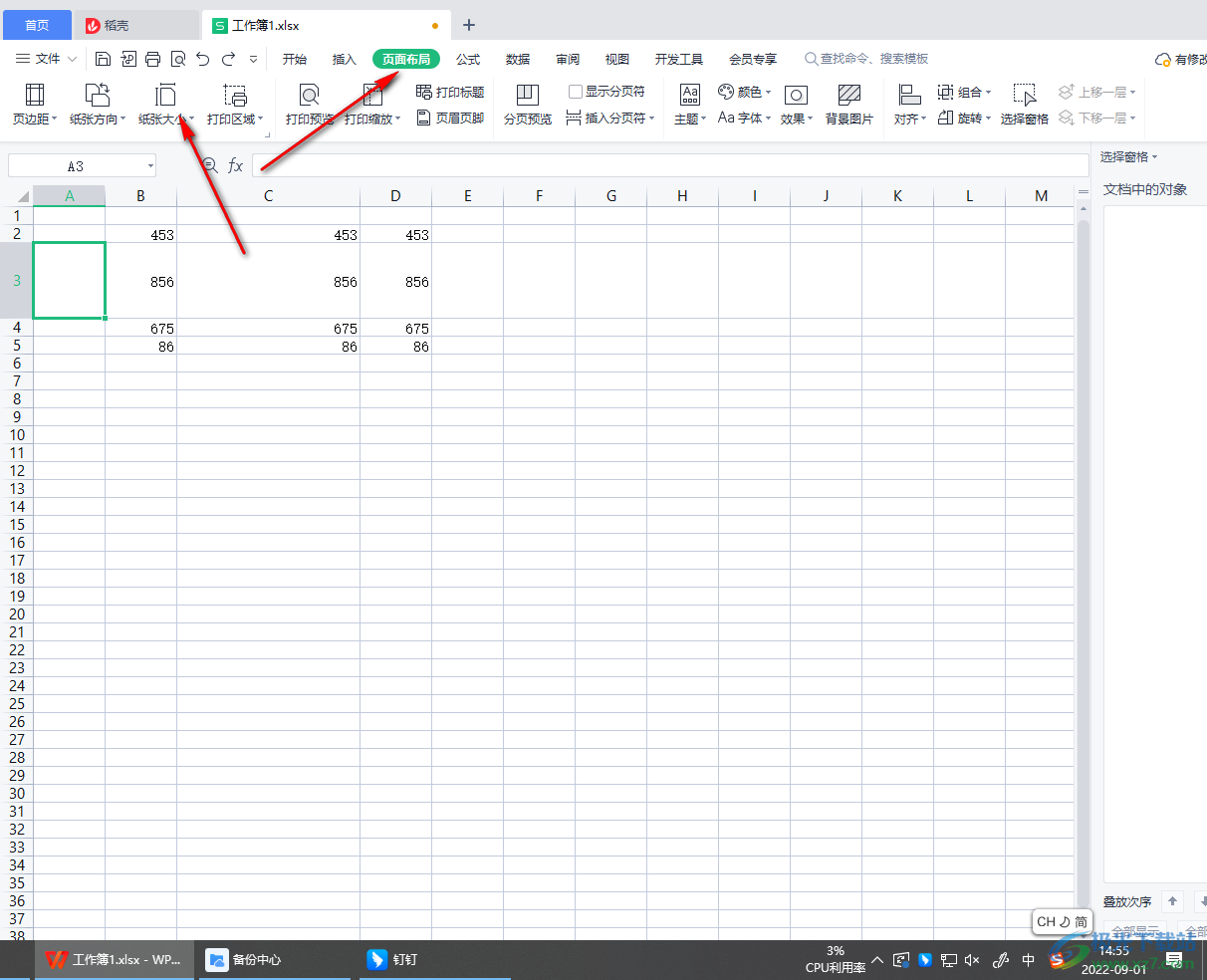
2.随后会出现一个纸张大小的选项出来,可以选择【A3】,如果想要设置一下其他的话,可以选择下方的【其他纸张大小】。
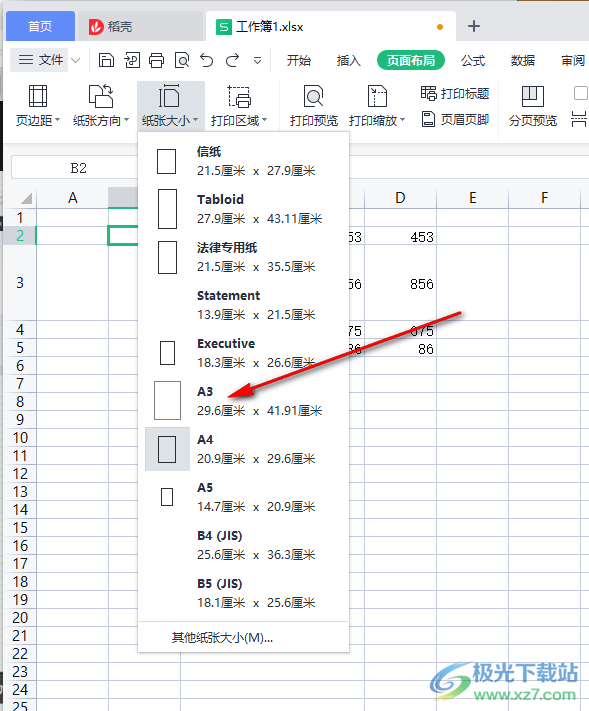
3.在打开的页面中,点击勾选【纵向】,设置【缩放比例】,然后将纸张大小选择为【A3】。
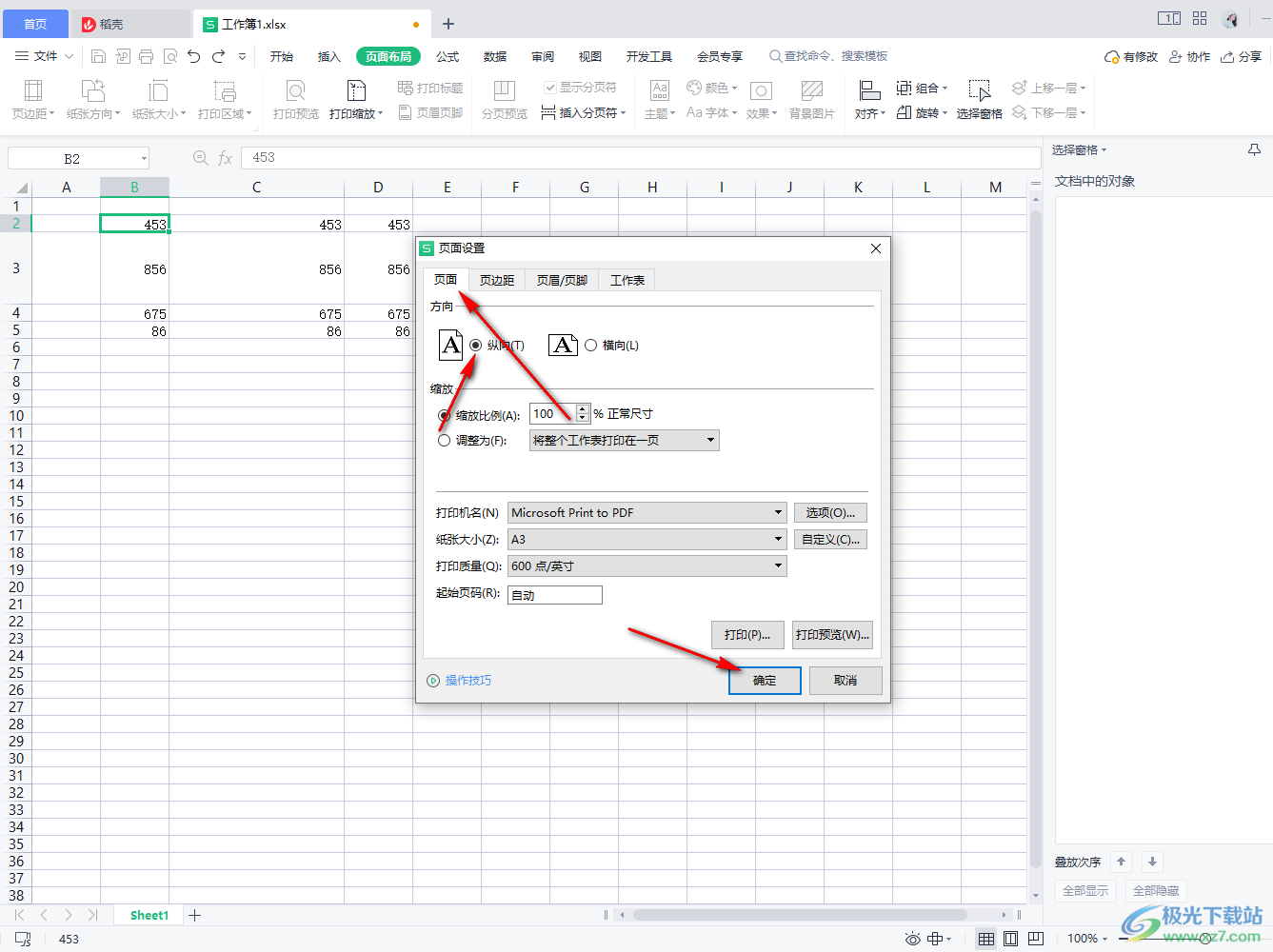
4.在页边距页面中,自定义设置上下左右的页边距,根据自己的需要选择居中方式,对于【页眉页脚】【工作表】很少会涉及到,可以不用管。
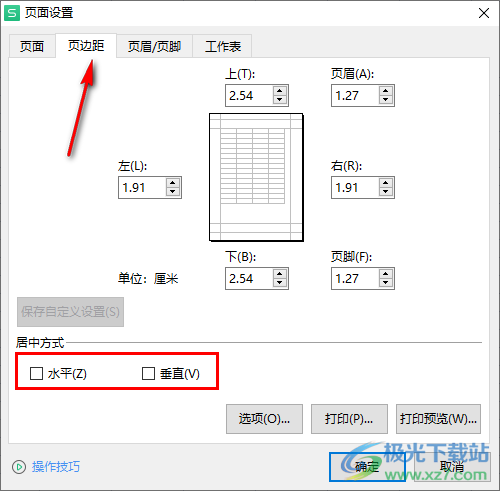
有的时候我们需要将WPS表格设置成A3的格式,平时大家使用最多的是A4,于是小编担心小伙伴们不知道如何设置A3,上方的方法可以帮助小伙伴们完成操作。

网友评论