谷歌浏览器设置主页的方法
时间:2022-11-02 15:09:30作者:极光下载站人气:399
很多小伙伴都喜欢使用谷歌浏览器,因为谷歌浏览器中的功能十分的丰富并且使用起来高效快捷。在使用谷歌浏览器的过程中有的小伙伴想要更改浏览器主页,换成自己常用的网站,但却不知道该怎么进行设置。其实在谷歌浏览器中更改主页是一件很简单的事,我们只需要进入谷歌浏览器的设置页面,找到启动时设置,接着将“打开特定网页或一组网页”选项打开,再点击“添加新网页”选项,最后将新网址输入并点击添加即可。有的小伙伴可能不清楚具体的操作方法,接下来小编就来和大家分享一下谷歌浏览器设置主页的方法。

方法步骤
1、第一步,我们先打开谷歌浏览器然后点击页面右上角的三个竖点图标
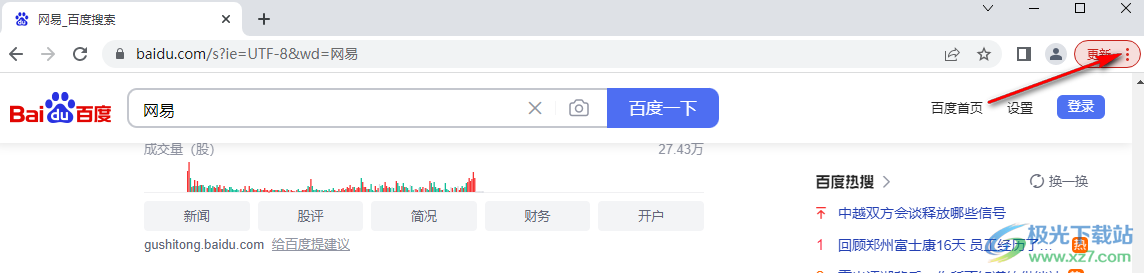
2、第二步,打开三个竖点图标之后我们在下拉列表中找到“设置”选项,点击打开该选项

3、第三步,进入设置页面之后我们在页面左侧点击“启动时”,然后在页面右侧点击“打开特定网页或一组网页”,再点击“添加新网页”选项

4、第四步,在添加新网页的页面中,我们输入准备好的网站网址,然后点击“添加”选项即可

以上就是小编整理总结出的关于谷歌浏览器设置主页的方法,我们在谷歌浏览器页面中点击右上角的三个竖点图标,然后在下拉列表中点击设置选项,进入设置页面之后我们点击“启动时”选项,然后在右侧点击选择“打开特定网页或一组网页”,再点击“添加新网页”选项,最后将新网页的网址进行输入并点击添加即可,感兴趣的小伙伴快去试试吧。

大小:79.30 MB版本:v100.0.4896.75 64位官方最新版环境:WinAll, WinXP, Win7, Win10
- 进入下载

网友评论