钉钉怎么设置定时发送邮件
时间:2022-12-27 15:13:59作者:极光下载站人气:128
钉钉是一款功能非常丰富的办公软件,很多企事业单位以及个体都在使用。在其中各种企事业单位可以创建自己的组织,对员工进行管理,员工直接可以进行工作的沟通交流,非常地方便。在其中还有一个“邮箱”功能,我们可以使用该功能轻松地接收和发送邮件。如果有需要我们还可以设置定时发送邮件。那小伙伴们知道电脑版钉钉中如何设置定时邮件吗,其实设置方法是非常简单的。接下来,小编就来和小伙伴们分享具体的操作步骤了,有需要或者是感兴趣的小伙伴们也快来一起往下看看吧!
操作步骤
第一步:双击打开电脑版钉钉,在界面左侧点击“邮箱”按钮,接着点击上方的加号图标打开写邮件窗口;
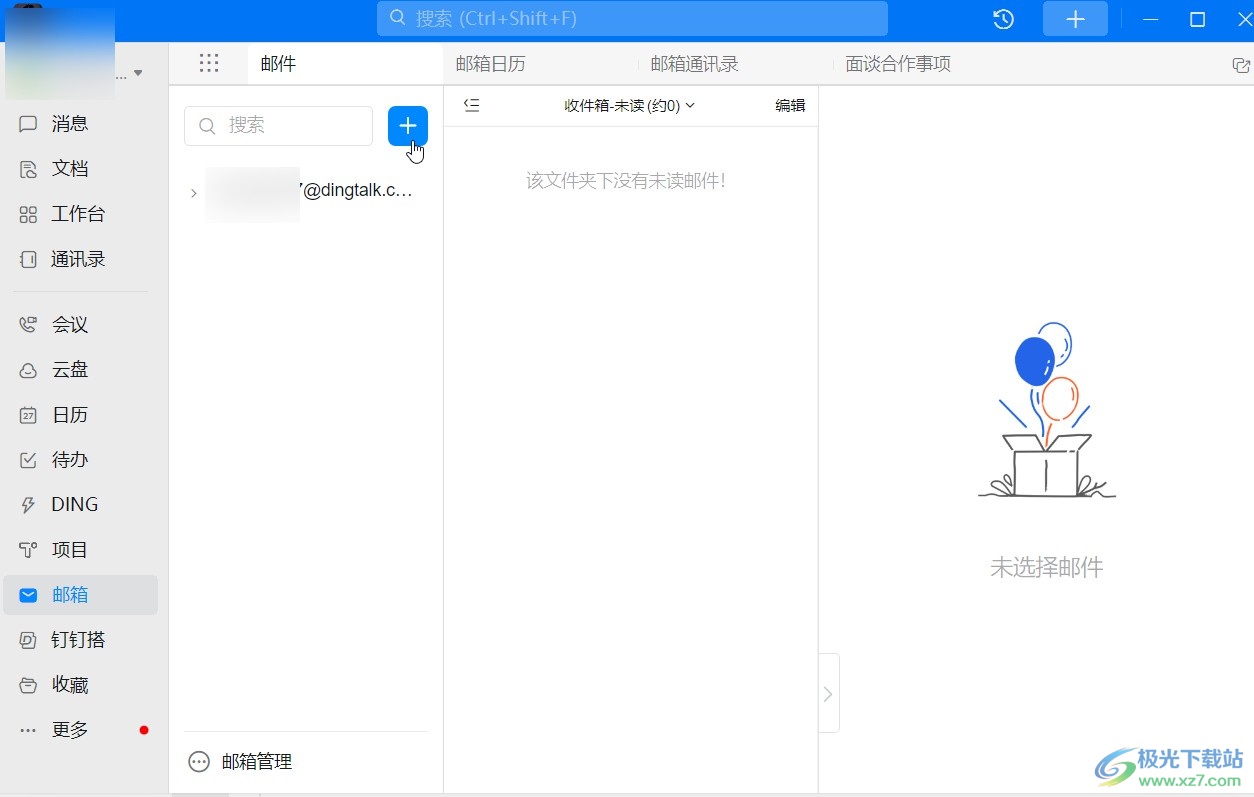
第二步:在写邮件窗口添加收件人,邮件主题,邮件正文等信息后,在下方点击“更多选项”按钮;
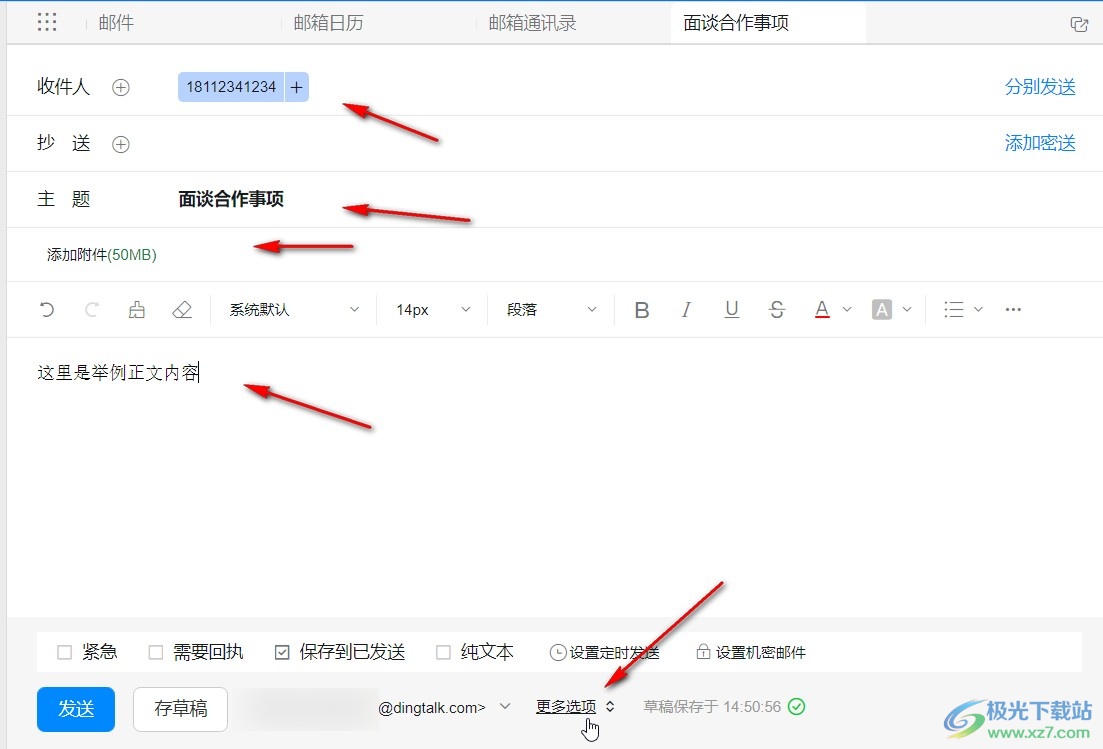
第三步:接着点击“设置定时发送”按钮,并在打开的窗口中设置想要发送的指定时间,然后点击“确定”;
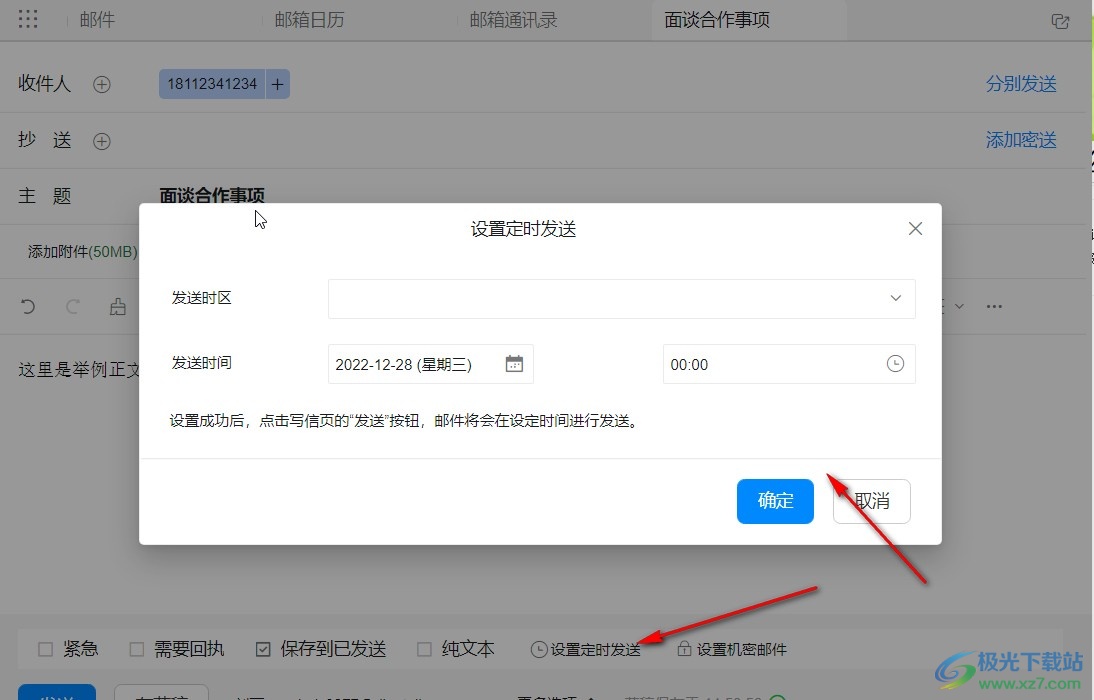
第四步:完成邮件内容的编辑后,点击发送按钮,邮件就会在指定时间进行发送了,如果不需要指定时间了,就点击“清除定时”,然后点击“发送”按钮就会即时发出去;
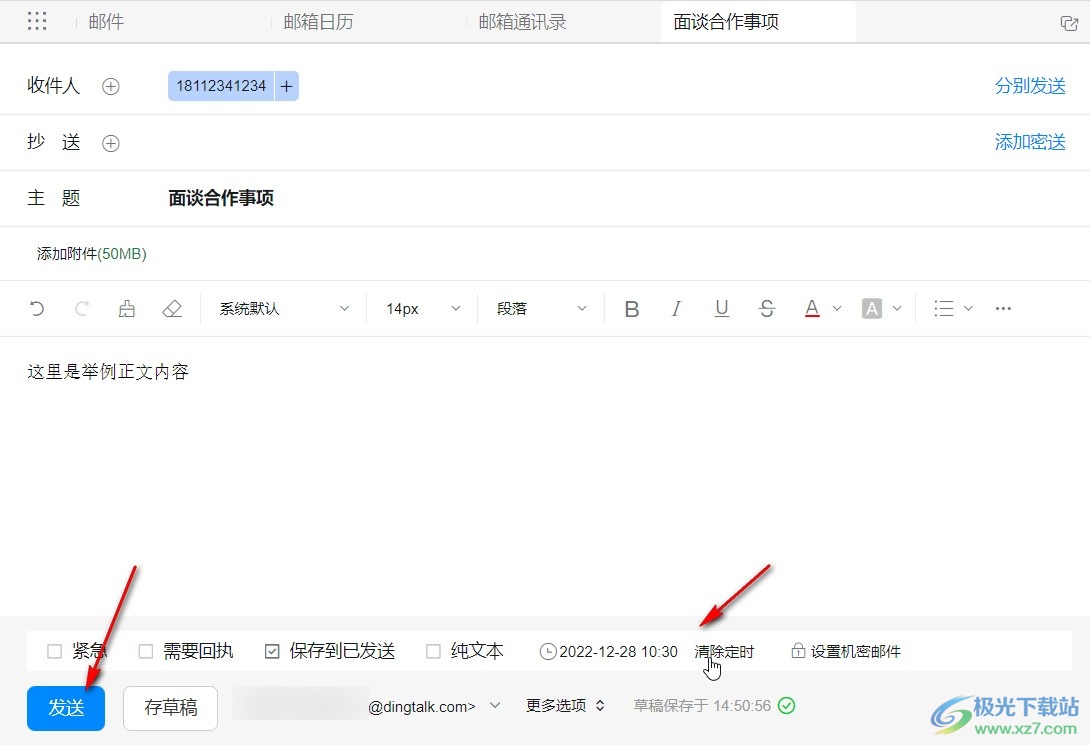
第五步:后续可以在“已发送”文件夹中查看已发送的邮件,在界面上方还可以对已发送的邮件进行筛选。
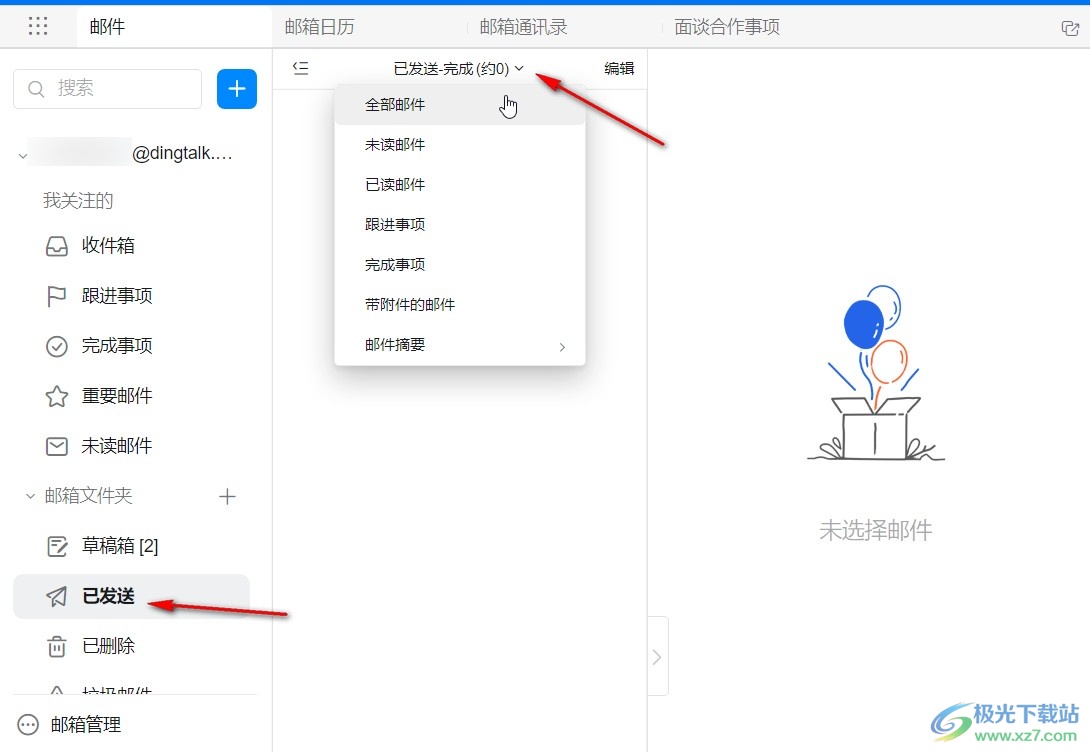
以上就是电脑版钉钉中设置定时发送邮件的方法教程的全部内容了。在写邮件窗口点击“更多选项”按钮后,我们还可以点击勾选“紧急”,“需要绘制”等选项,如果有需要我们还可以点击“设置机密邮件”按钮发送比较重要的邮件信息,小伙伴们可以按需进行操作。

网友评论