XMind如何设置主题允许自由位置
时间:2022-12-29 15:25:30作者:极光下载站人气:506
在xmind中制作思维导图时,我们会插入很多子主题,如果我们希望在电脑版XMind中设置主题允许自由位置,小伙伴们知道该如何进行操作吗,其实操作方法是非常简单的。我们只需要打开侧边栏后,在其中的“画布”栏就可以进行相应的设置了。如果我们需要设置思维导图的各种样式效果,可以在打开的侧边栏中切换到“样式”栏进行详细的设计和调整。在XMind中还有一个“演说”模式,我们可以点击进入演说模式演说我们的思维导图。在侧边栏中我们也可以切换到演示模式查看思维导图的演说预览效果,小伙伴们可以按需进行操作。接下来,小编就来和小伙伴们分享具体的操作步骤了,有需要或者是感兴趣的小伙伴们快来一起往下看看吧!
操作步骤
第一步:双击打开电脑版XMind进入首页,可以双击最近编辑过的思维导图继续进行编辑,也可以新建空白思维导图,或者在“模板”栏下载已有模板进行编辑;
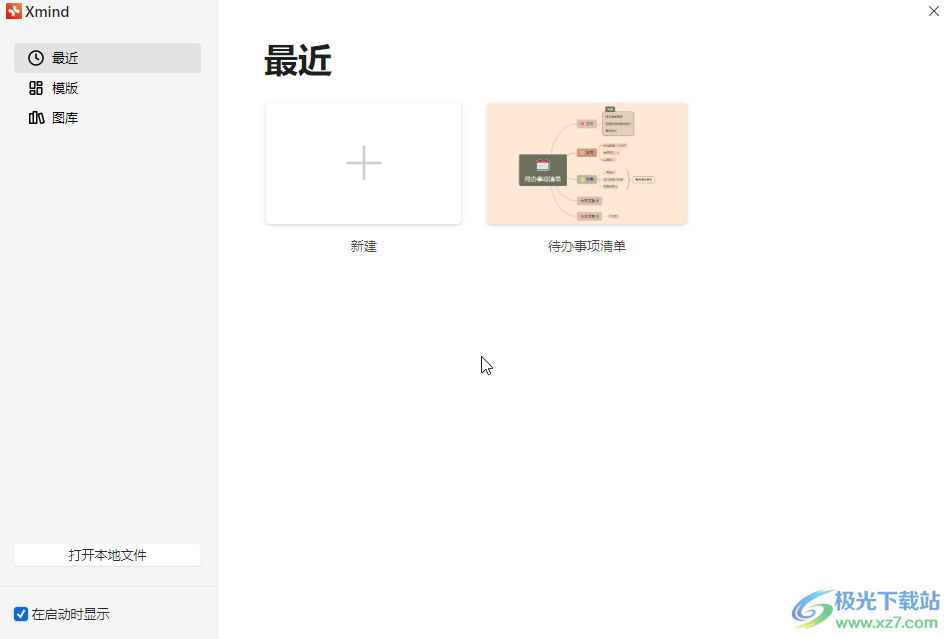
第二步:进入编辑界面后,在右上方点击“格式”图标打开侧边栏;
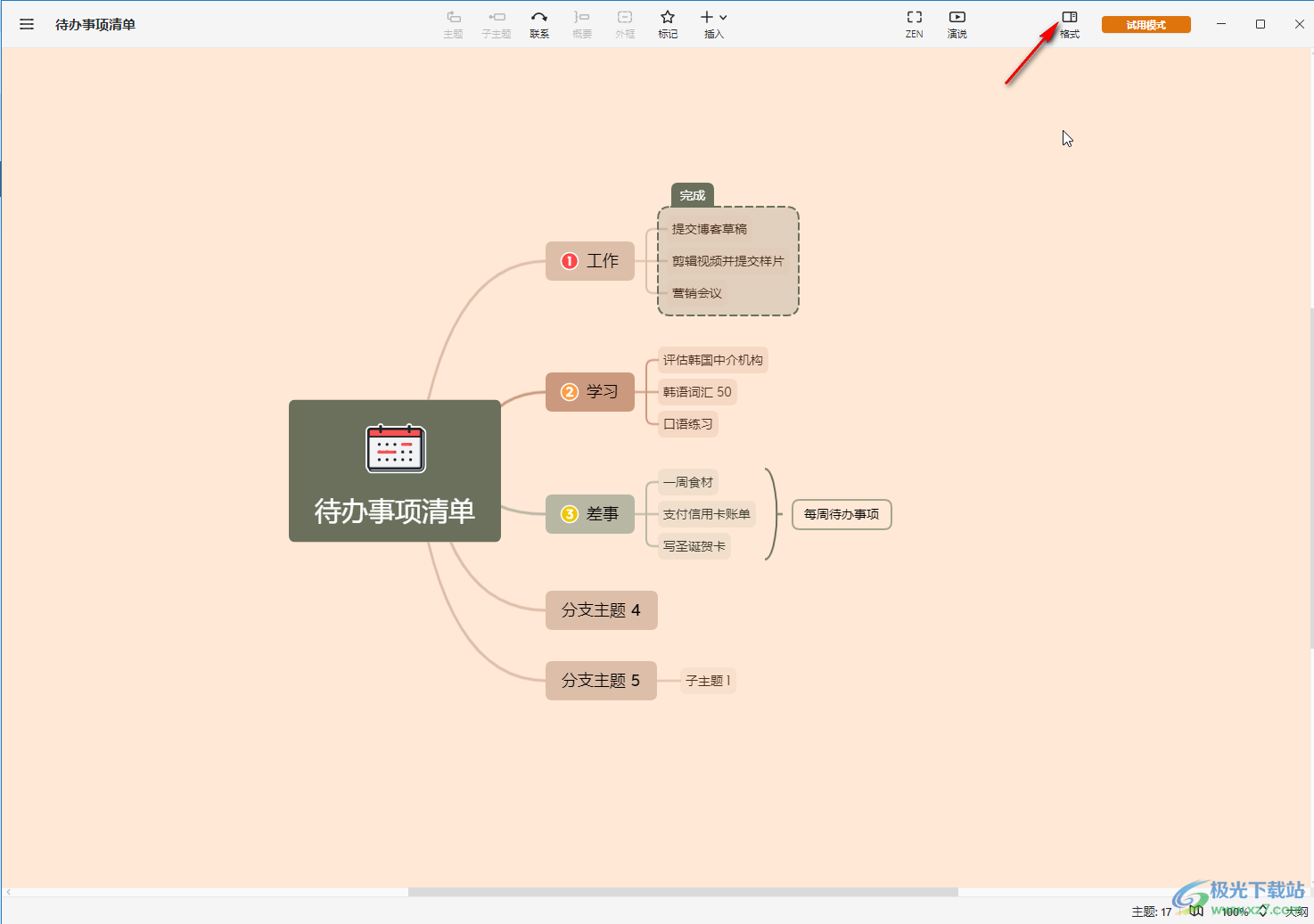
第三步:接着在“画布”栏,点击勾选“高级布局”中的“分支自由布局”和“灵活自由主题”就可以了;
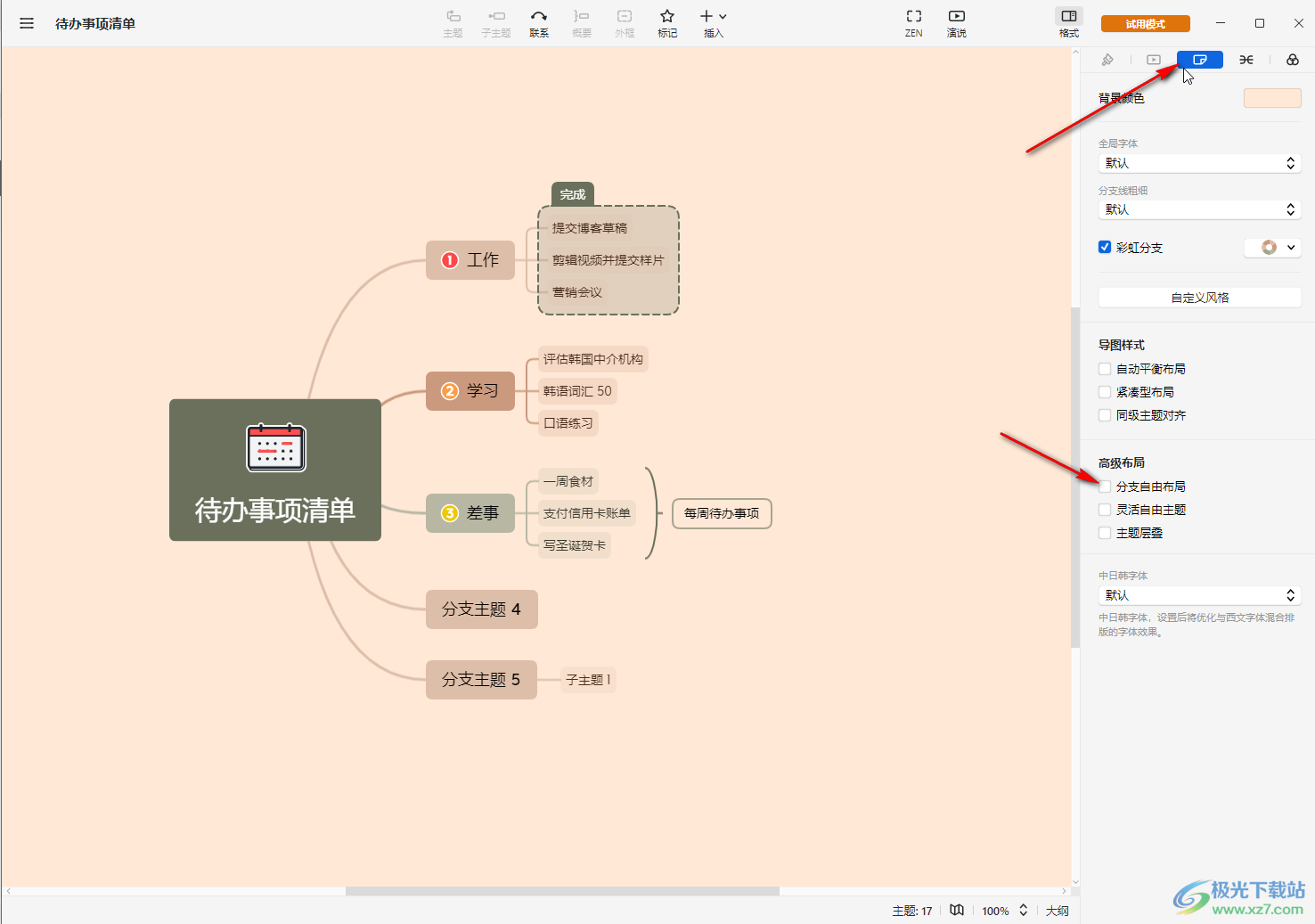
第四步:如果有需要我们还可以点击勾选上方的“自动平衡布局,同级主题对齐,紧凑型布局等等;

第五步:接着还可以设置默认字体,彩虹分支效果,默认分支粗细等效果;
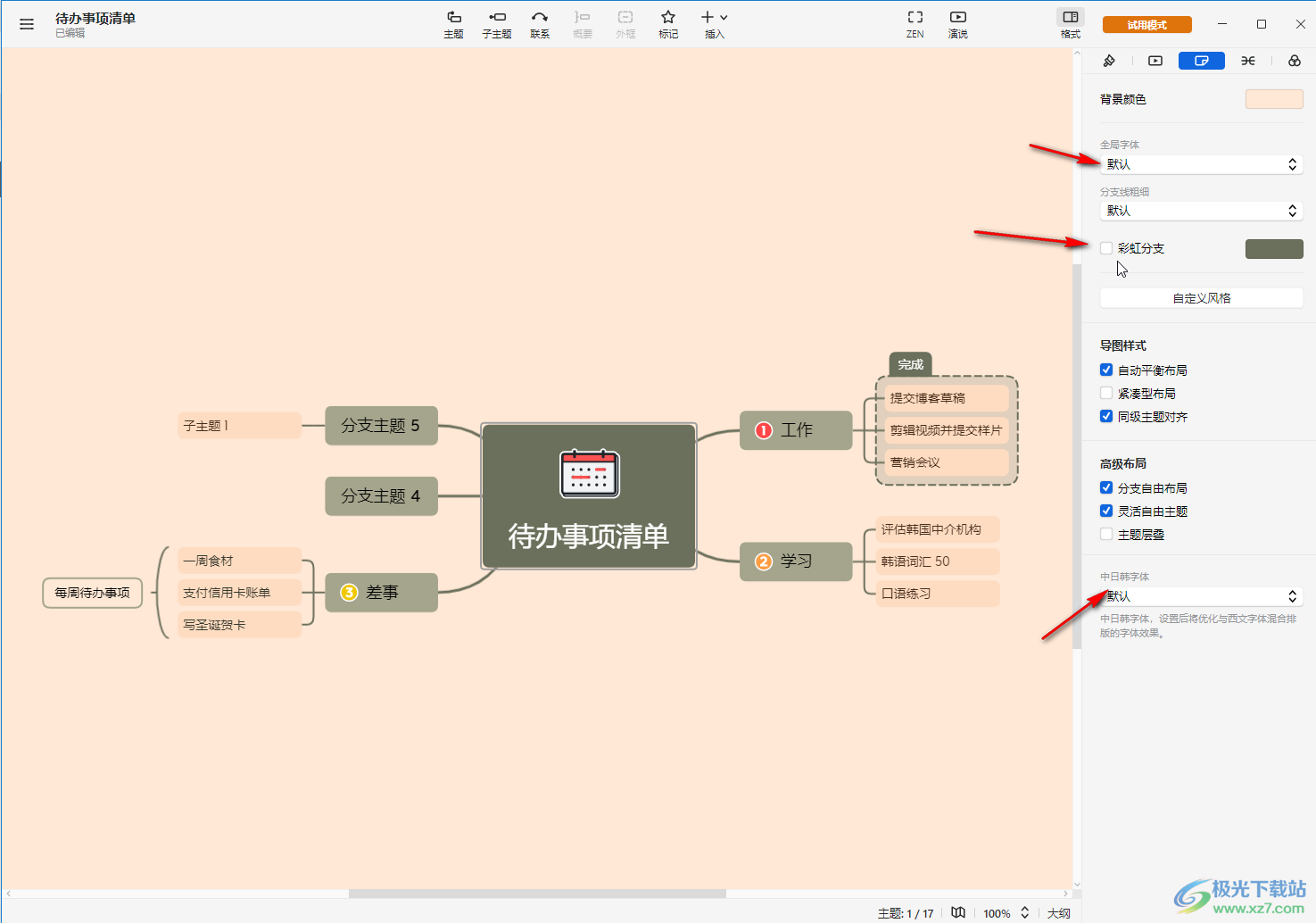
第六步:在上方点击切换到“样式”栏,我们还可以看设置思维导图的形状,文本,结构等格式。
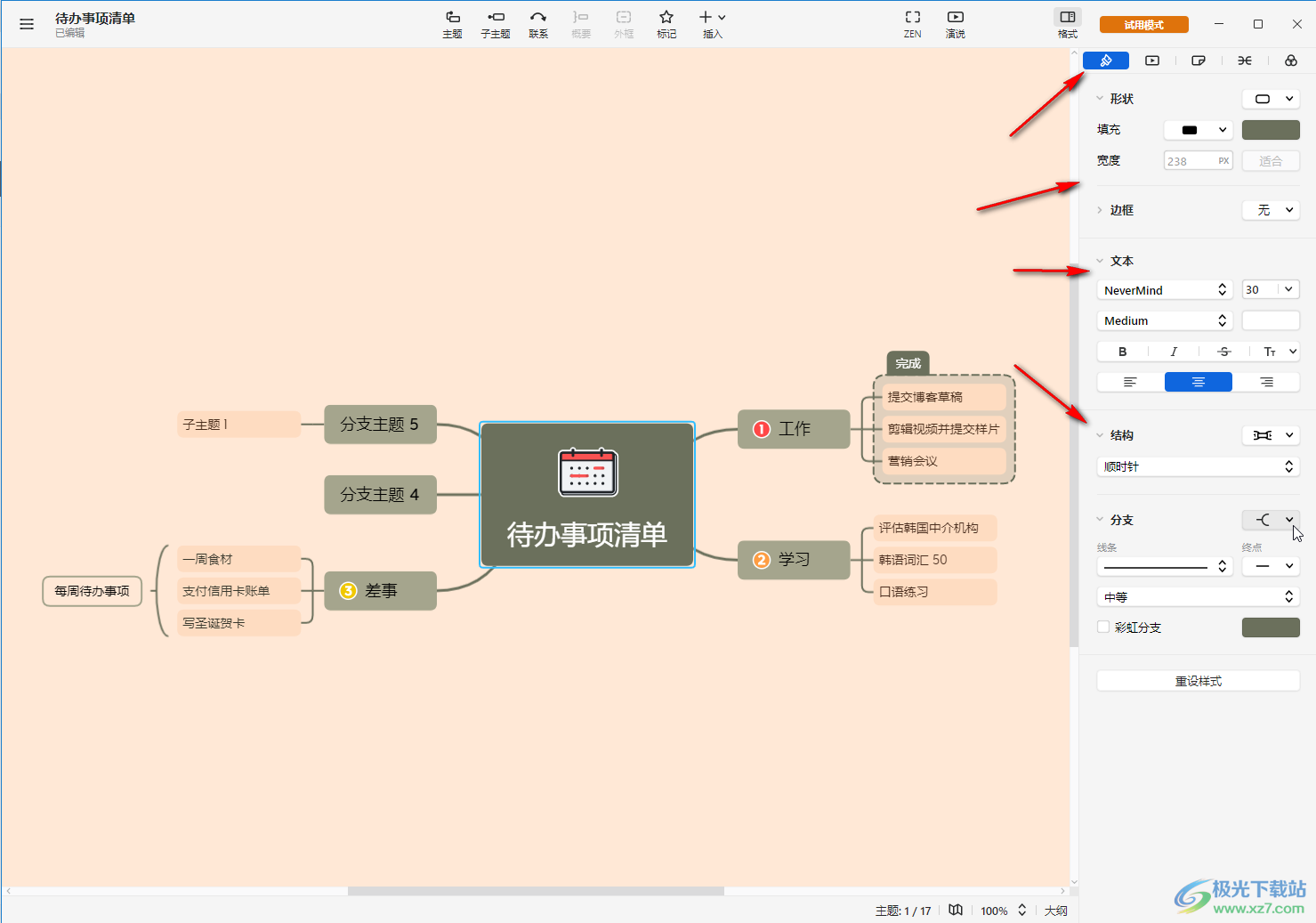
以上就是电脑版XMind中设置允许主题自由位置的方法教程的全部内容了。在XMind中制作思维导图时,我们可以在界面上方插入主题,子主题,插入联系线,插入大括号和概要信息插入外框,插入附件,插入图片,插入超链接,插入标注,插入贴纸,插入笔记等内容。完成思维导图的编辑后,可以导出为图片,PDF文件,word文档,excel表格等格式,小伙伴们可以按需进行操作。
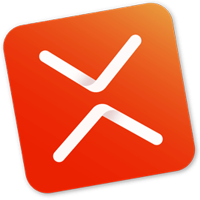
大小:77.20 MB版本:v10.3.0 最新版环境:WinAll
- 进入下载

网友评论