极速PDF阅读器调整PDF文档页面大小的方法
时间:2023-01-12 09:22:57作者:极光下载站人气:130
极速pdf阅读器是一个非常好用的阅读PDF文档的软件,有的小伙伴在使用这款软件的过程中想要对导入到软件中PDF文档进行尺寸大小的调整,那么怎么操作呢,其实我们直接进入到编辑页面就可以进行调整PDF文档大小了,但是这款软件融合了极速pdf转换器、极速pdf编辑器两种软件,而极速PDF阅读器只能对PDF文档进行阅读、打印或者截图等简单的操作,想要调整PDF文档的大小,那么就需要进入到PDF编辑器中,因此当你鼠标点击该软件上的编辑选项之后就会自动的下载PDF编辑器,那么就可以进入到编辑器页面中进行调整了,想要具体了解如何使用极速PDF阅读器进行调整PDF文档尺寸大小的小伙伴,可以看看下方的方法教程。

方法步骤
1.首先我们将极速PDF阅读器双击打开,然后在打开的页面上,直接将【打开文档】这个选项点击一下即可打开一个文件夹页面,在该文件夹页面中将我们需要的PDF文档添加进来。
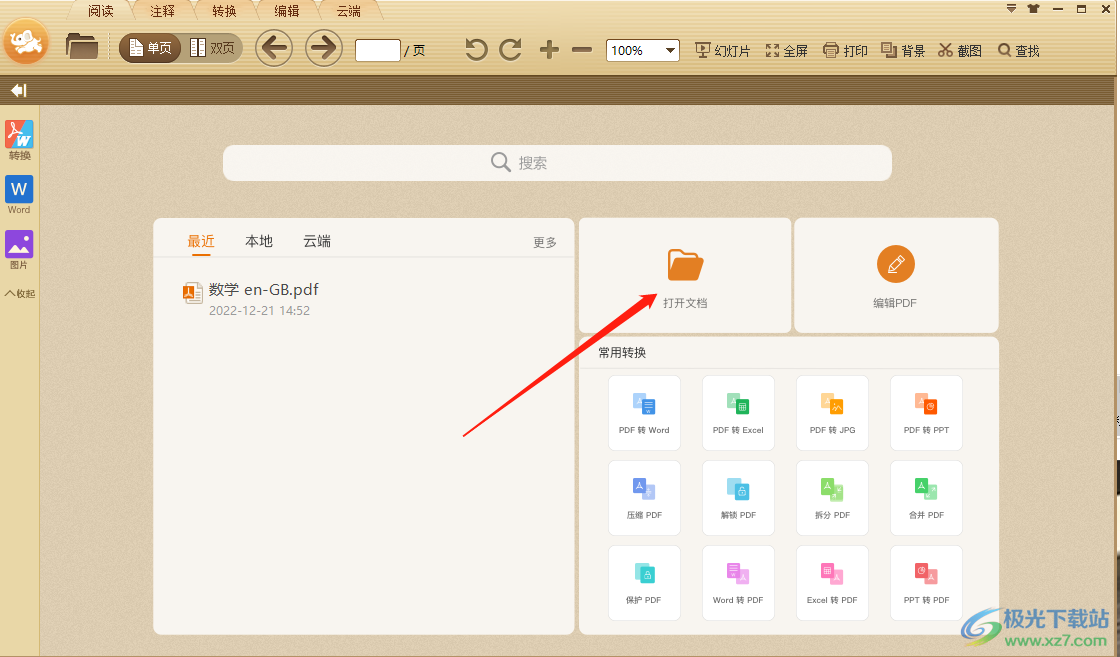
2.然后将鼠标移动到页面底部的【编辑】选项那里点击一下,该软件就会自动的下载安装一个极速PDF编辑软件。
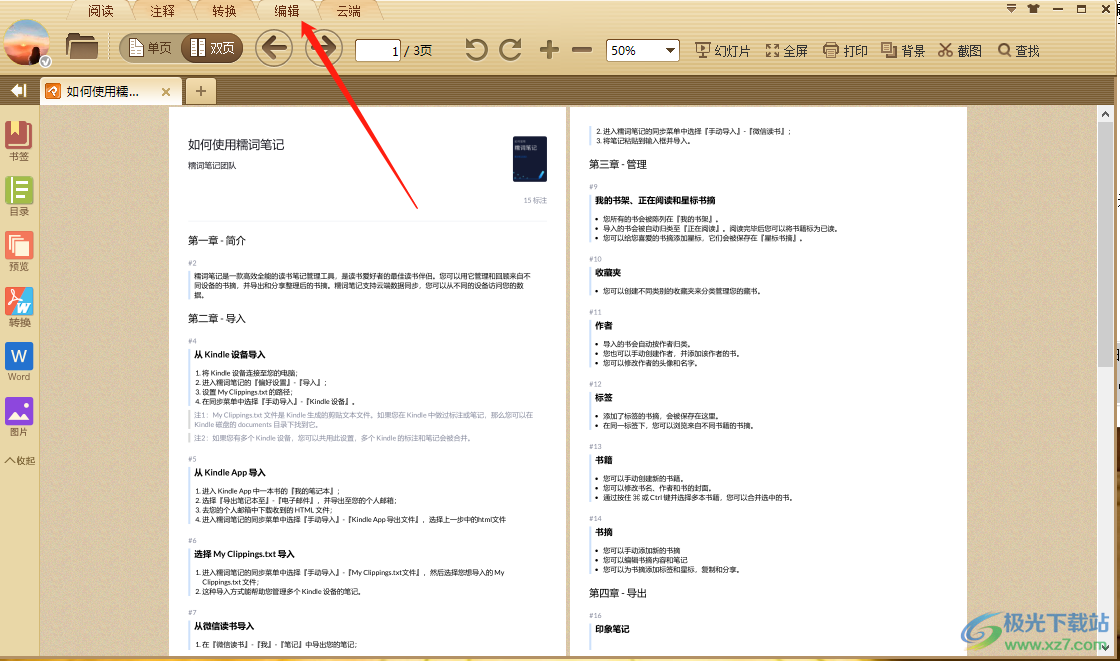
3.这时我们就会自动的进入到极速PDF编辑器页面中,然后在该页面点击上方的【编辑】选项。
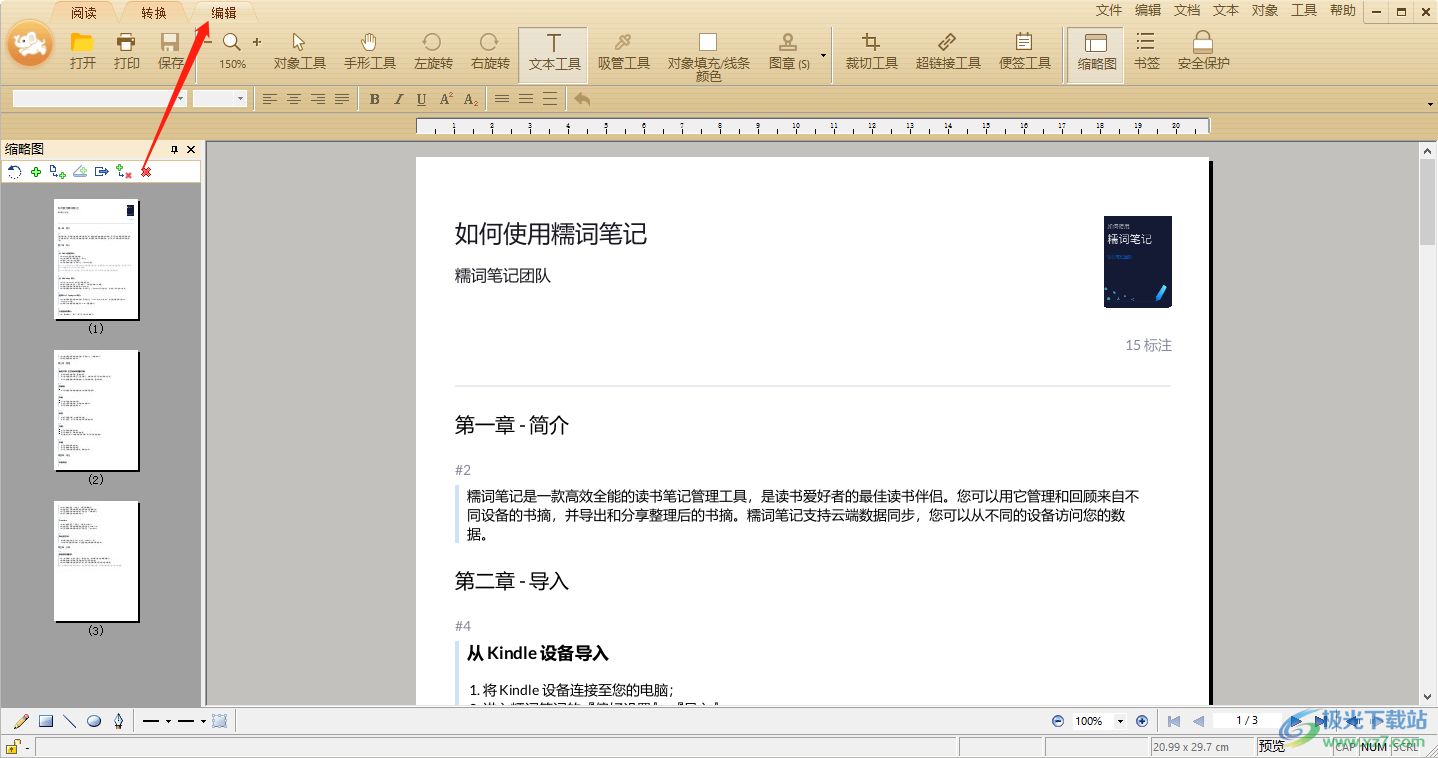
4.接着在右侧点击【文档】选项,然后就会打开一个菜单选项,选择【页面】,并且在【页面】的复选项中选择【调整尺寸】。
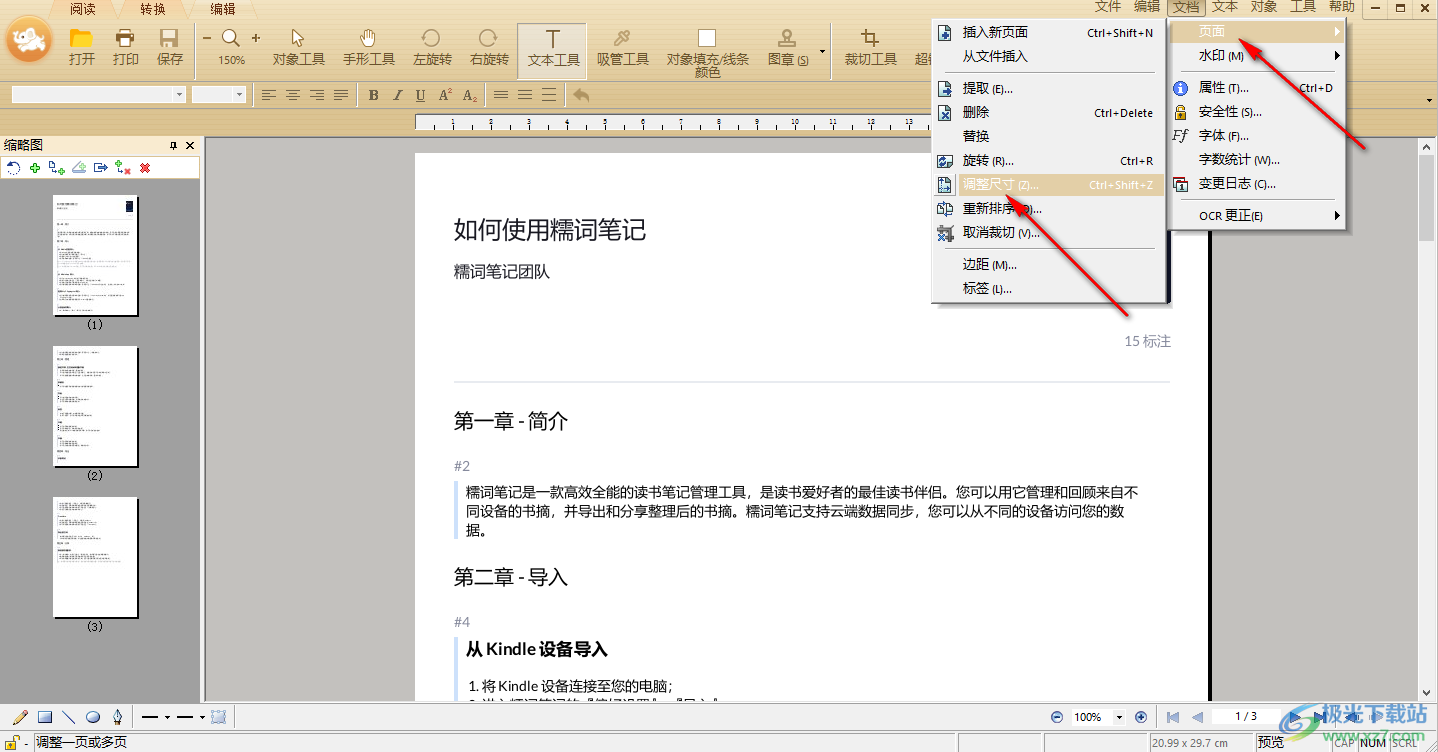
5.之后就打开了一个调整页面尺寸大小的窗口,你可以勾选【标准】,然后将下拉按钮点击打开,根据自己的需要来选择。
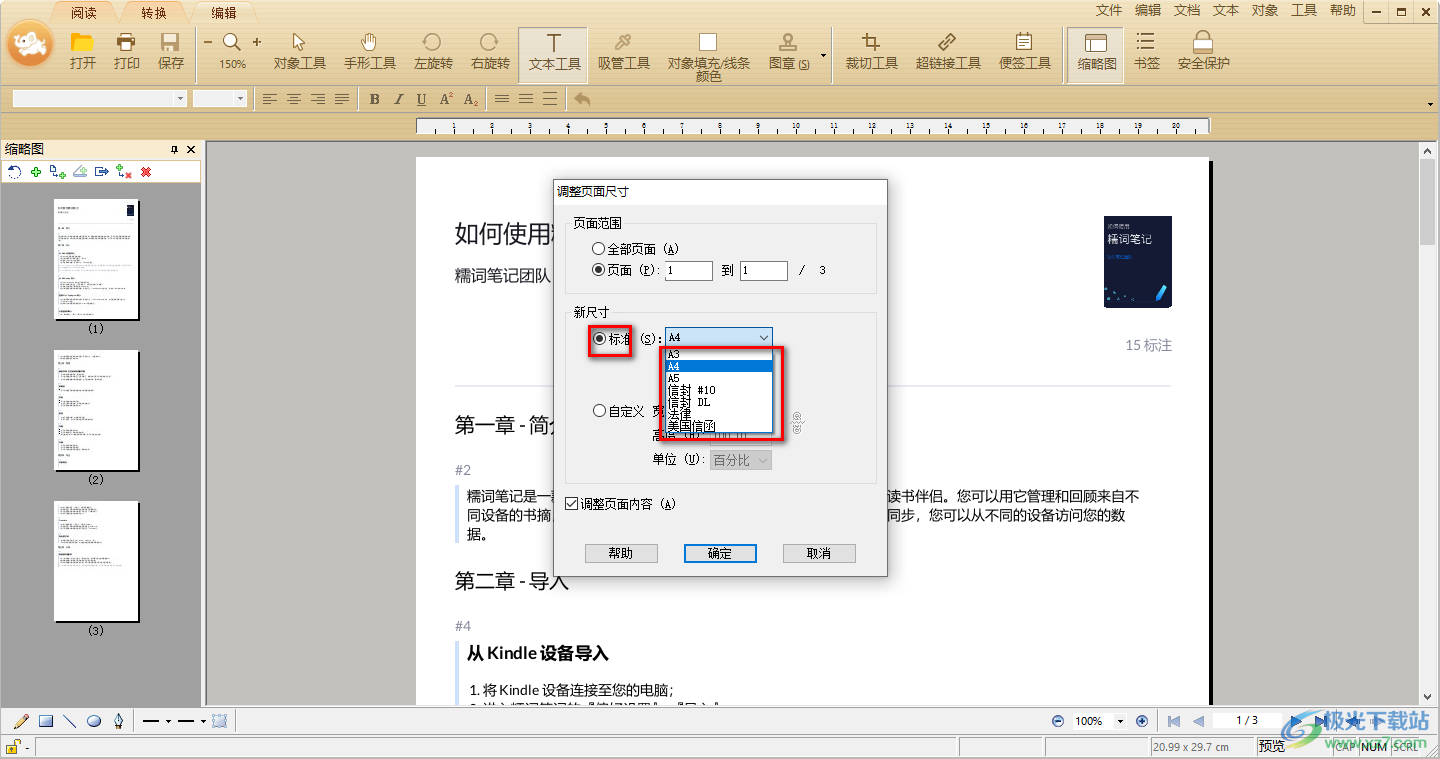
6.或者你也可以勾选【自定义】,那么你可以根据自己的需求来设置页面的【宽度】和【高度】的参数数值,之后点击确定即可。
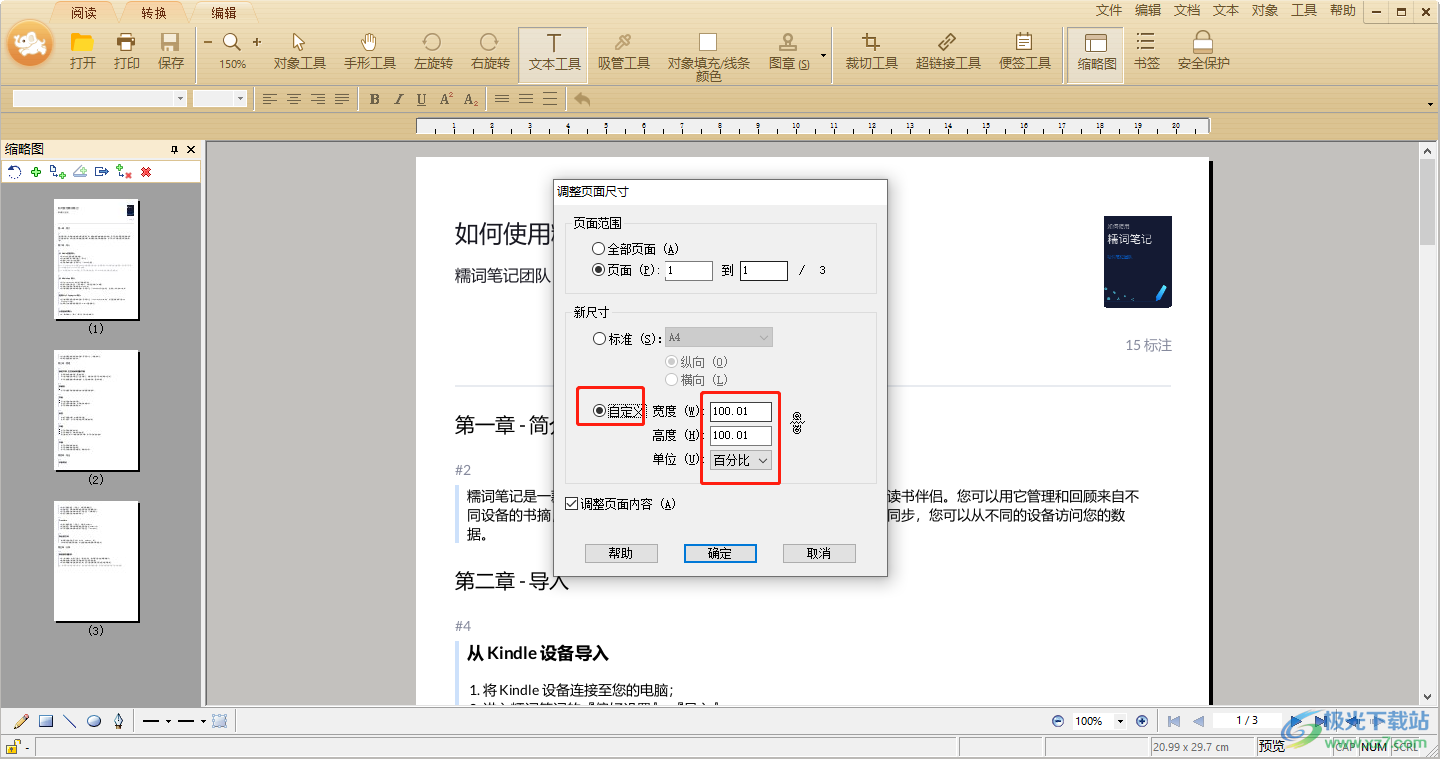
7.设置完成之后,我们的文档页面大小就会随着你设置的尺寸进行更改,如图所示。
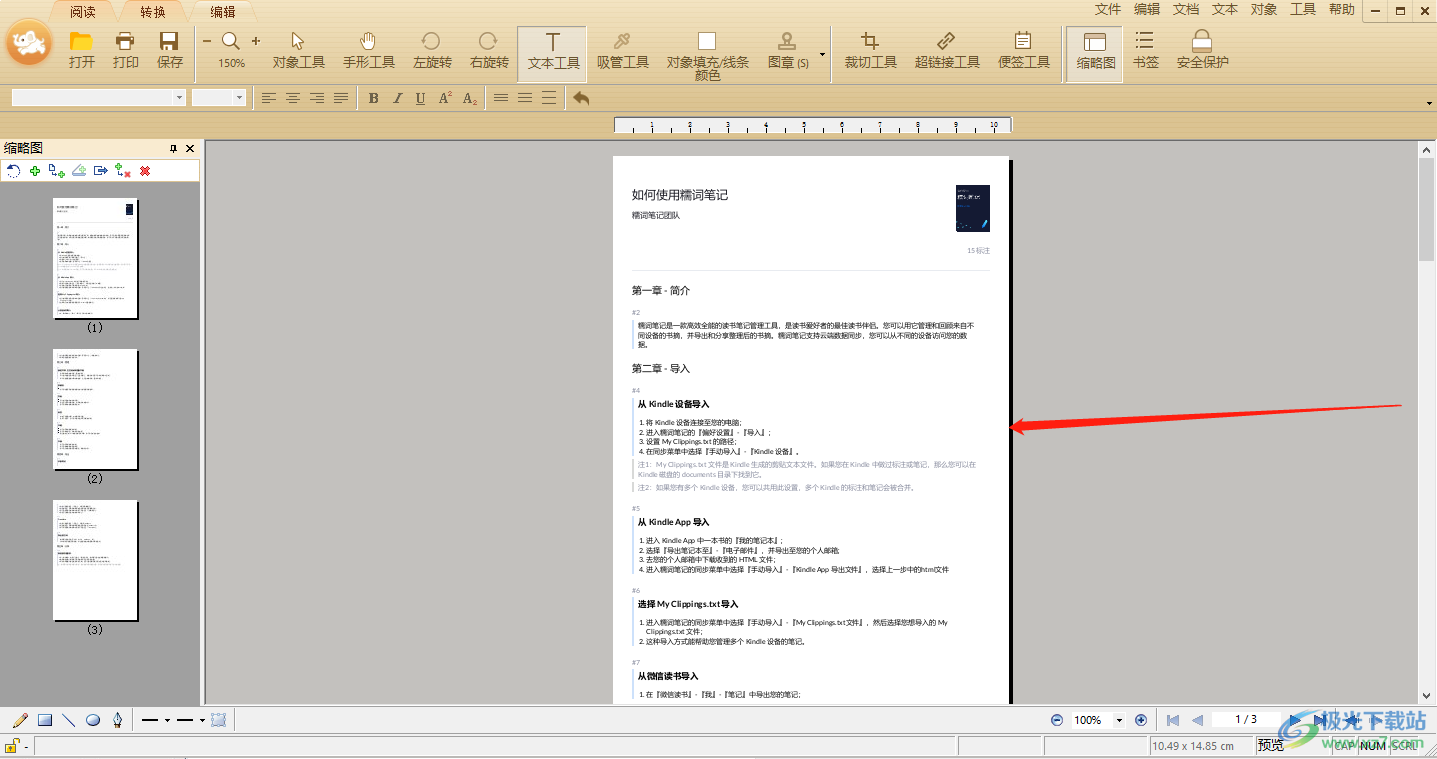
以上就是关于如何使用极速PDF阅读器调整页面尺寸的具体操作方法,这款软件主要是对PDF文档的一个阅读或者打印操作,想要具体的对PDF文档进行调整页面大小等编辑操作,那么就需要进入到极速PDF编辑器中进行设置即可,当你通过极速PDF阅读器下载了极速PDF编辑器之后,那么下次想要对PDF文档进行其他的操作时,可以直接进入到极速PDF编辑器中进行操作就好了,感兴趣的小伙伴可以试试。

大小:9.56 MB版本:v3.0.0.3002 最新版环境:WinAll, WinXP, Win7, Win10
- 进入下载

网友评论