PPT隐藏背景图形的方法教程
时间:2023-01-16 11:42:16作者:极光下载站人气:190
在powerpoint演示文稿中制作幻灯片时,我们通常会设计一定的背景效果,比如我们可以导入自己的图片作为幻灯背景,为幻灯片设置一个纯色背景后添加一些背景图形等等。如果我们添加了背景图形,后续需要对幻灯片中的文字进行修改,有时候就会误选中背景图形,影响操作。这种情况下我们就可以将幻灯片的背景图形进行隐藏,后续需要时在将其显示出来。那小伙伴们知道PowerPoint演示文稿中如何隐藏背景图形吗,其实隐藏方法是非常简单的。我们只需要点击打开“设置背景格式”侧边栏后,在其中点击勾选“隐藏背景图形”就可以了。接下来,小编就来和小伙伴们分享具体的操作步骤了,有需要或者是有兴趣了解的小伙伴们快来和小编一起往下看看吧!
操作步骤
第一步:点击打开需要隐藏背景图形的PPT文稿,可以看到界面中有很多背景图形;
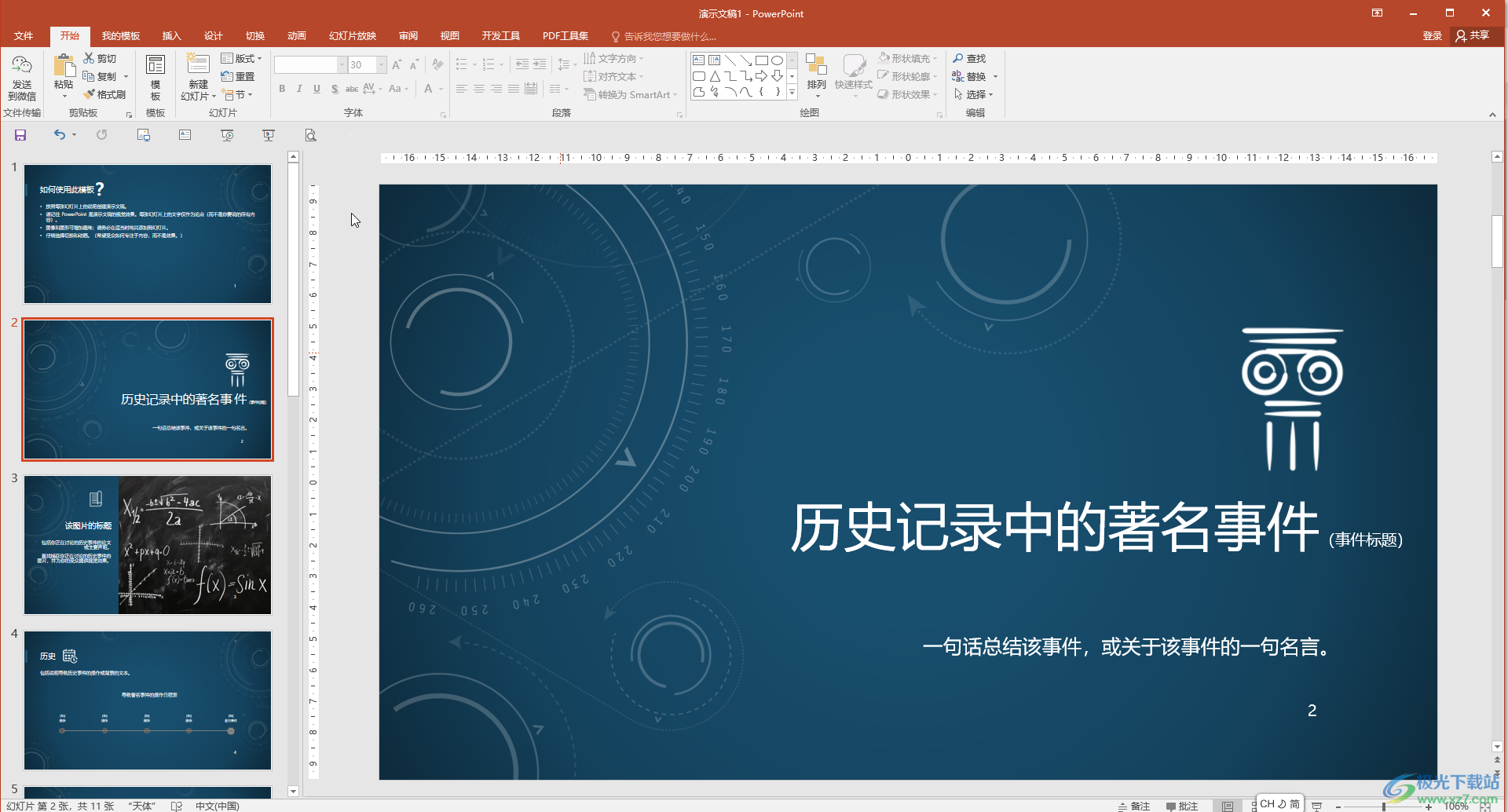
第二步:点击界面上方的“设计”选项,接着在右侧找到并点击“设置背景格式”按钮;
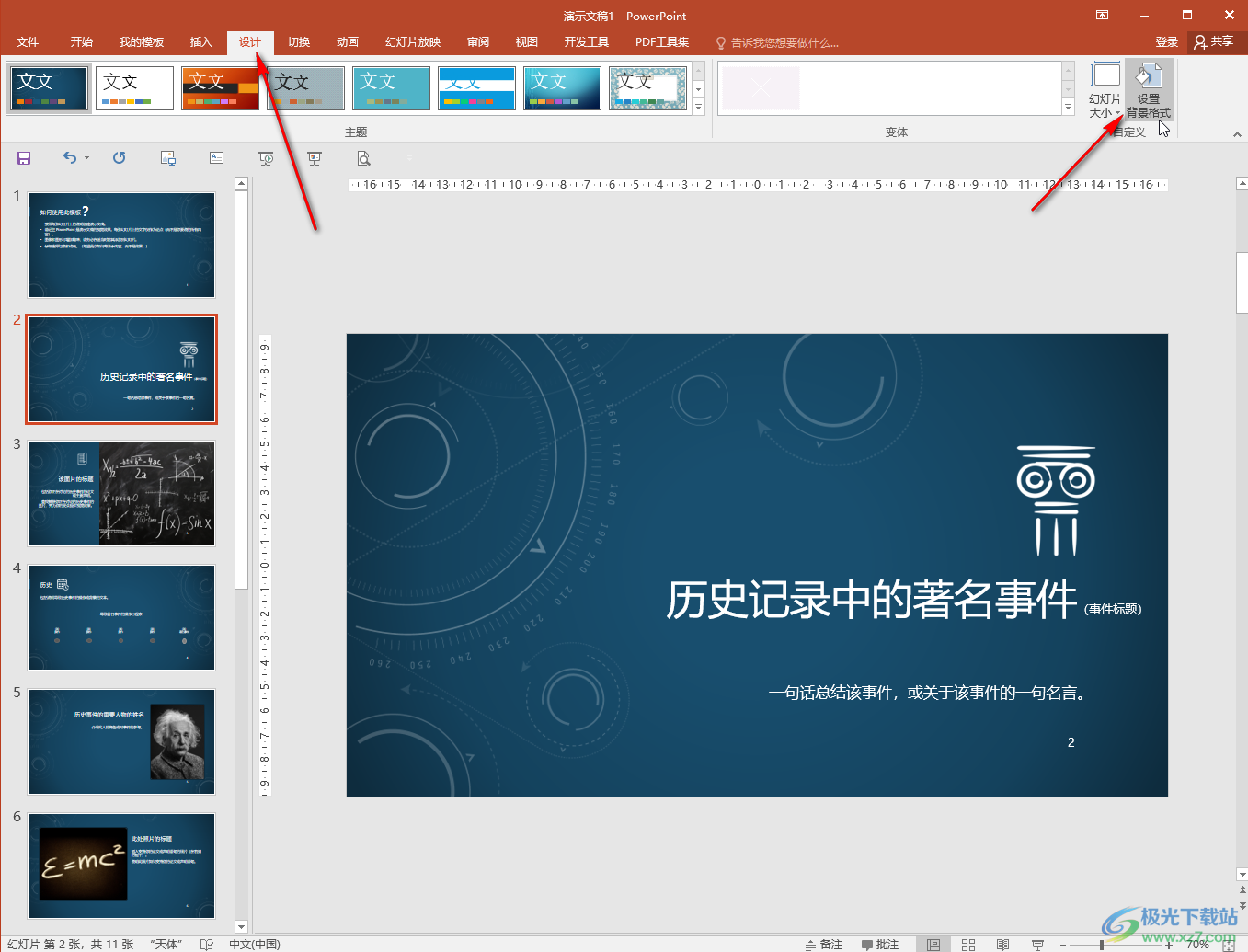
第三步:打开“设置背景格式”侧边栏后,可以看到其中有一个“隐藏背景图形”选项;
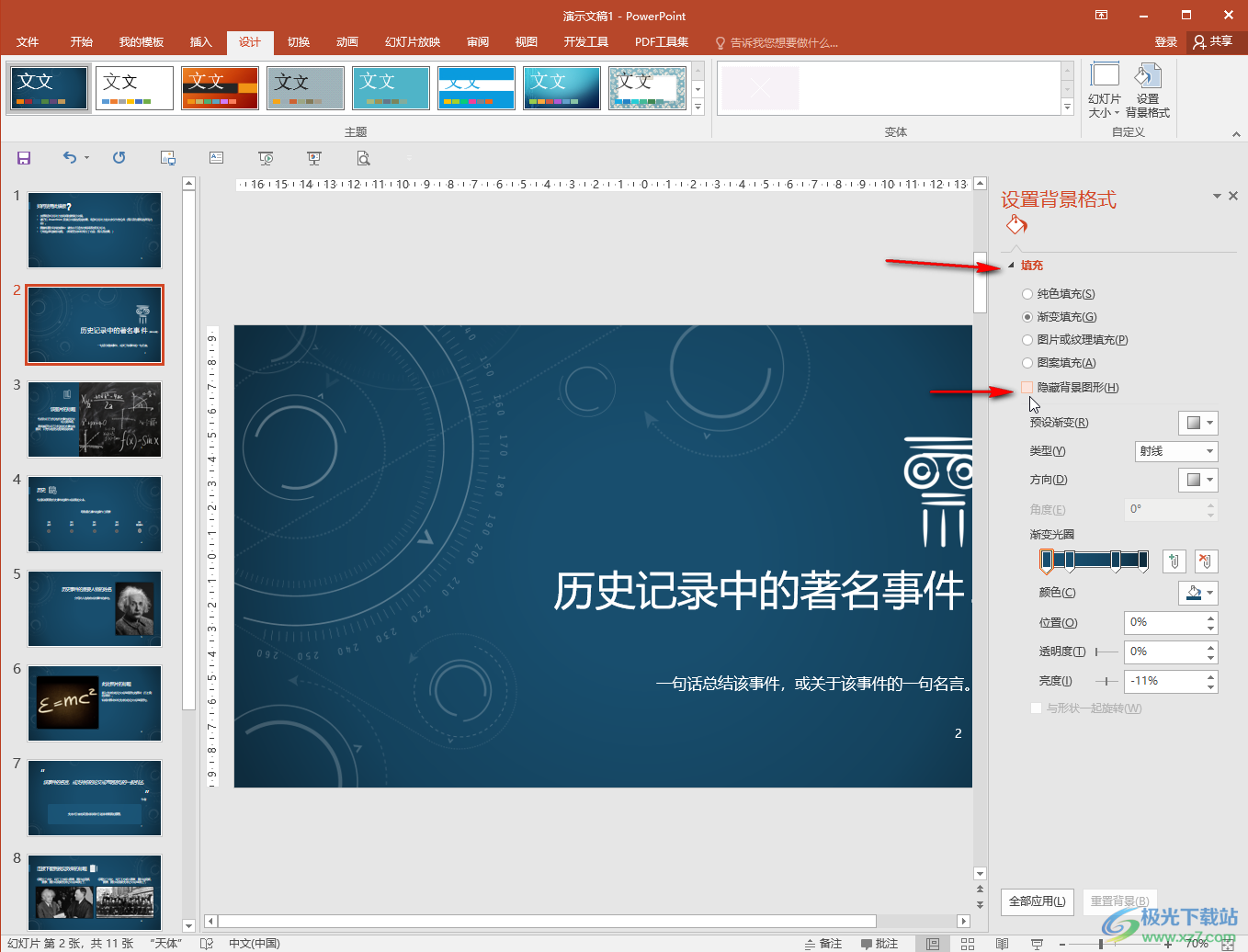
第四步:点击勾选“隐藏背景图形”就可以看到成功将幻灯片中的背景图形都隐藏了;
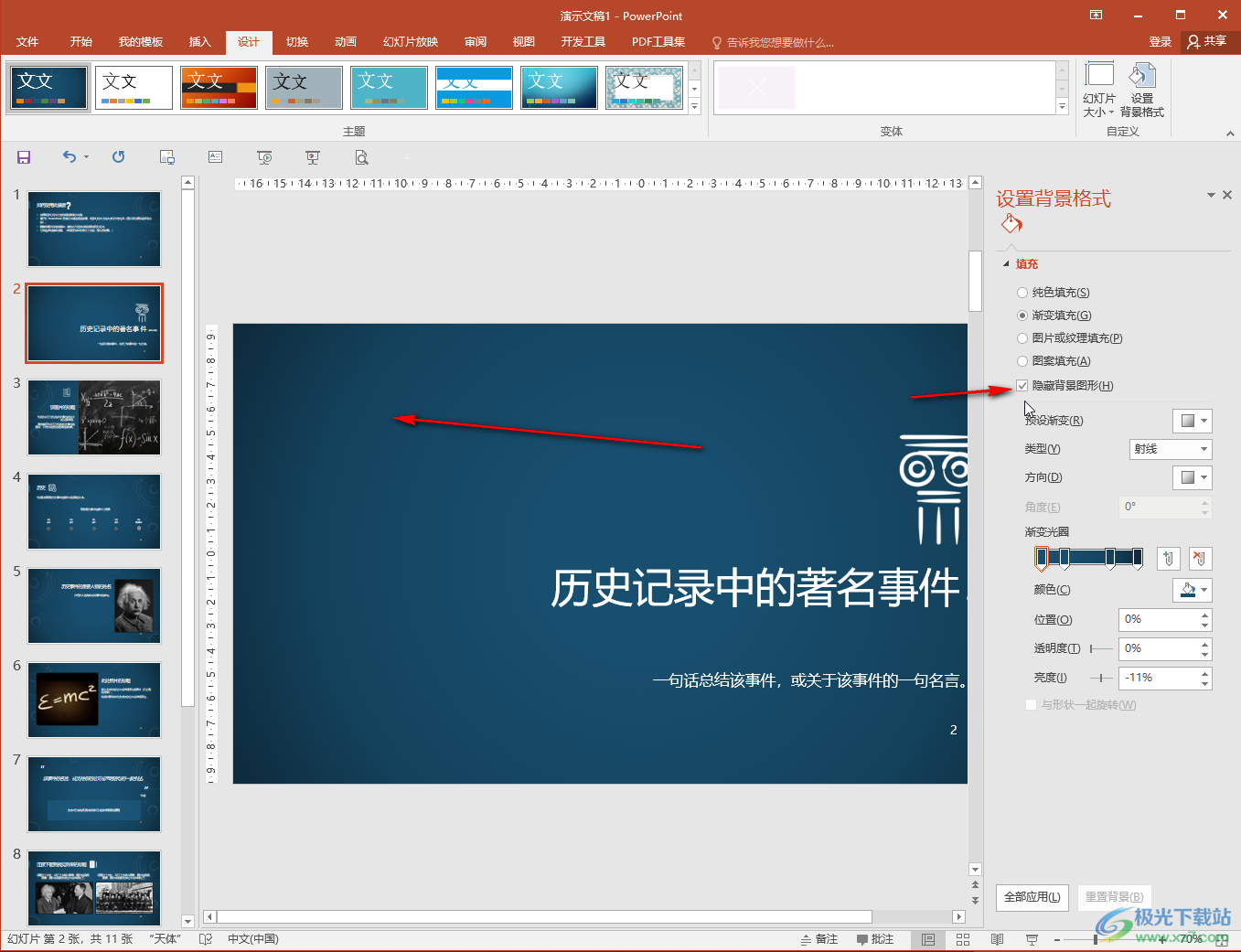
第五步:如果有需要我们还可以在“设置背景格式”侧边栏设置其他的背景效果,比如我们可以点击设计图片或者纹理填充,点击“文件”按钮可以导入自己的图片作为背景,在下方可以点击“全部应用”按钮进行批量背景设置,点击“重置背景”按钮可以重新进行设计;
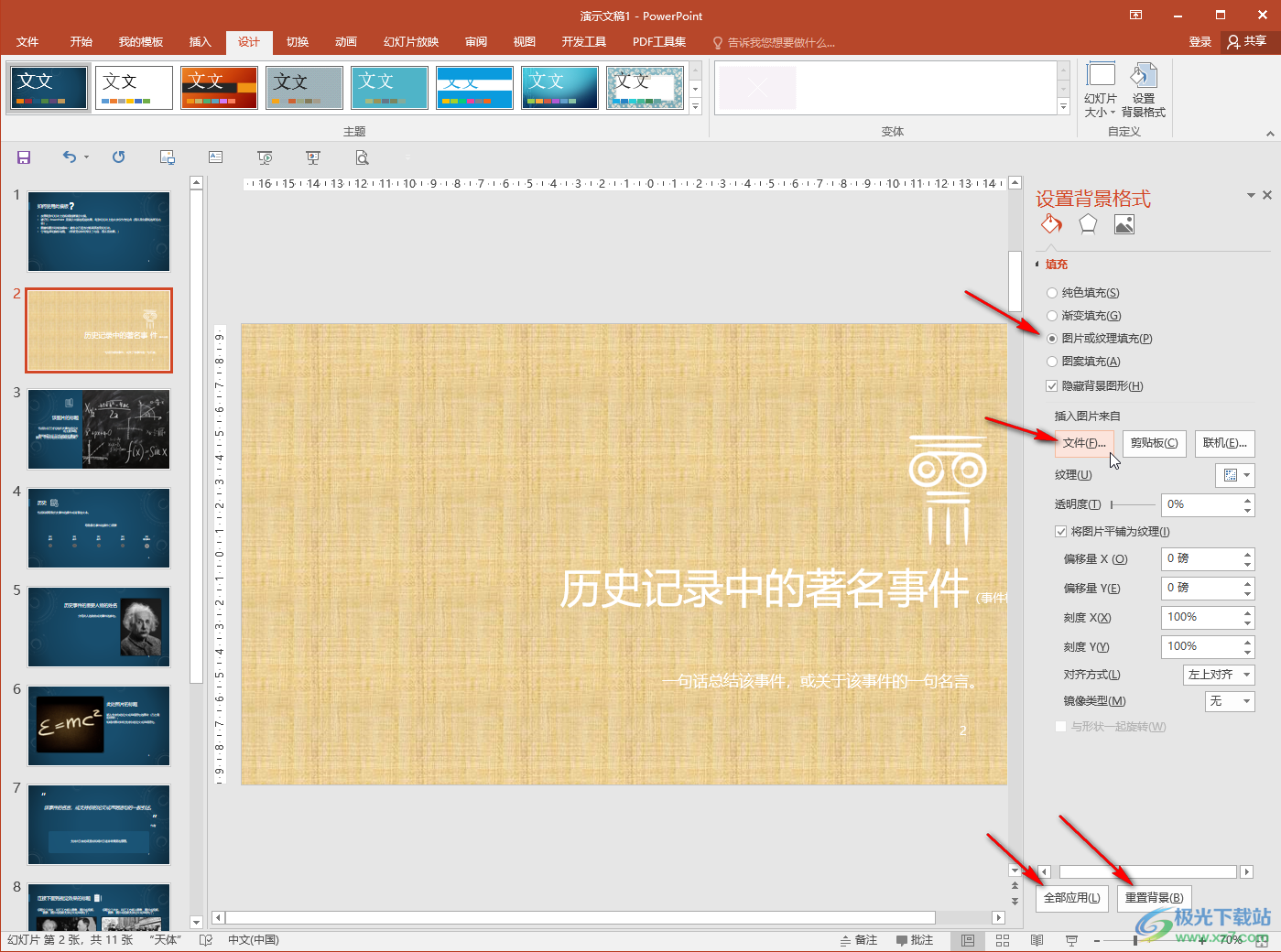
第六步:如果我们设置了图片背景,还可以适当调整图片的透明度,调整偏移量,避免遮挡文字信息等等。
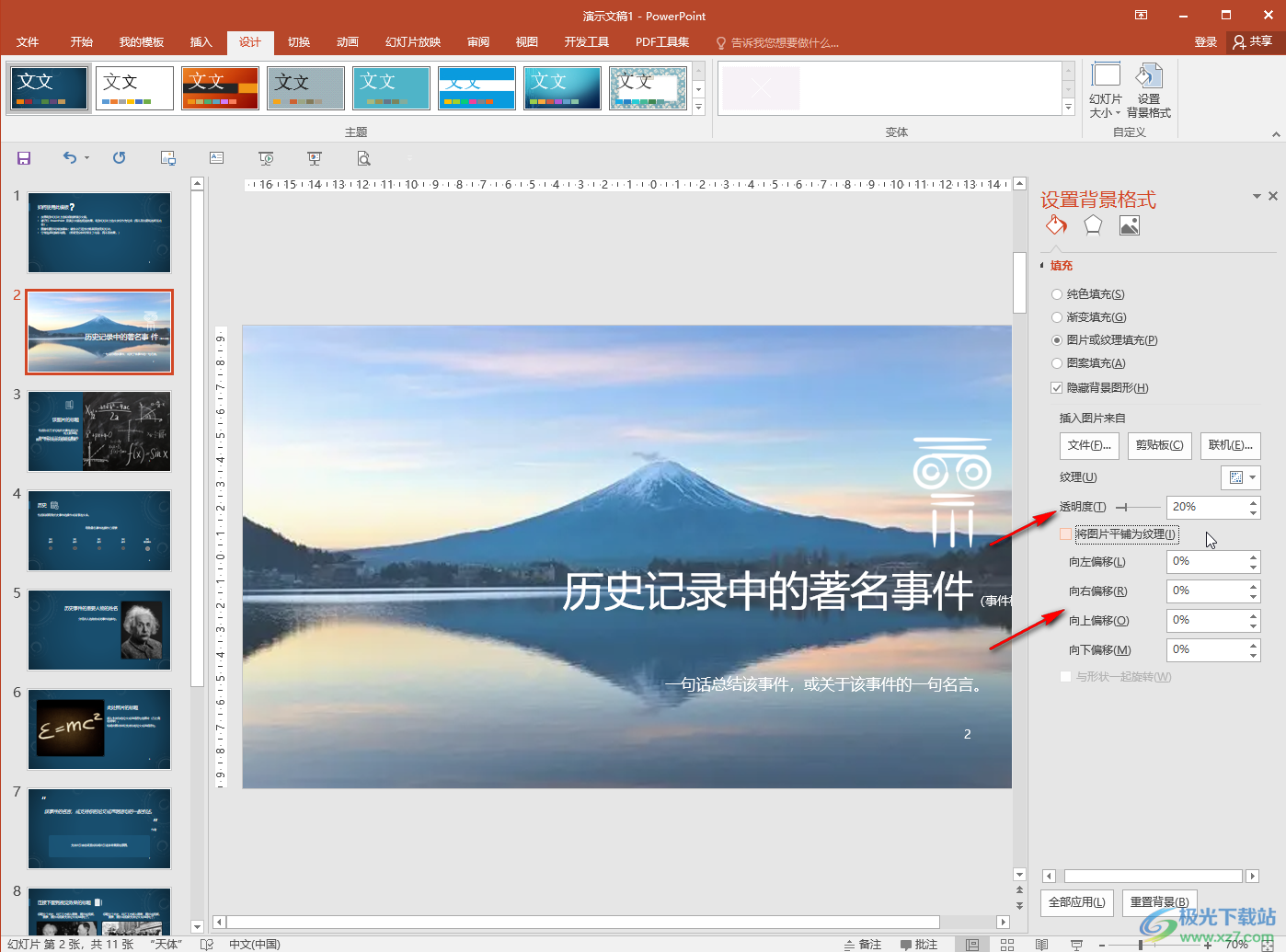
以上就是PowerPoint演示文稿中隐藏背景图形的方法教程的全部内容了。在“设置背景格式”窗口,我们还可以点击设置纯色背景,渐变色背景,图案背景等背景效果。在上方点击“幻灯片大小”按钮后我们还可以根据需要设计幻灯片的尺寸,小伙伴们可以按需进行编辑。

大小:10.22 MB版本:永久激活版(附激活密钥)环境:WinXP, Win7, Win10
- 进入下载

网友评论