PS软件画圆形线条的方法教程
时间:2023-01-16 14:37:34作者:极光下载站人气:429
Adobe
photoshop是一款非常好用的图片处理软件,其中的功能非常地强大,可以满足各种图片编辑需求,比如我们可以使用该软件进行抠图,进行调色,进行老照片的修复,进行残缺图片的修复,制作3D立体感效果的图片,设计各种海报,为图片添加文字,为图片更改颜色等等,所以很多小伙伴都在学习使用该软件。如果我们需要在Adobe
Photoshop这款软件中画圆形线条,小伙伴们知道该如何进行操作吗,其实操作方法是非常简单的。我们只需要借助Adobe
Photoshop中的“椭圆选框工具”和“描边”功能就可以轻松实现了。接下来,小编就来和小伙伴们分享具体的操作步骤了,有需要或者是有兴趣了解的小伙伴们快来和小编一起往下看看吧!
操作步骤
第一步:打开ps软件,按Ctrl+N键,或者点击“文件”按钮后点击“新建”按钮可以创建一个空白画布,;
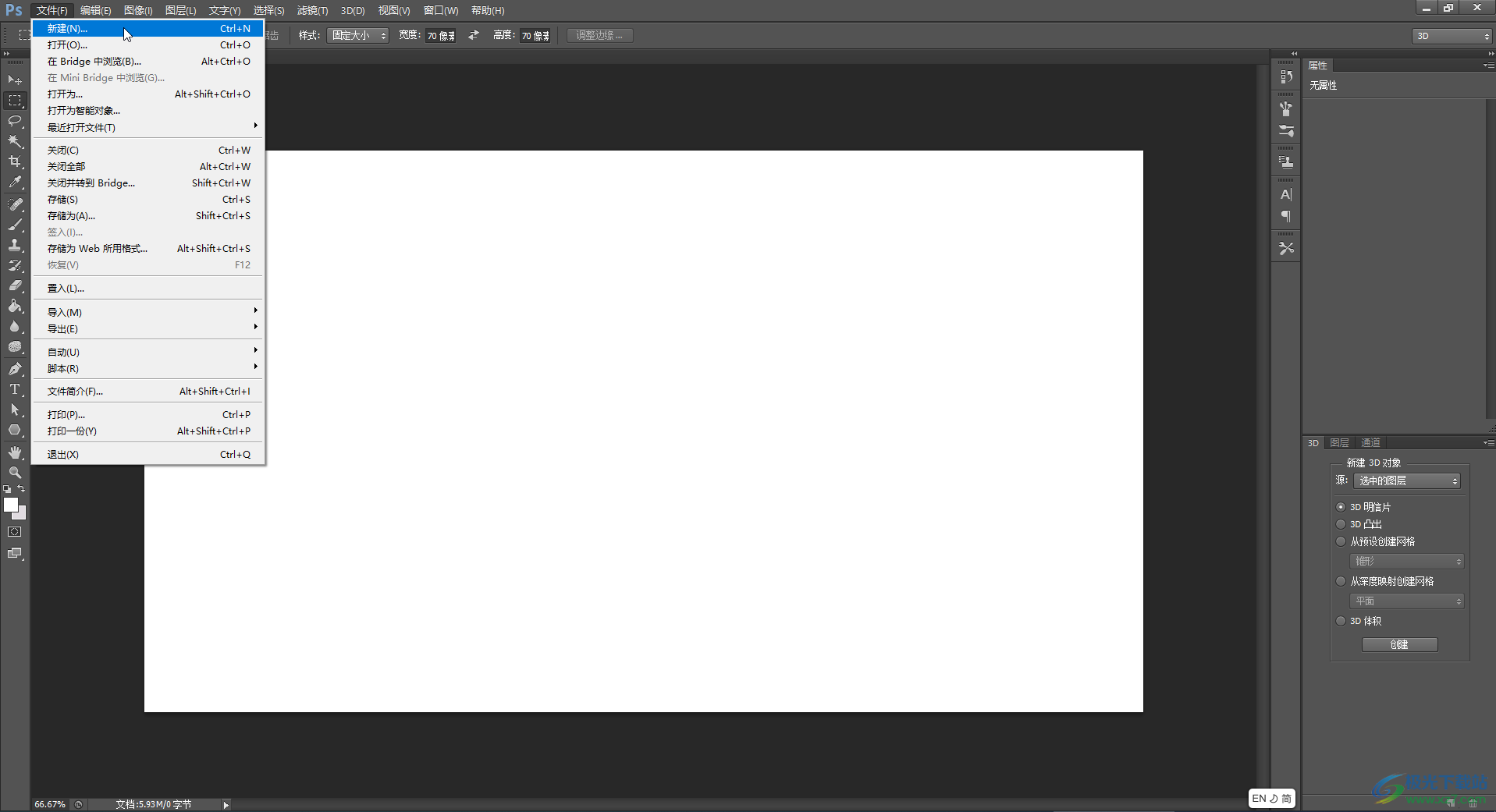
第二步:在界面左侧找到椭圆选框工具,如果没有,可以右键点击图标后在展开的子选项中找到,找到后点击一下;
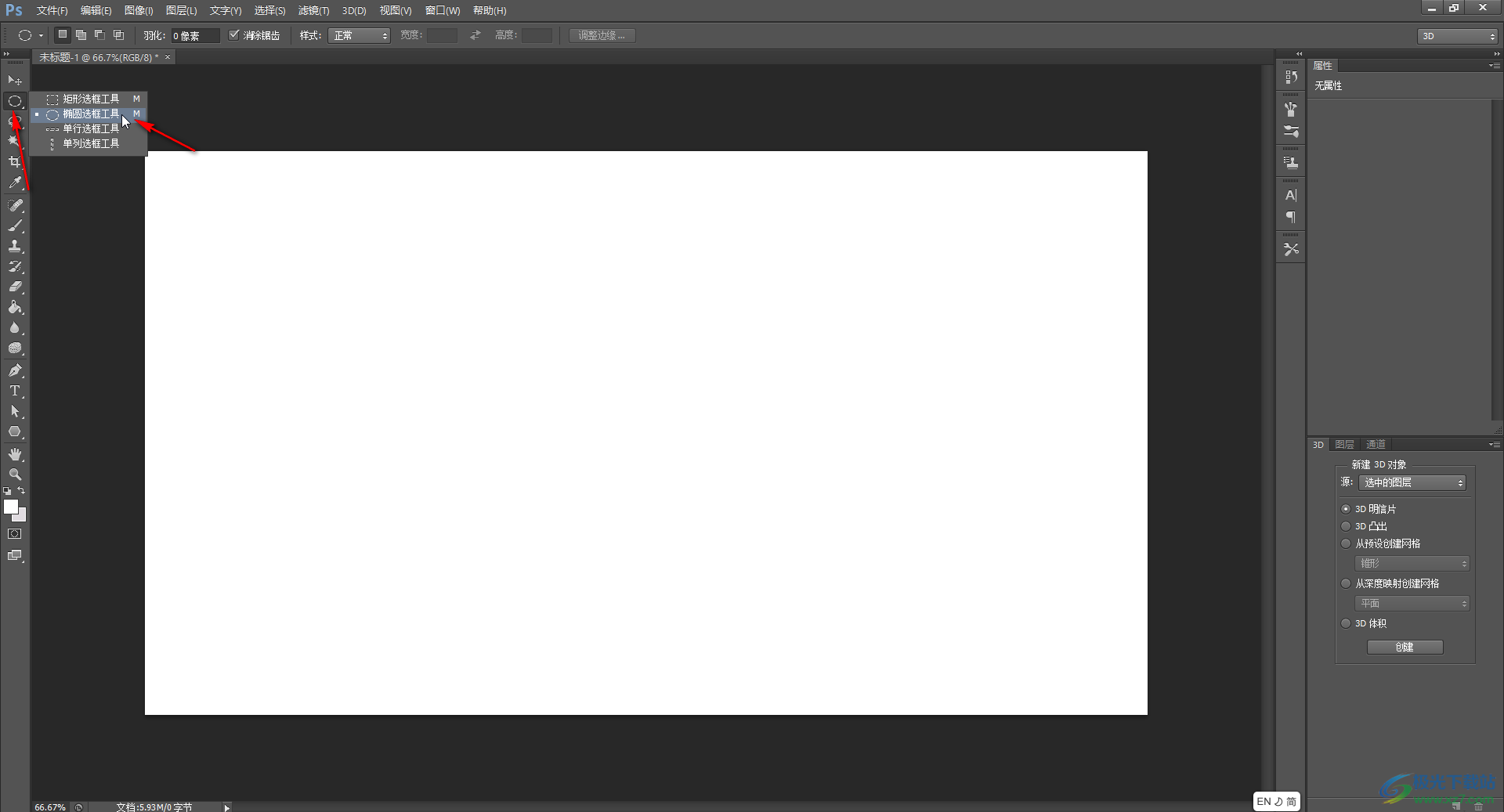
第三步:接着在界面中使用鼠标左键可以绘制椭圆选框;
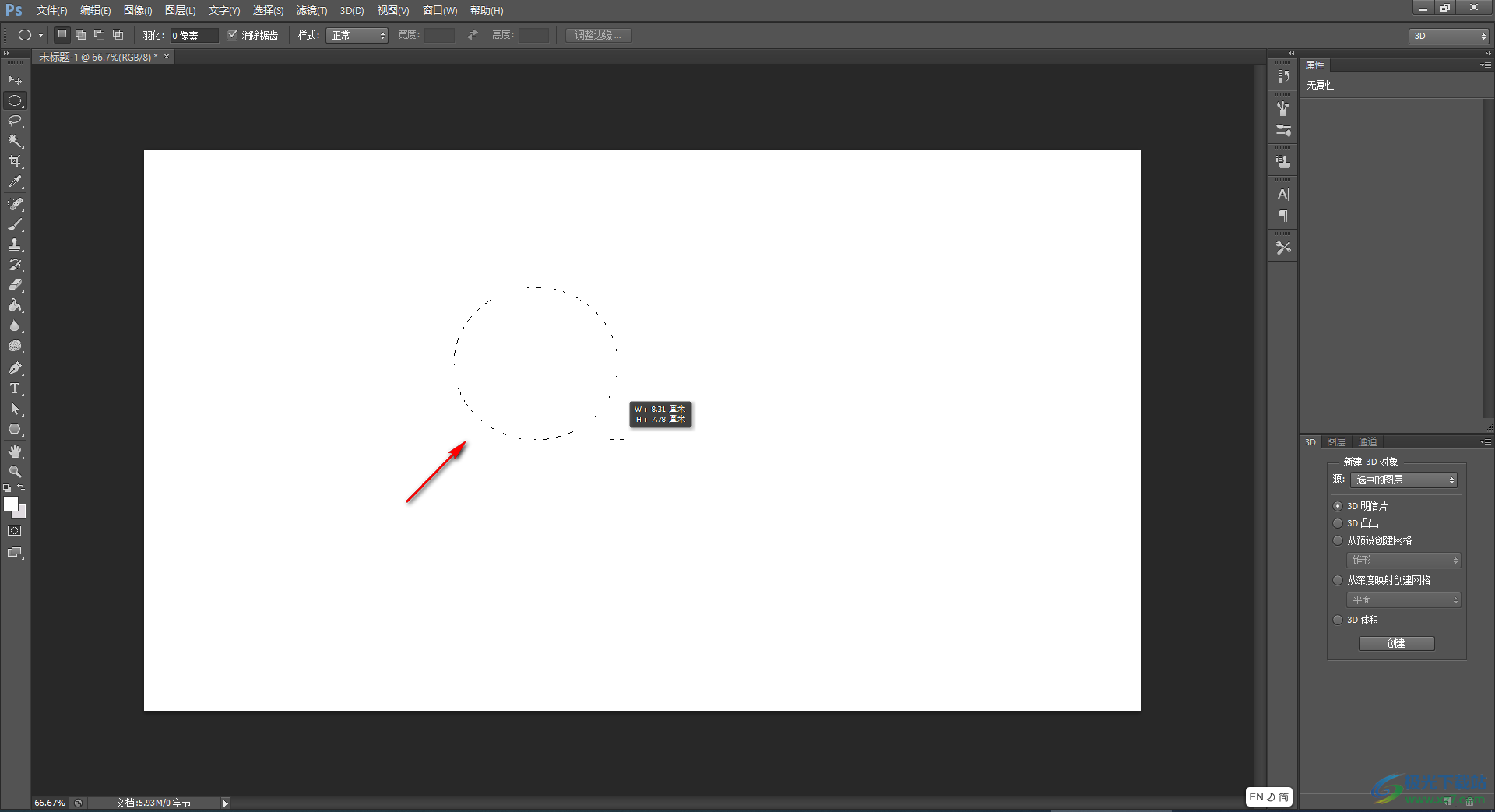
第四步:按住shift键进行绘制可以得到正圆形,绘制后在界面中右键点击一下,并在打开的选项中点击“描边”;
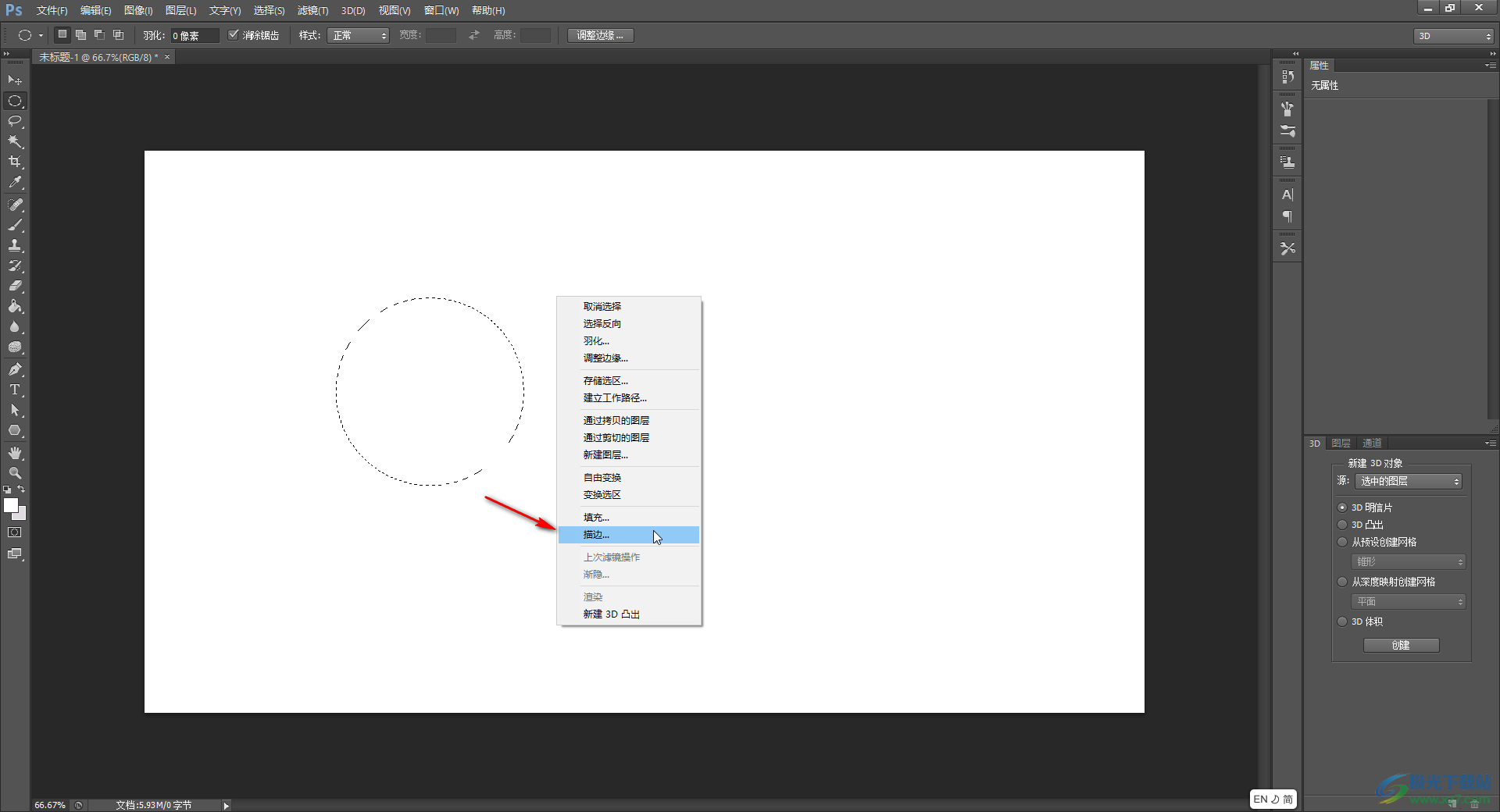
第五步:在打开的“描边”窗口点击设置想要的宽度和颜色,然后点击“确定”;
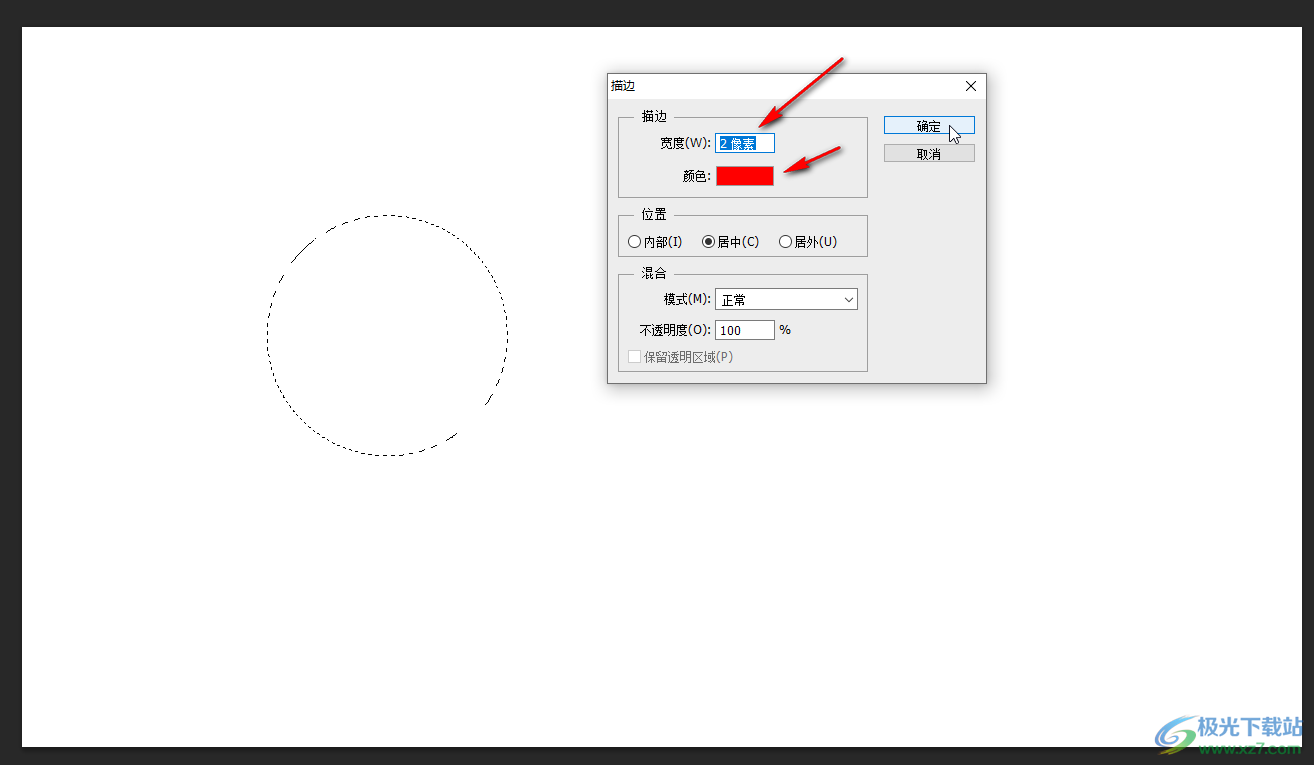
第六步:就可以看到成功得到一个圆形了,接着按下Ctrl+D键取消虚线框,或者在“选择”选项卡中点击“取消选择”按钮取消虚线框;
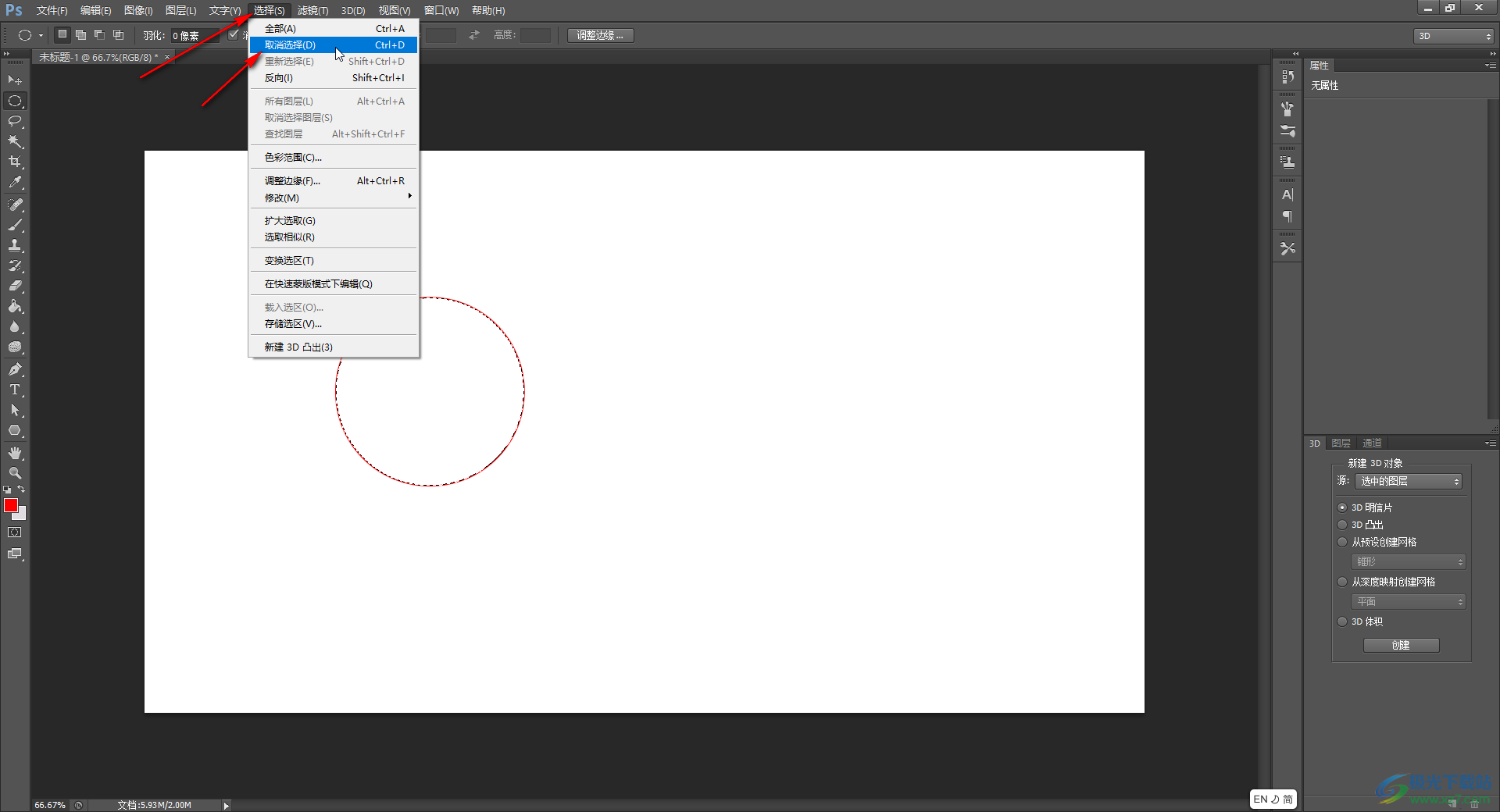
第七步:就可以得到如图所示的圆形线条了。
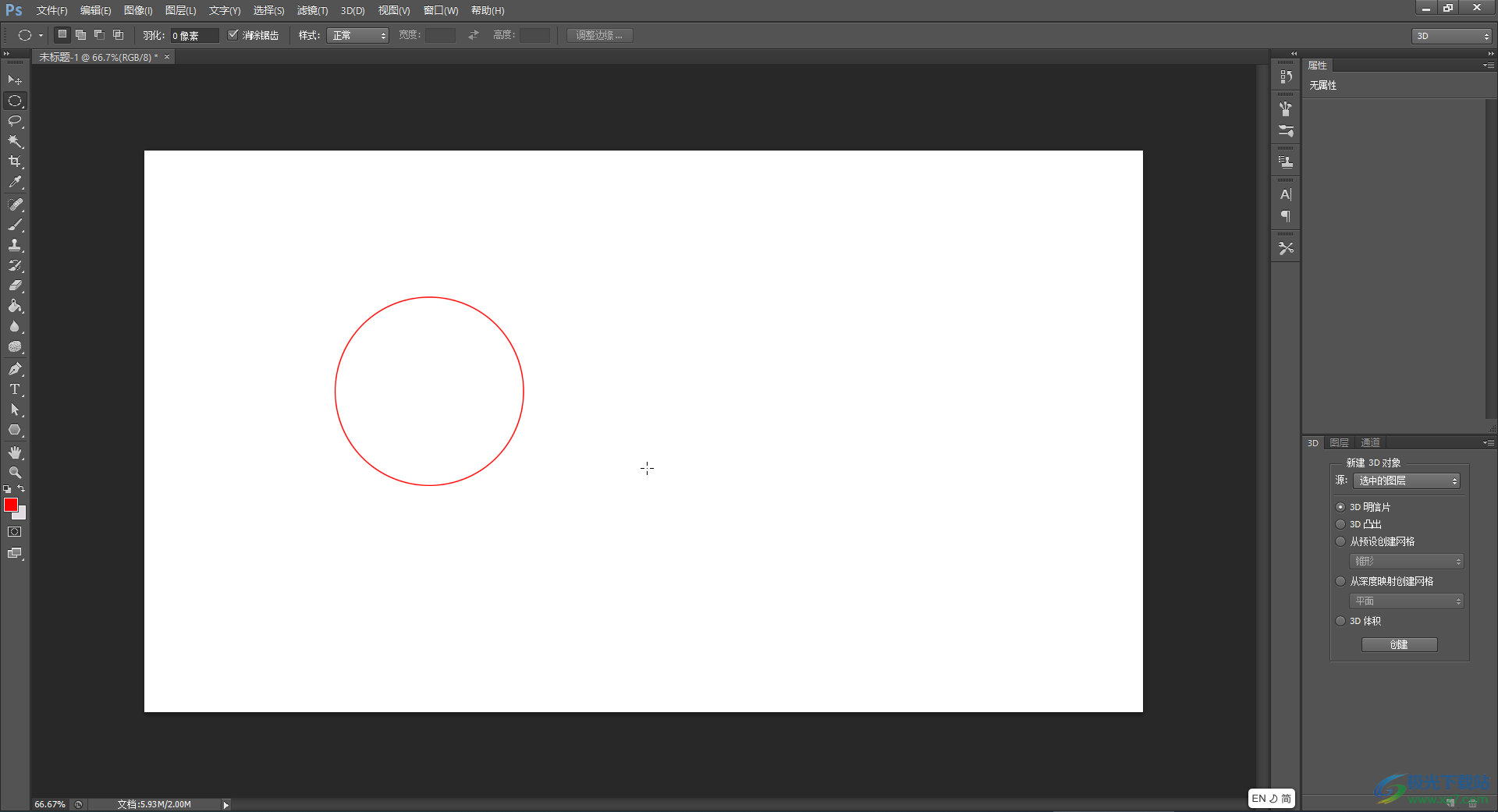
以上就是Adobe Photoshop中画圆形线条的方法教程的全部内容了。举一反三,我们可以使用矩形选框工具画矩形,并设置想要的颜色等参数,小伙伴们可以根据自己的实际需要进行编辑操作。

大小:209.50 MB版本:32/64位 完整版环境:WinXP, Win7, Win10
- 进入下载

网友评论