Excel在单元格中另起一行输入的方法教程
时间:2023-01-17 10:03:37作者:极光下载站人气:79
excel表格是一款数字处理软件,很多小伙伴在工作和生活中都或多或少地会需要使用到该软件。在Excel表格中录入数据时,我们有时候可能会需要添加一些文字内容,如果文字内容过多,就会出现占用其他的单元格的情况,小伙伴们知道遇到这种情况该如何解决吗,其实解决方法是非常简单的。我们可以通过在同一个单元格中另起一行的方法轻松解决。在Excel表格中我们可以在指定位置进行换行输入,也可以使用其中的“自动换行”功能进行批量换行操作。那小伙伴们知道Excel表格中另起一行输入的具体操作步骤吗,其实操作步骤是非常简单的。接下来,小编就俩和小伙伴们分享具体的操作步骤了,有需要或者是感兴趣的小伙伴们快来一起往下看看吧!
操作步骤
第一步:打开需要另起一行输入的Excel表格;
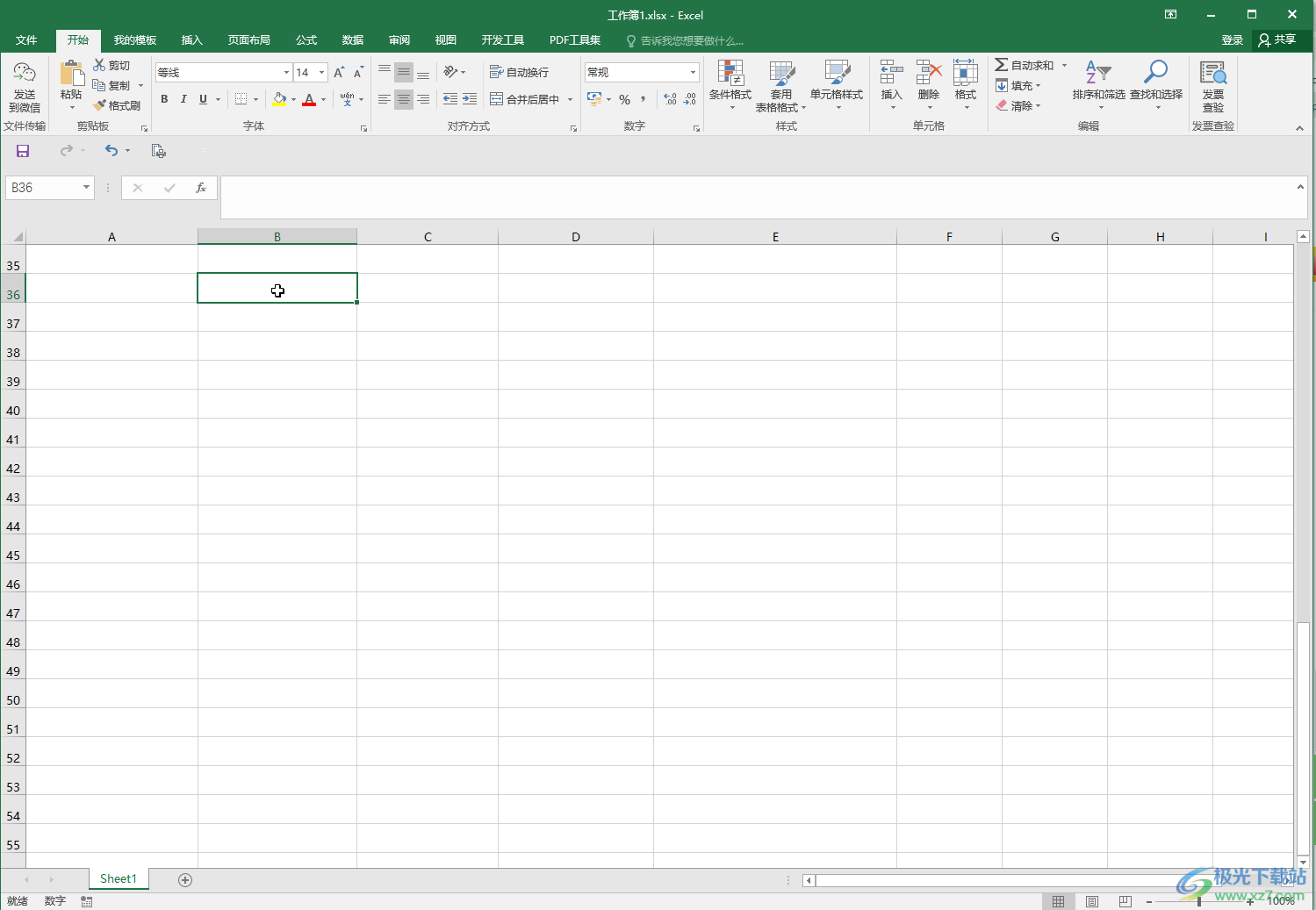
第二步:方法1.点击选中某个单元格后在其中输入内容,在需要进行换行输入的地方同时按Alt+enter键,也可以在界面上方的编辑栏将鼠标定位到需要换行的位置后同时按Alt+enter键;
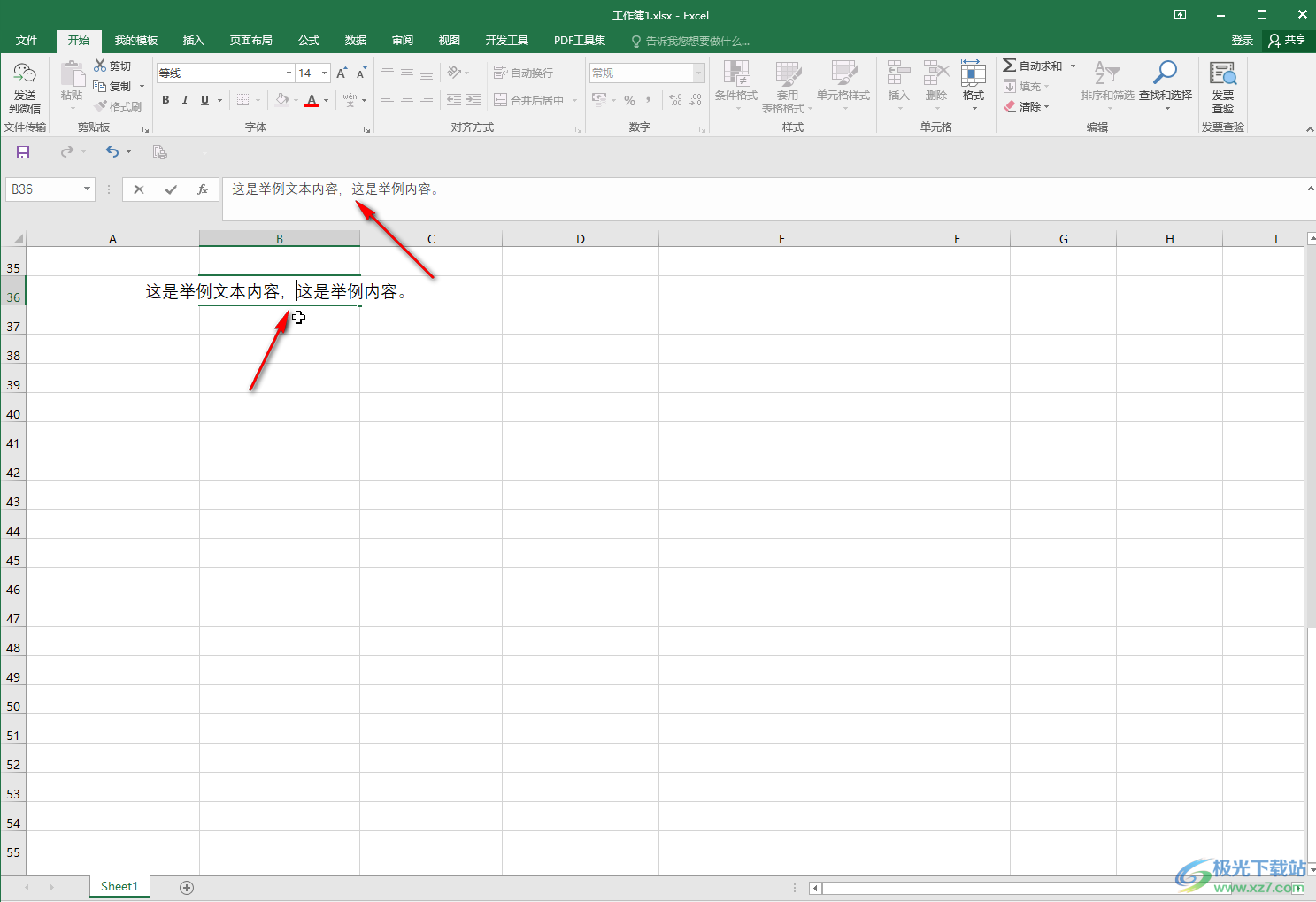
第三步:就可以看到成功在我们需要的指定位置进行换行了,换行后可以正常进行内容的输入;
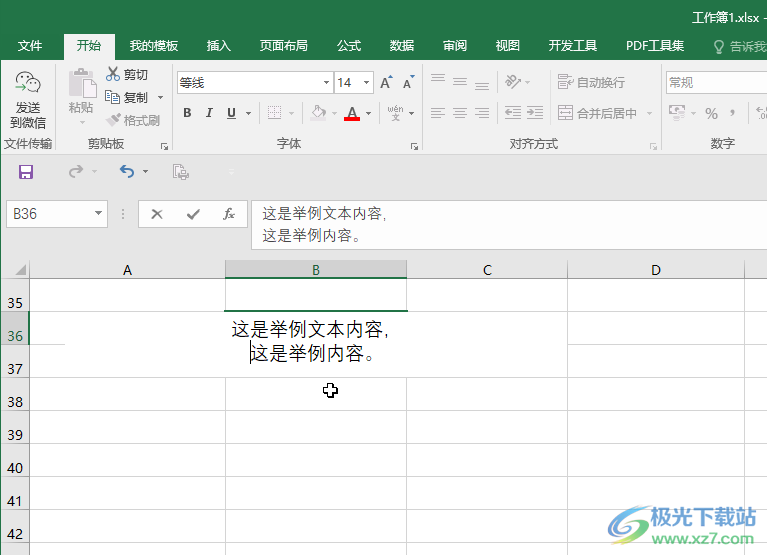
第四步:完成内容的输入后,按enter键进行确认,或者点击任意其他单元格退出编辑状态就可以了;
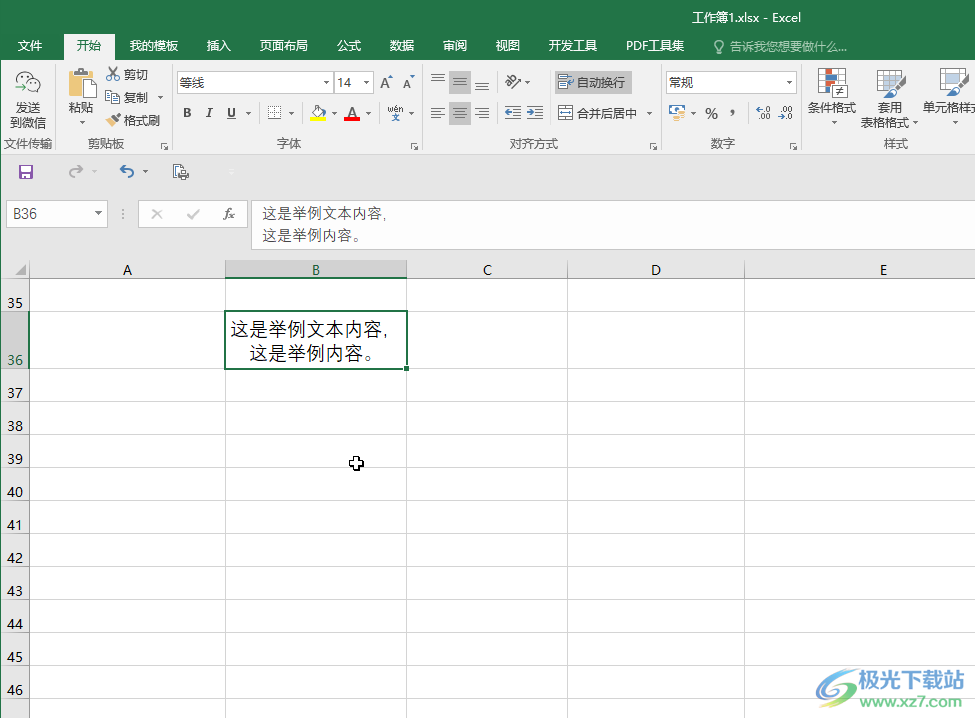
第五步:如果是之前已经输入好内容了,可以点击选中该单元格后在界面上方的编辑栏中将鼠标定位到需要换行的位置后使用Alt+enter键进行换行,也可以双击该单元格进入编辑状态后,将鼠标定位到需要换行的地方按Alt+enter键进行换行;
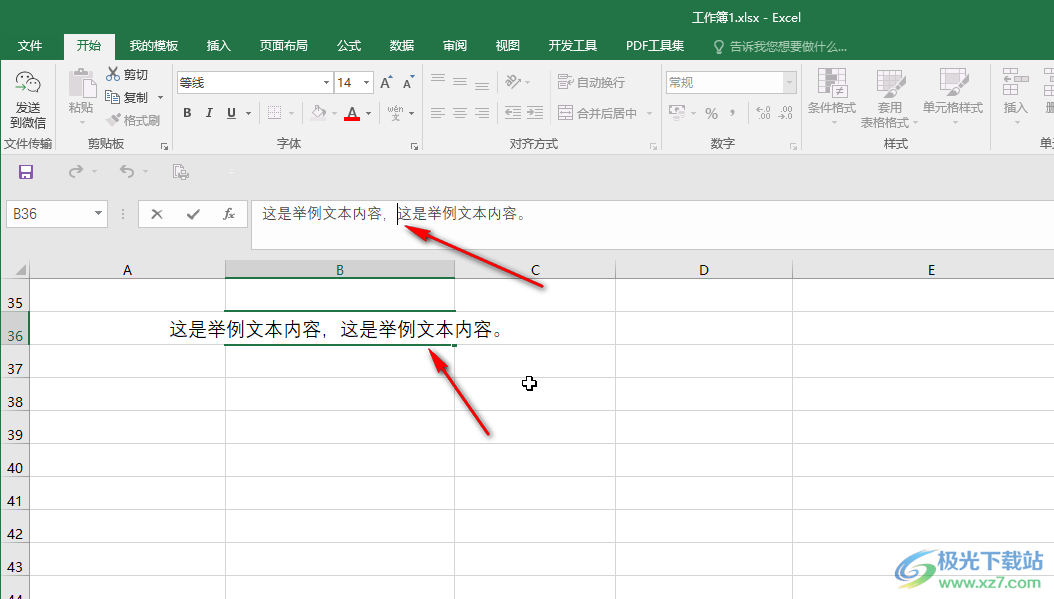
第六步:方法2.我们也可以点击选中需要进行换行的表格区域后,在“开始”选项卡中ID那几“自动换行”按钮,这样我们在输入内容时就会自动进行换了。
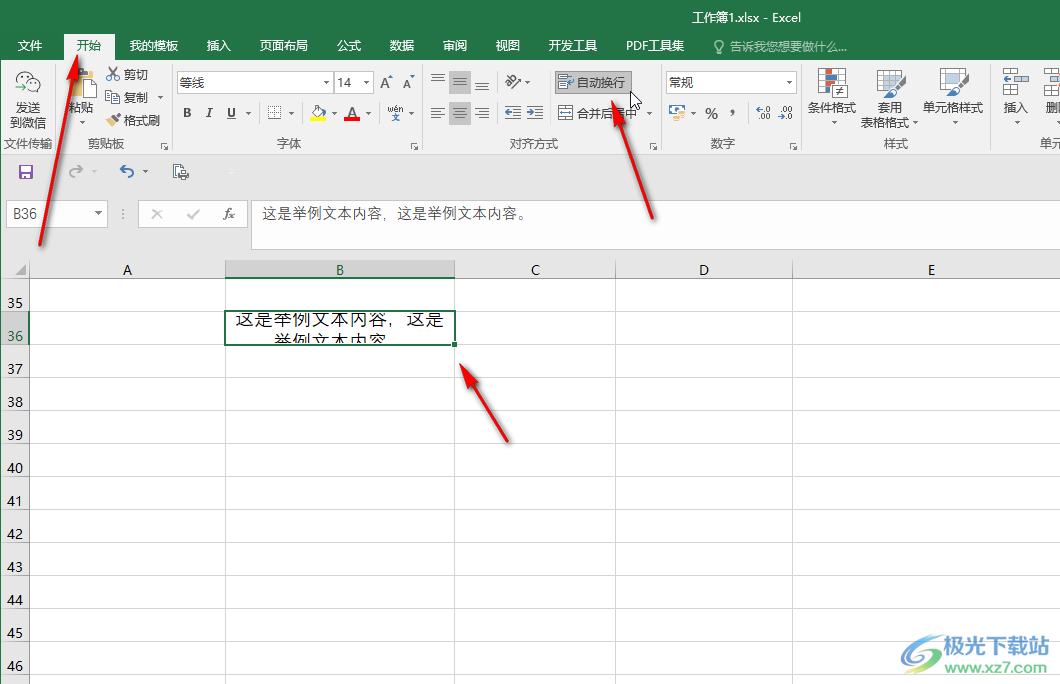
以上就是Excel表格中另起一行输入的方法教程的全部内容了。使用组合键进行换行输入时我们可以在需要的指定文字进行另起一行,使用“自动换行”功能时我们可以批量选中多个单元格或者选中数据区域快速进行自动换行操作,小伙伴们可以根据自己的实际需要选择相应的方法进行编辑操作。

大小:10.22 MB版本:永久激活版(附激活密钥)环境:WinXP, Win7, Win10
- 进入下载

网友评论