钉钉上传文件到钉盘的方法
时间:2023-01-18 14:07:46作者:极光下载站人气:309
在电脑钉钉云盘有一个云盘功能,该功能可以帮助小伙伴们将一些重要的文件上传到云盘中进行备份,你在上传文件的时候,可以根据你需要上传的文件属性来选择上传的位置,比如如果只是想要上传文件到自己的一个私人盘,那么你可以直接在私人盘中进行上传就好了,如果文件内容涉及公司的相关信息,那么你可以将文件上传到该公司的云盘页面中即可,你可以选择上传文件或者文件夹,并且当你需要下载已上传的文件时,也是支持该操作的,这样就会更好的帮助小伙伴们保护文件的安全了,下面我们一起来看看如何使用电脑版钉钉云盘上传文件的具体操作方法,需要的小伙伴可以看看哦。
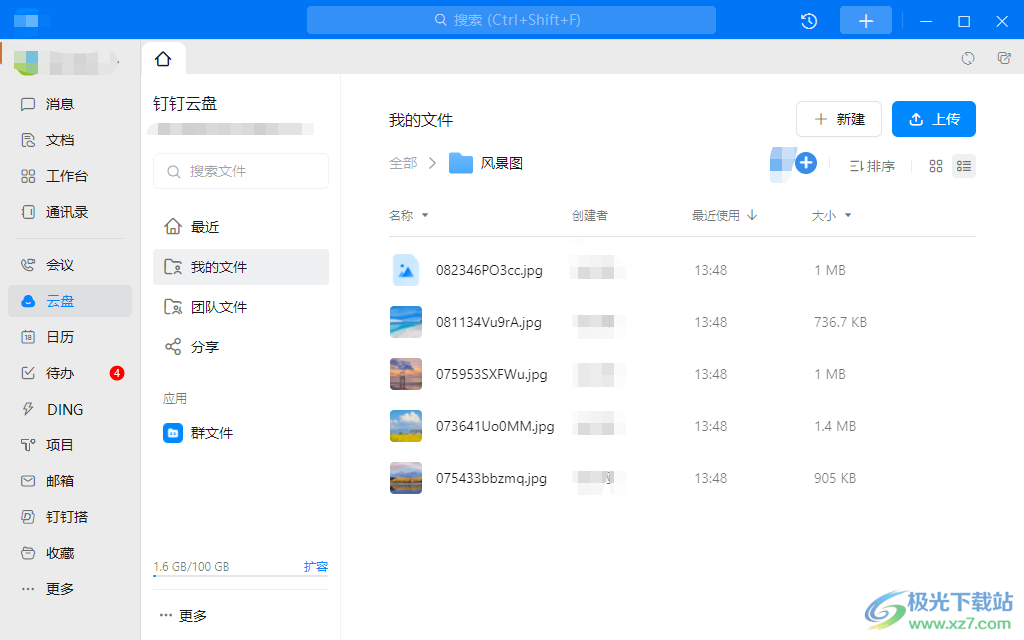
方法步骤
1.首先我们在电脑上登录钉钉,进入到钉钉的主页面,在左侧的选项中将【云盘】选择进入到钉钉云盘的操作页面中。
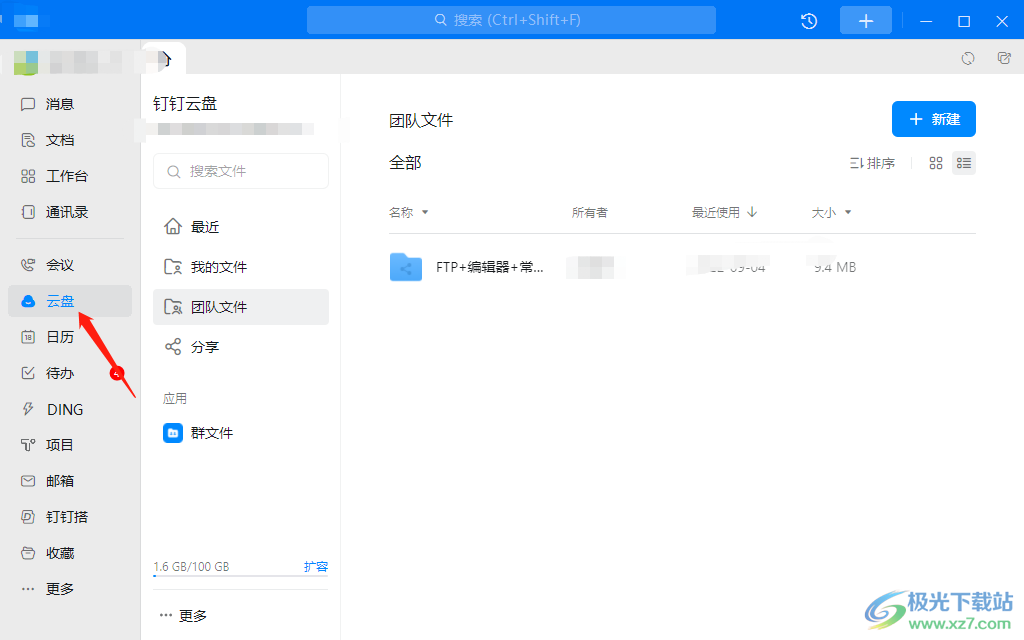
2.之后你需要选择上传文件的位置,将【钉钉云盘】下方的下拉按钮点击打开,你可以选择上传到私人盘或者上传到公司云盘中。

3.如果我们选择上传文件到公司盘中,你需要在左侧选择【我的文件】,然后在右侧上方点击【新建】,新建一个文件夹。
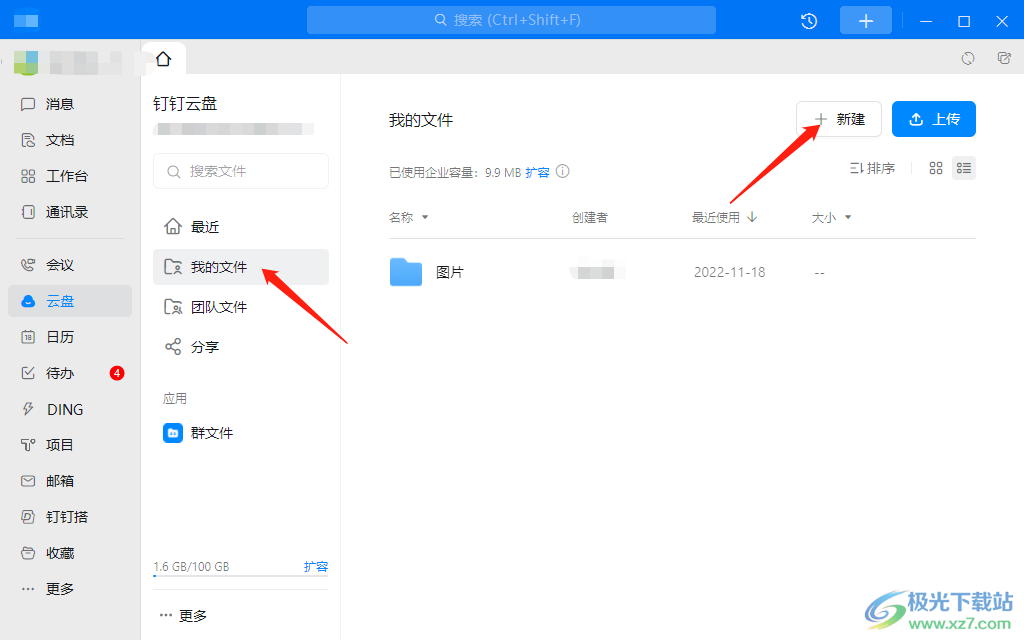
4.在打开的窗口中选择输入新建文件夹的名称,然后点击【创建】按钮。
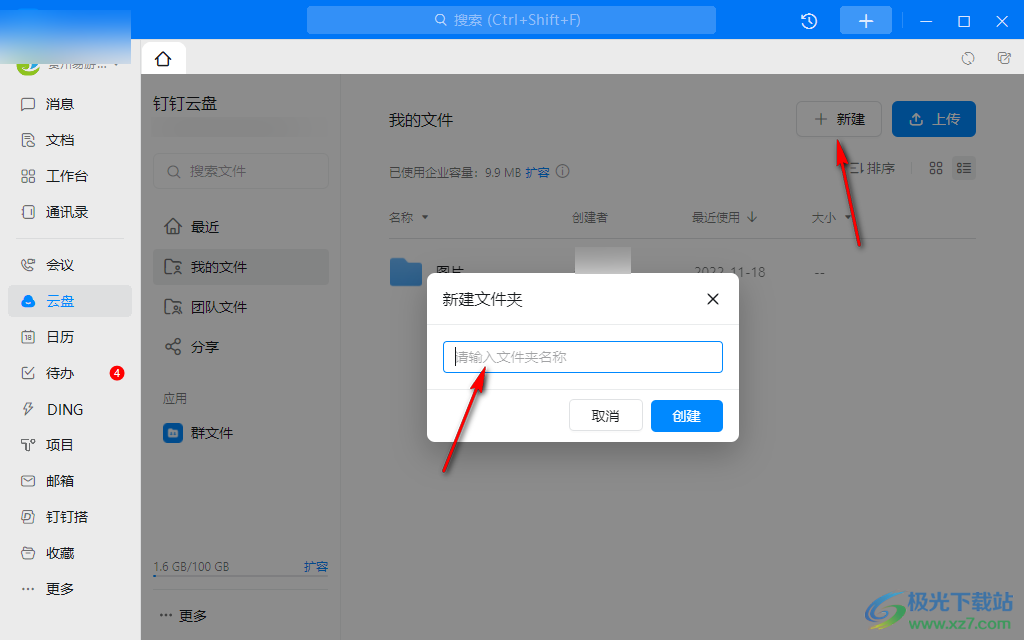
5.创建完成之后,就可以点击【上传】按钮进行文件的上传,你可以选择上传文件或者上传文件夹都是支持的。
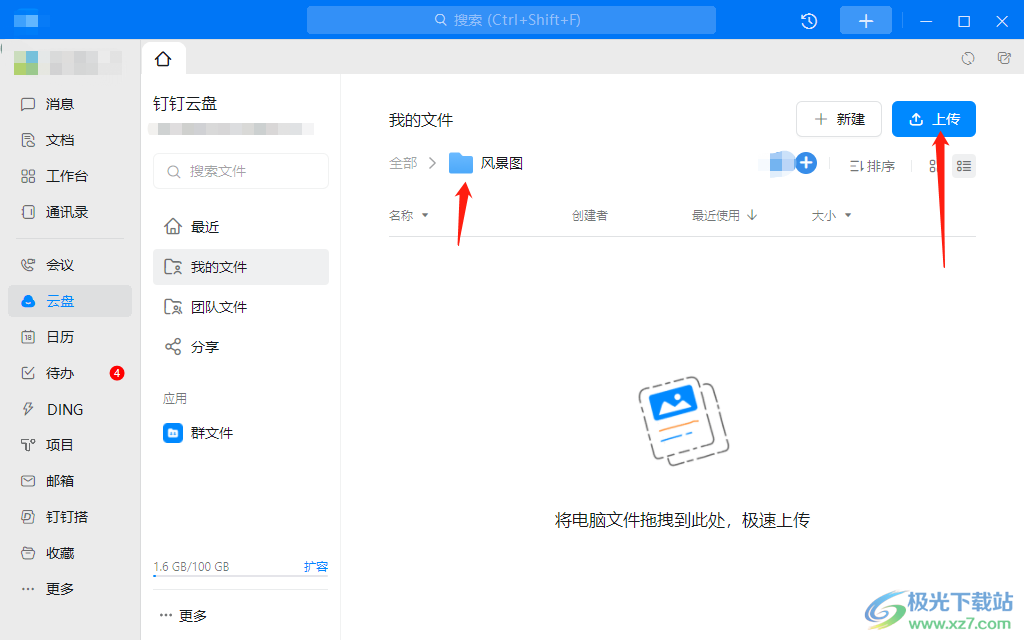
6.如果你选择上传文件,那么在打开的窗口中需要将自己要上传的文件点击之后进行添加。
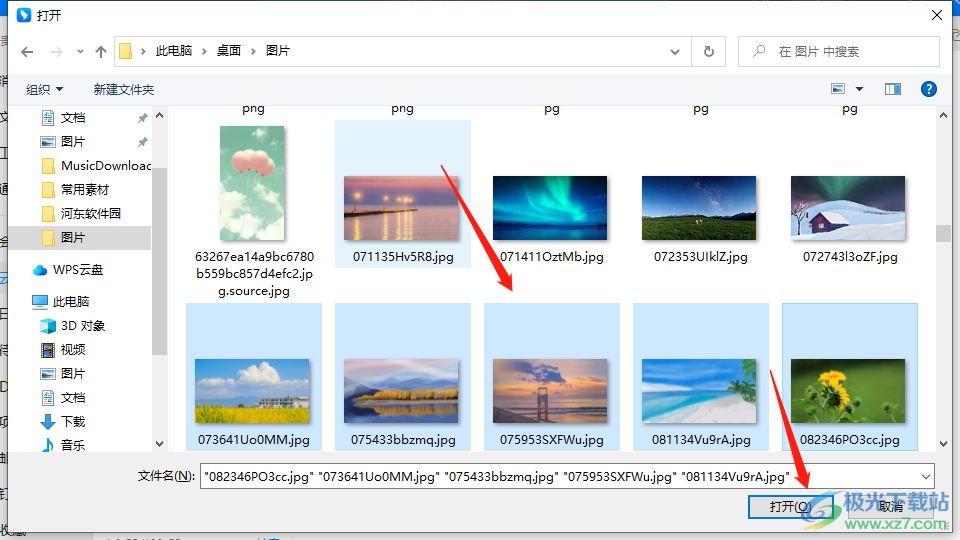
7.之后就会看到云盘页面上已经上传了自己的电脑文件了,并且上传的速度是非常快的,可以批量上传自己需要的文件。
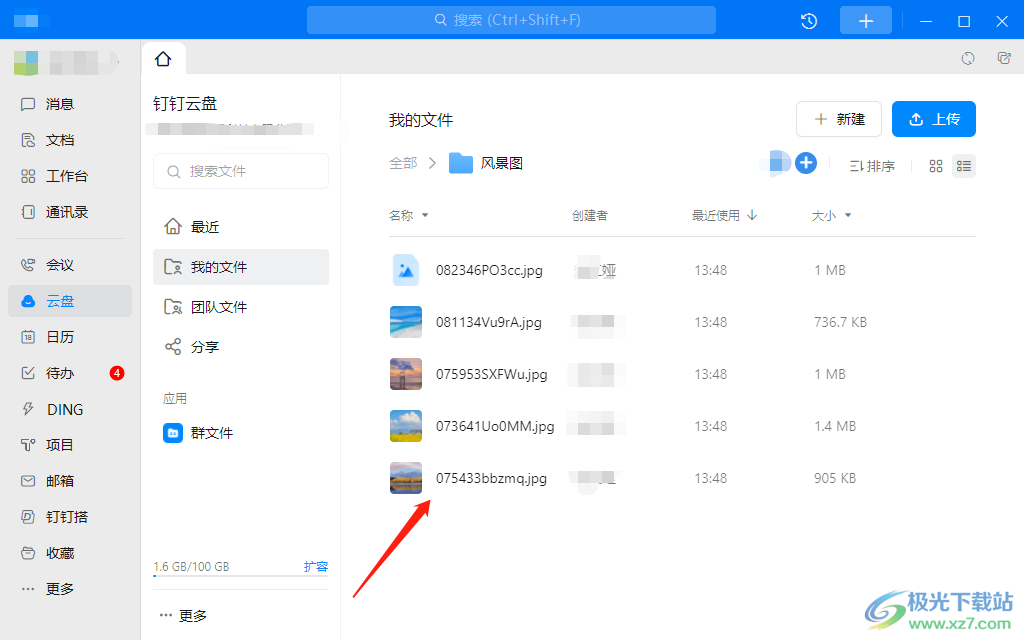
8.此外你可以右键点击其中一个文件就会弹出一个菜单选项,你可以进行移动、重命名、复制链接以及下载文件等操作,如图所示。
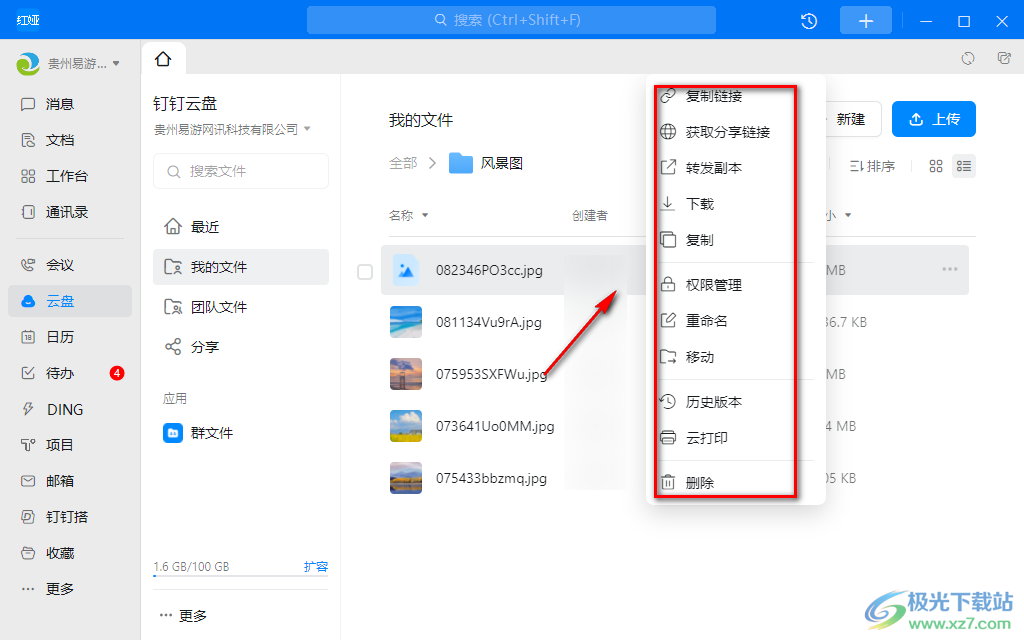
以上就是关于如何使用电脑版钉钉上传文件的具体操作方法,如果你需要将文件上传到钉钉云盘中,你可以选择将文件上传到私人盘或者是公司云盘,然后可以新建一个文件夹,将自己需要上传的文件上该新建的文件夹中,这样就会比较方便管理,此外,当你上传了文件之后,可以将文件批量下载或者分享操作,感兴趣的话可以自己操作试试。


网友评论