钉钉取消默认打开方式的方法
时间:2023-02-02 16:49:19作者:极光下载站人气:354
很多小伙伴在使用钉钉的时候都需要处理大量的文档,我们每次打开文档页面中的文档时,都会自动打开浏览器,在浏览器中查看文档十分的不方便。有的小伙伴想要将浏览器打开文档这一默认打开方式进行关闭,又不知道该怎么进行设置,以前的钉钉版本我们可以在设置页面中找到“始终在浏览器打开文档”选项,将其点击关闭,在新版本的钉钉中,我们需要打开“文档”页面,在文档页面的左下角找到该选项并将其关闭。有的小伙伴可能不清楚具体的操作方法,接下来小编就来和大家分享一下钉钉取消默认打开方式的方法。
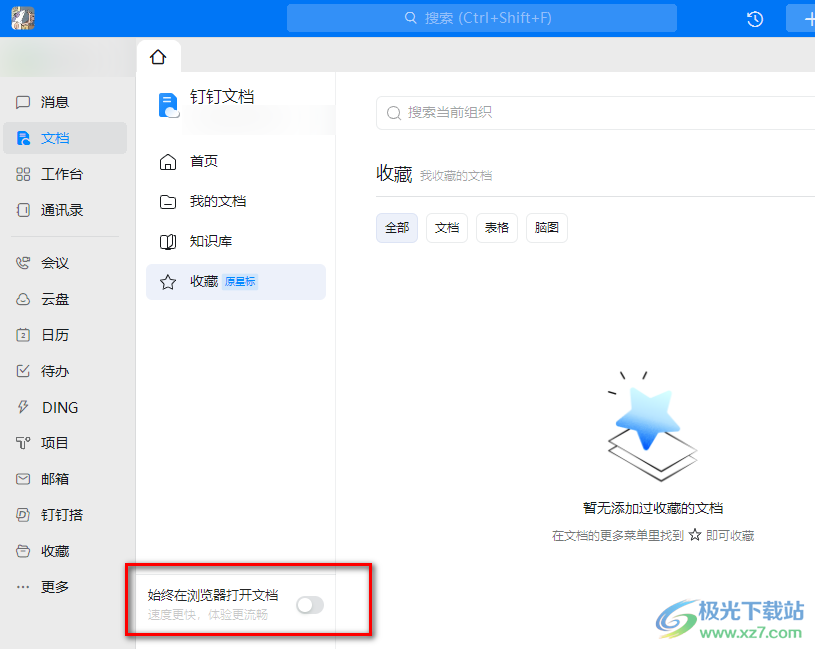
方法步骤
1、第一步,我们先打开电脑中的钉钉软件,然后在页面左侧的列表中点击打开“文档”选项
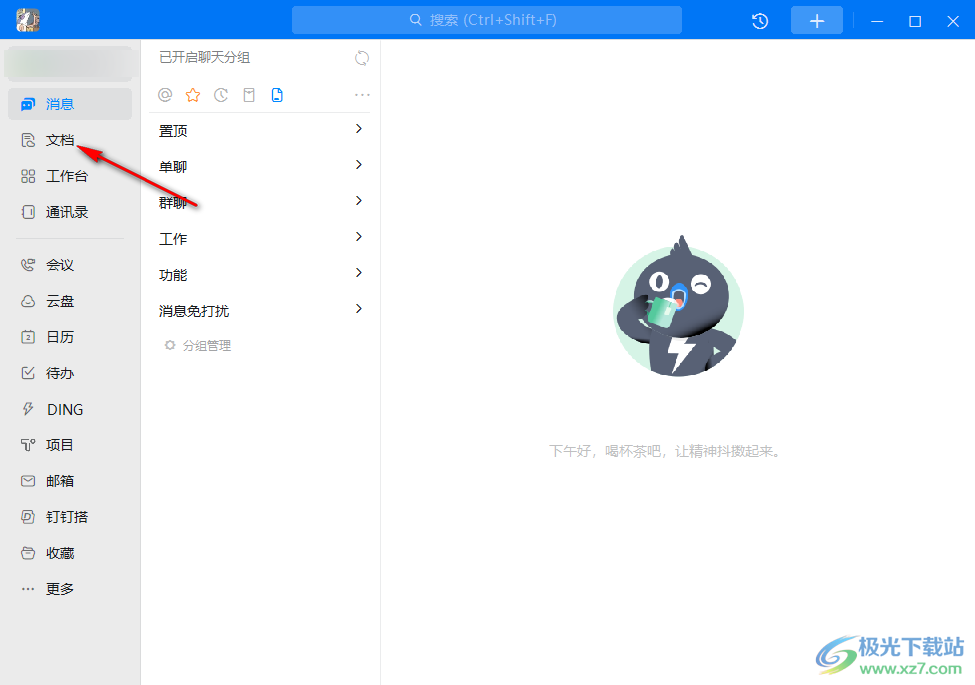
2、第二步,打开文档选项之后,我们在该页面中随便打开一个文档都会自动跳转到浏览器页面中,在浏览器页面中查看该文档
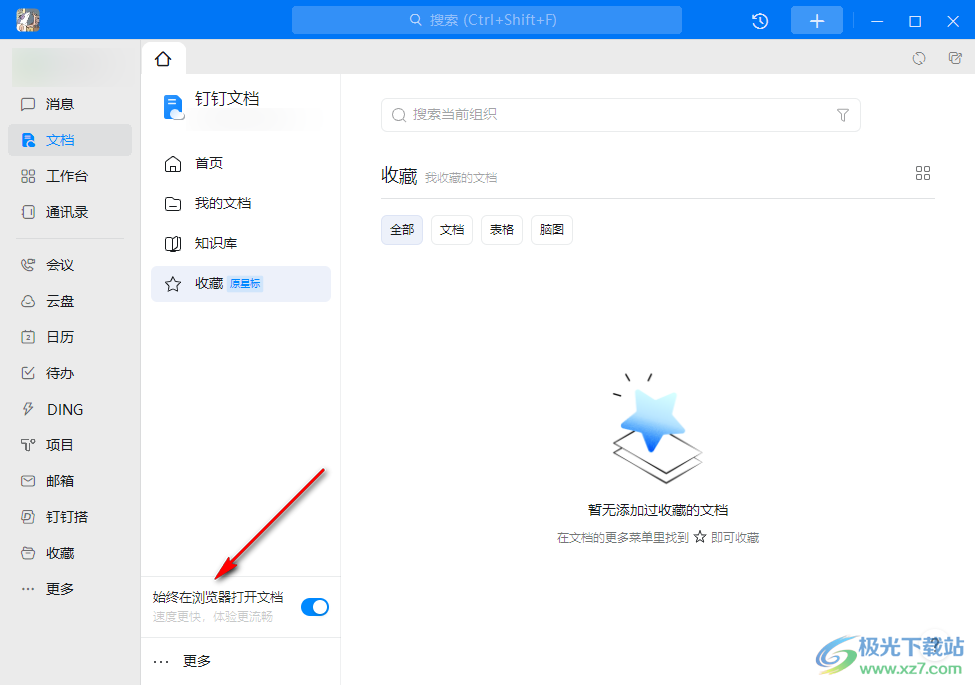
3、第三步,回到钉钉的文档页面,我们在页面下方找到“始终在浏览器打开文档”选项,可以看到该选项处于开启状态,因为该选项被打开所以我们才会一打开文档就跳转到浏览器
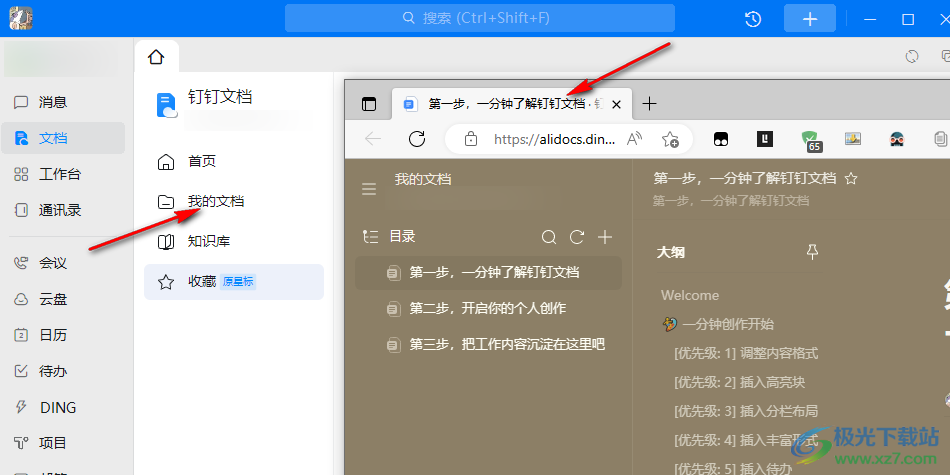
4、第四步,我们想要关闭该默认打开文档的方式就需要将“始终在浏览器打开文档”选项点击关闭
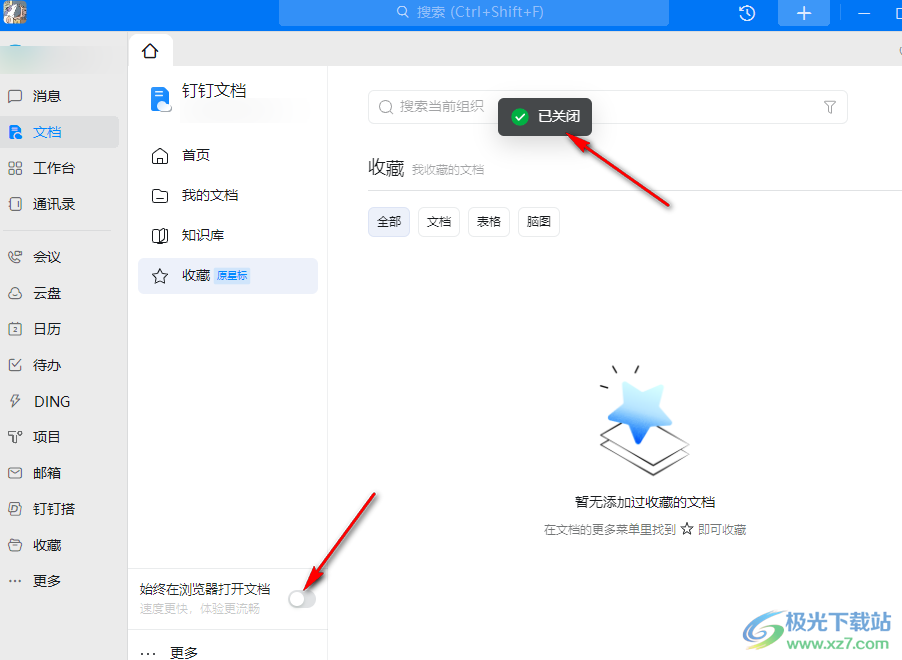
5、第五步,将“始终在浏览器打开文档”选项关闭之后,我们再点击“我的文档”选项,就可以在钉钉的独立窗口中打开文档了
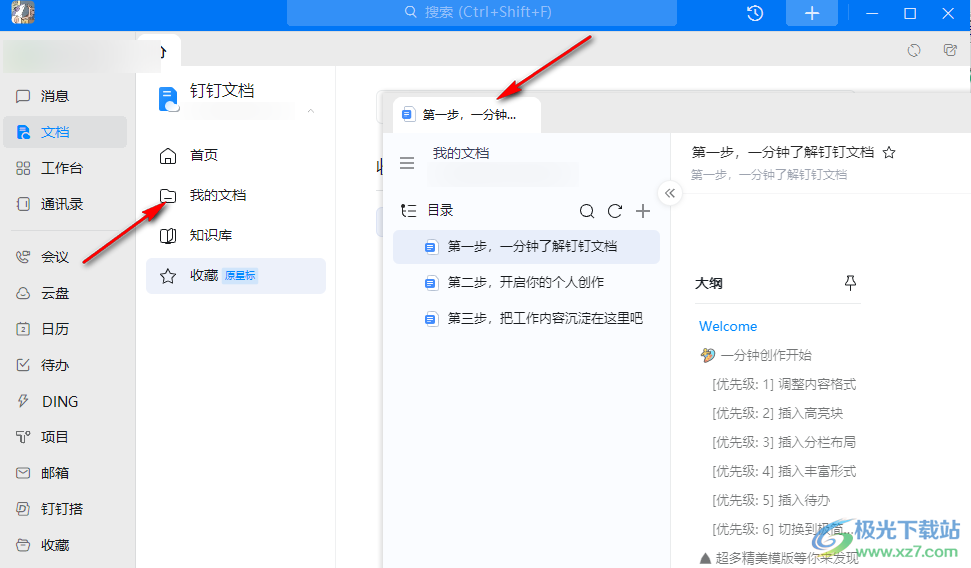
以上就是小编整理总结出的关于钉钉取消默认打开方式的方法,我们进入钉钉的文档页面,在该页面中我们在页面下方找到“始终在浏览器打开文档”选项,将该选项的开关按钮点击关闭即可,感兴趣的小伙伴快去试试吧。


网友评论