word文档打印图片时有黑边的清除教程
时间:2023-02-03 11:19:20作者:极光下载站人气:67
word软件在很早之前就开始出现了,一出现就受到了许多用户的喜欢,给用户带来了许多的好处,因此word软件的身影可以在用户电脑上看到,逐渐成为了用户的必备办公软件,当用户在word软件中编辑文档文件时,可以找到各种各样的的功能来设置文档的格式,其中的插入图片功能,相信是很多用户经常使用到的,可是用户将含有图片的文档打印出来后,会发现图片四周有黑边的情况,这种情况是因为插入的图片大小与打印尺寸不符导致的,用户需要将文档中的图片大小进行简单的调整即可解决问题,那么接下来就让小编来向大家介绍一下这个问题详细的操作过程吧,希望对大家能够有一定的帮助。
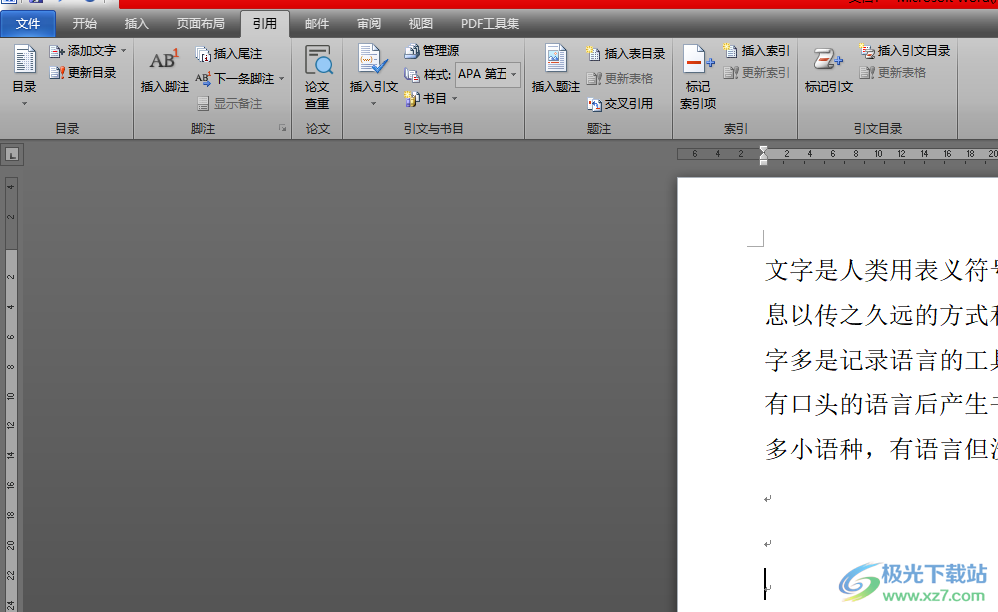
方法步骤
1.用户在word软件中打开文档文件,并进入到编辑页面中来进行设置
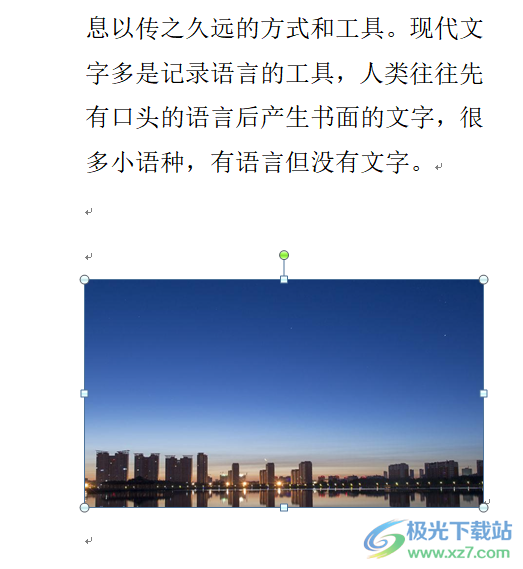
2.选中图片后,会在上方的菜单栏中看到图片工具选项,用户点击后会切换出相关的选项卡,用户需要点击其中大小板块右下角的小箭头

3.这时打开了布局窗口,用户在大小选项卡中将高度和宽度重新设置好数值后按下确定按钮即可
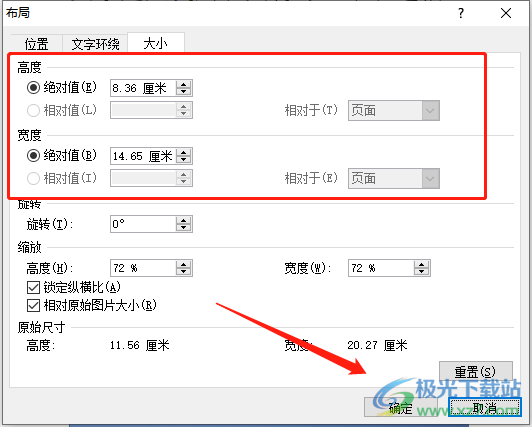
4.接着回到页面上点击左上角的文件选项,在弹出来的下拉框中选择打印选项
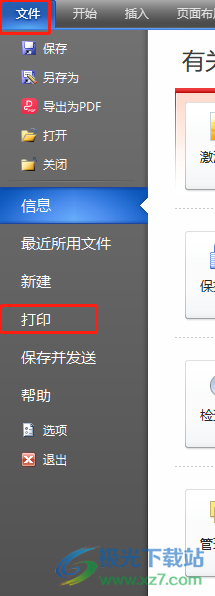
5.最后就可以看到弹出来的打印窗口,用户设置好打印样式后直接按下打印按钮,就可以查看设置的打印效果了
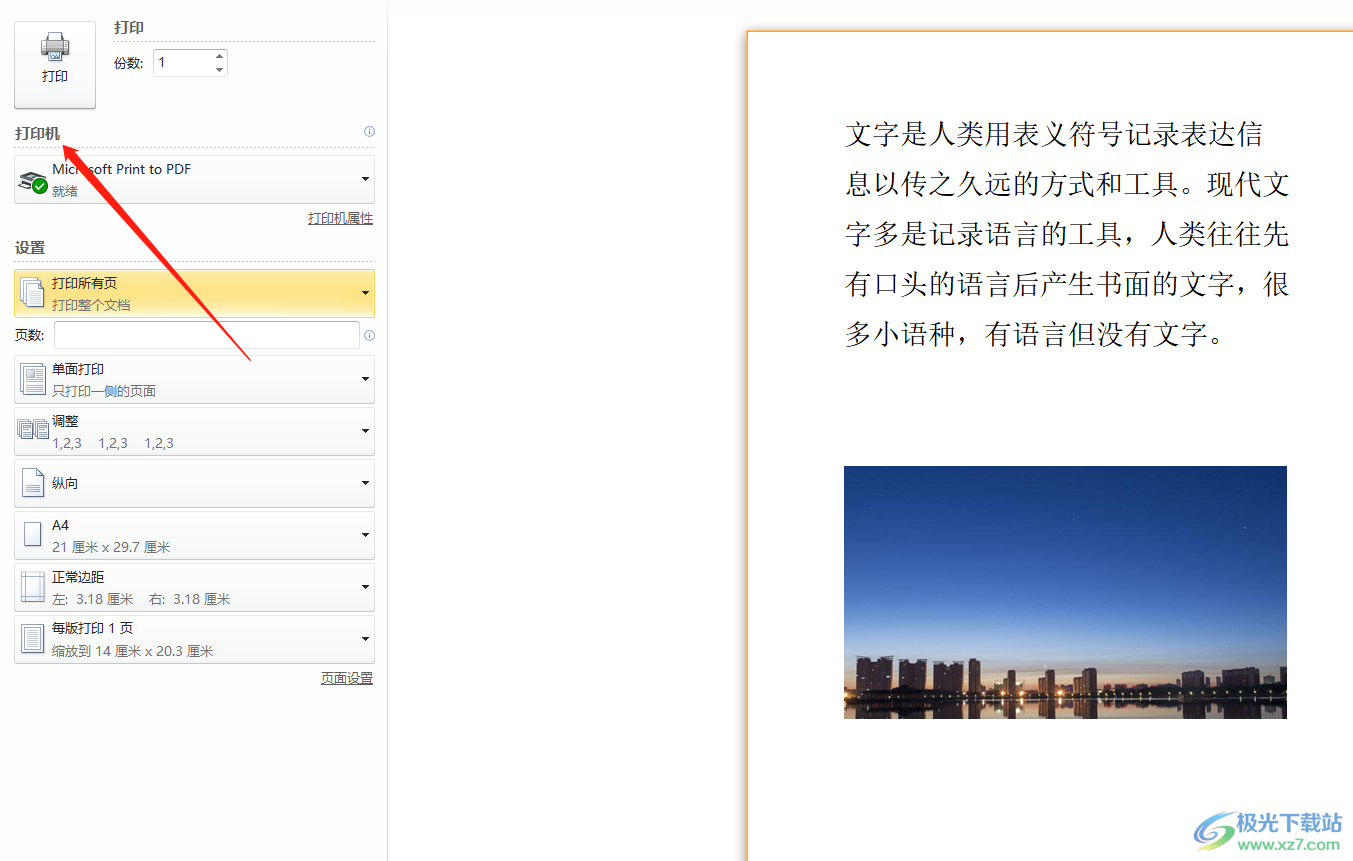
word软件相信是大家再熟悉不过的办公软件了,当用户在编辑文档文件时,将图片插入页面后并打印出来,会出现图片有黑边的情况,这个时候用户就需要重新调整一下图片大小来解决,具体的操作过程小编已经整理出来了,感兴趣的用户可以来看看并跟着步骤操作起来。

网友评论