wps文档更改表格的默认单元格边距的教程
时间:2023-04-05 16:21:05作者:极光下载站人气:23
wps软件作为一款热门的办公软件,其中的功能能够让用户编辑不同种类的文件,满足了用户一个软件编辑多种文件的需求,因此wps软件成为了许多用户电脑上的必备软件,用户在wps软件中编辑文档文件时,有时会在页面上插入表格来整理数据,为文档提供数据支撑,当用户对表格的默认单元格边距不是很满意时,该怎么来更改呢,其实这个问题很好解决,用户直接打开表格属性窗口并在表格选项卡中按下选项按钮,接着在打开的选项窗口,就可以在默认单元格边距板块中来修改上下左右边距了,因此有需要的用户可以来看看下方小编的经验分享,希望可以帮助到大家。
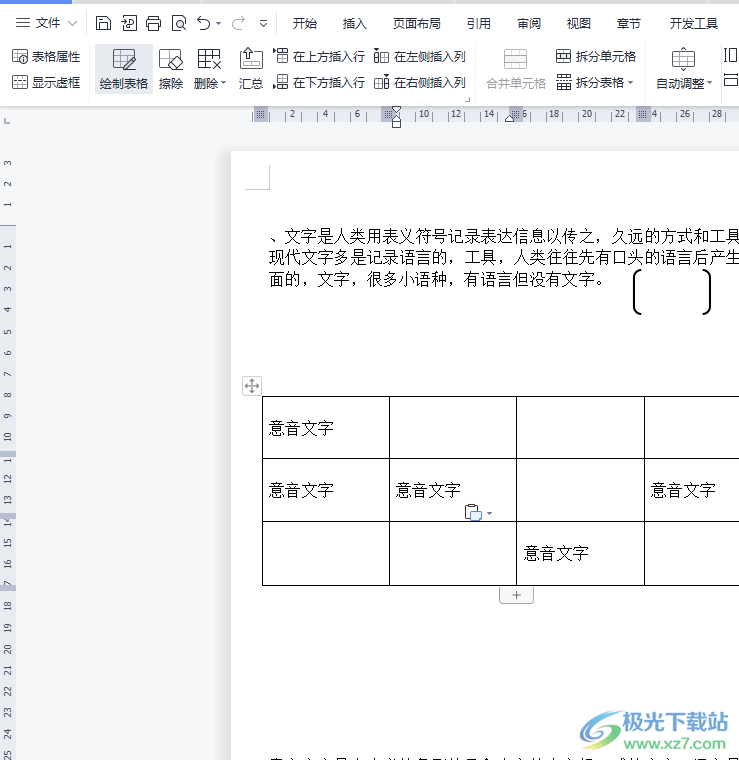
方法步骤
1.用户在电脑上打开wps软件,接着进入到文档的编辑页面上并选中表格

2.需要用鼠标右键点击表格,在弹出来的右键菜单中用户选择其中的表格属性选项
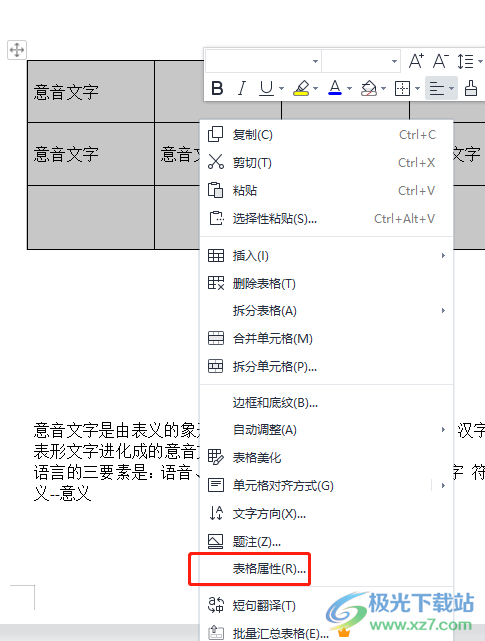
3.这时进入到表格属性窗口中,用户在默认的表格选项卡找到并点击文字环绕板块的选项按钮
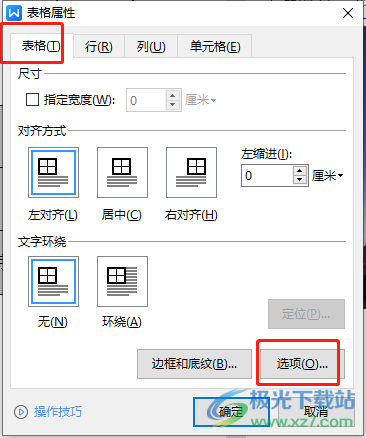
4.随后进入到表格选项窗口中,用户可以看到有默认单元格边距板块,直接将其中的上下左右数值进行更改,然后按下确定按钮
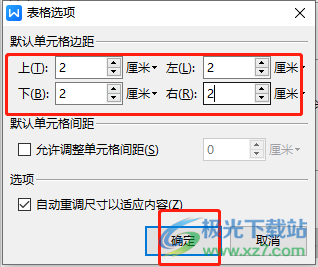
5.最后回到表格属性窗口中,用户同样按下确定按钮就可以了
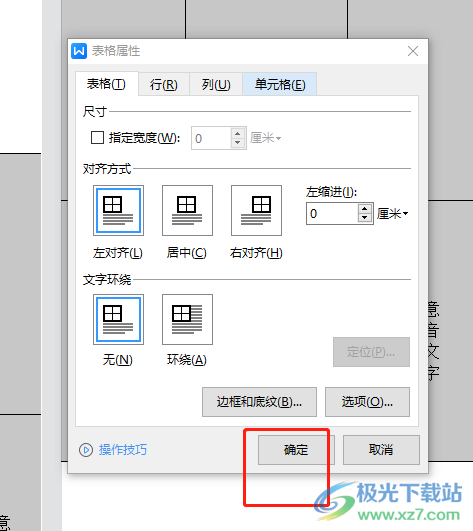
6.此时的编辑页面上,就可以看到表格的单元格边距已经发生了变化
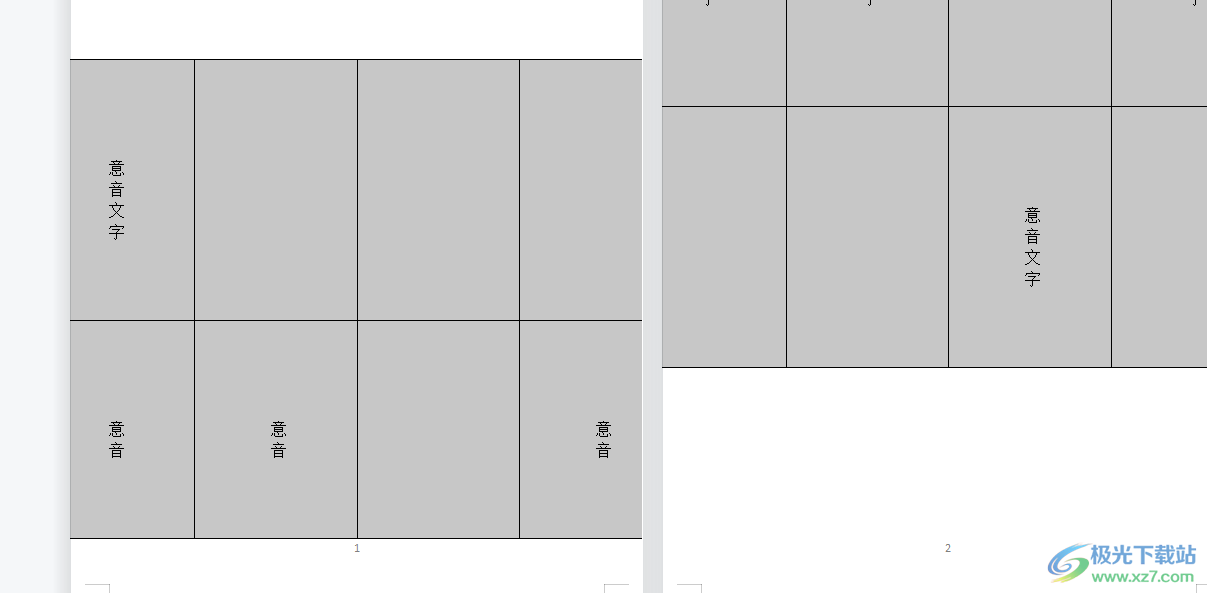
以上就是小编对用户提出问题整理出来的方法步骤,用户从中知道了这个问题的操作过程为点击表格属性——选项——找到默认单元格边距——更改上下左右边距数值——确定这几步,操作的过程是很简单的,因此感兴趣的用户快来看看小编的教程吧,一定可以成功修改表格的默认单元格边距的。

大小:69.90 MB版本:v11.1.0.10495 最新版环境:WinAll, WinXP, Win7, Win10
- 进入下载

网友评论