WPS Word文档文字铺满整个页面的方法教程
时间:2023-04-05 09:57:48作者:极光下载站人气:149
wps这款软件是一款非常实用的软件,且功能方面都是免费使用的,因此对我们编辑文档是很友好的一款编辑软件,有的小伙伴想要知道怎么将文档中的文字铺满整个页面显示,其实方法很简单,大家知道一般在WPS word文档中编辑的页面都是没有铺满整个页面的,如果你想要铺满整个页面来编辑文字的话,那么我们只有将页边距进行调整了,我们需要进入到自定义页边距的窗口中,将上下左右的数值进行设置一下即可,设置之后,那么你返回到我们的编辑页面中即可看到文档的文字已经是铺满整个页面显示的了,下方是关于如何使用WPS Word文字铺满整个页面的具体操作方法,如果你需要的情况下可以看看方法教程,希望可以对大家有所帮助。
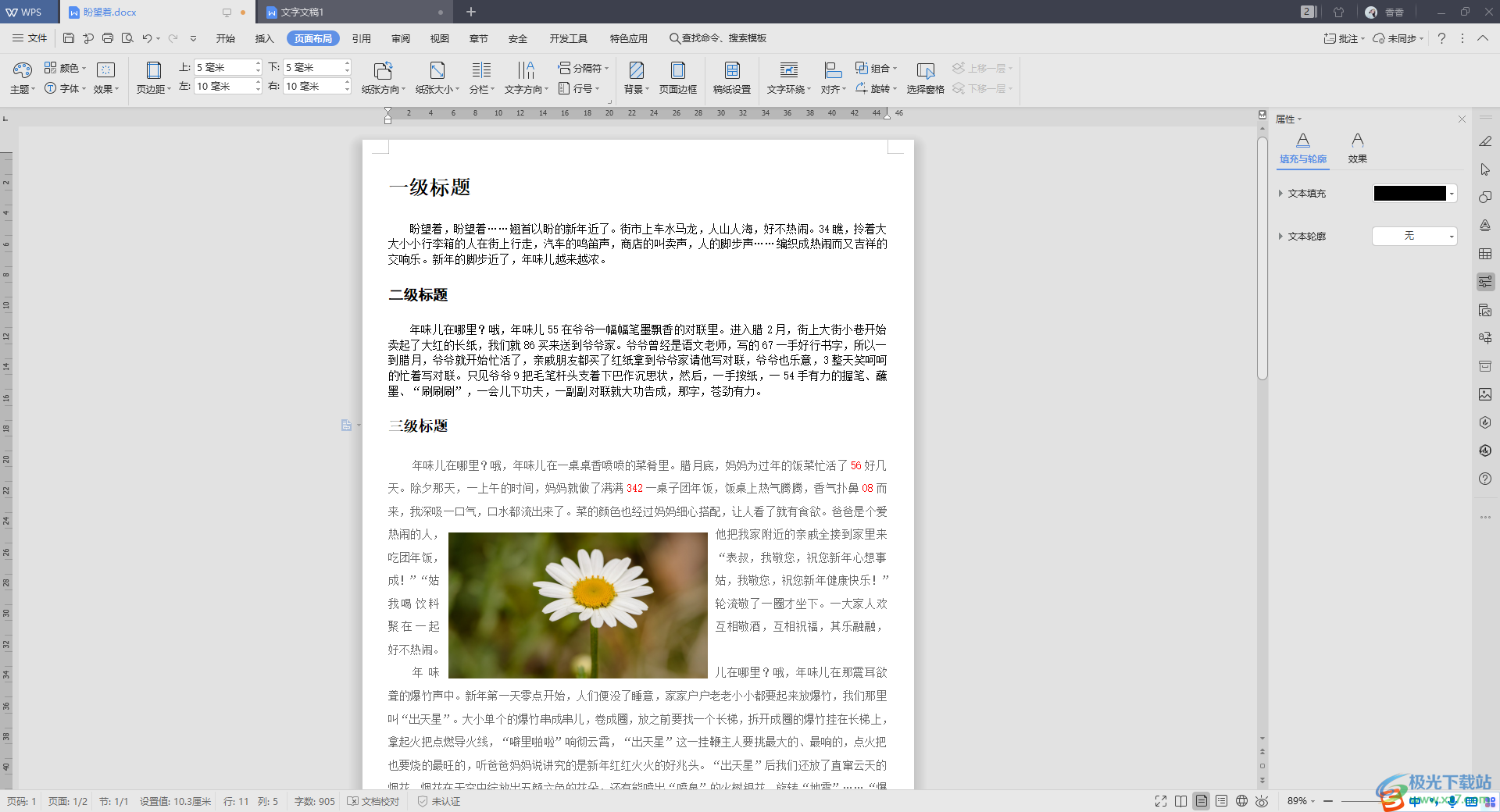
方法步骤
1.我们需要将WPS Word文档点击打开,然后进入到页面中,你可以看到我们编辑的文档中的文字是没有铺满整个页面的。
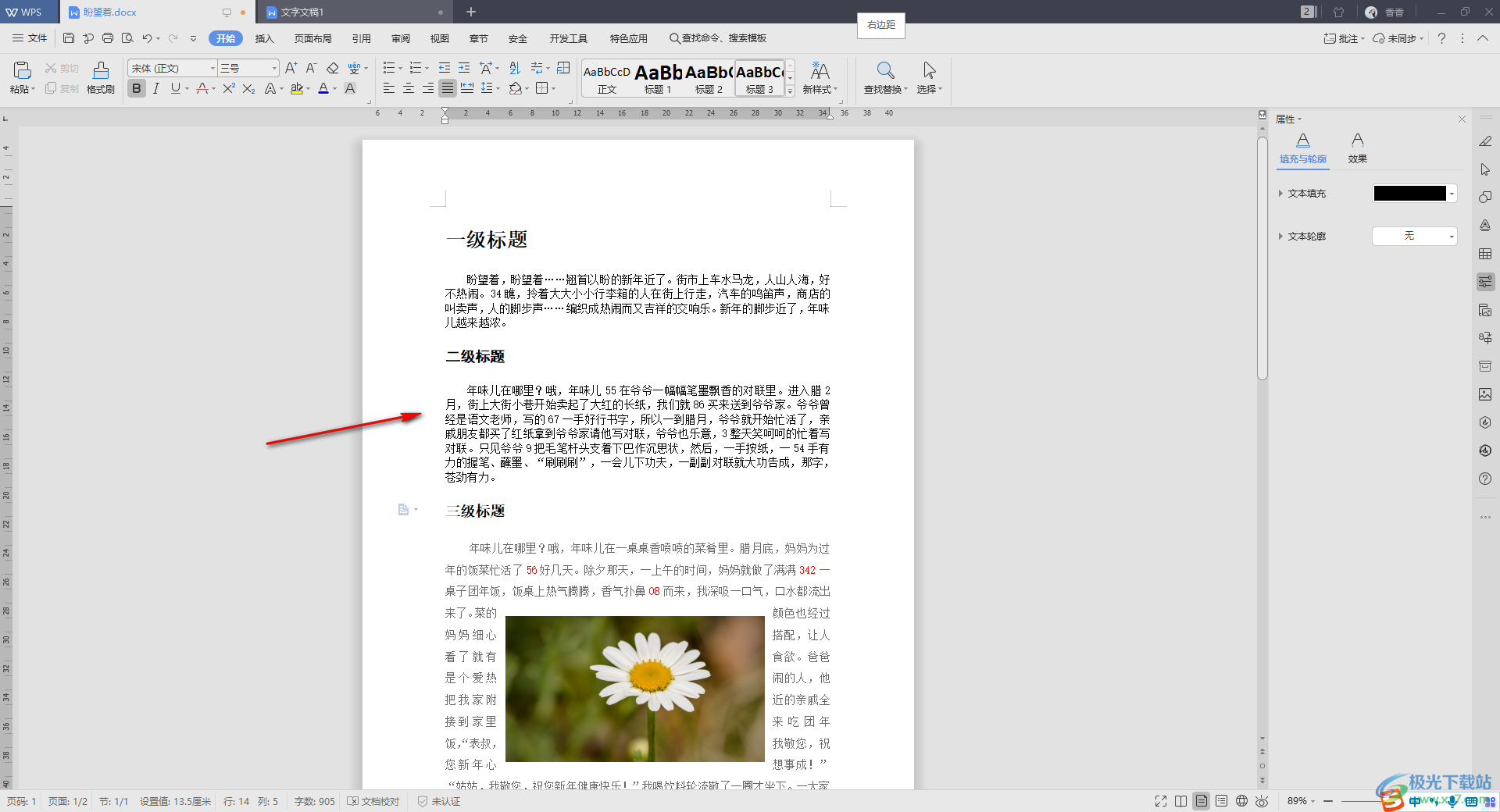
2.那么我们可以进行设置页边距来调整,点击【页面布局】选项卡,在工具栏中将【页边距】选项进行点击。

3.在下拉选项中将【自定义页边距】选项进行点击,进入到设置页边距的窗口中。

4.我们需要将页边距的上下左右的数值进行调整,调整的数值按照下方图中的数值来设置即可,然后选择应用于【整篇文档】,之后点击确定,如图所示。
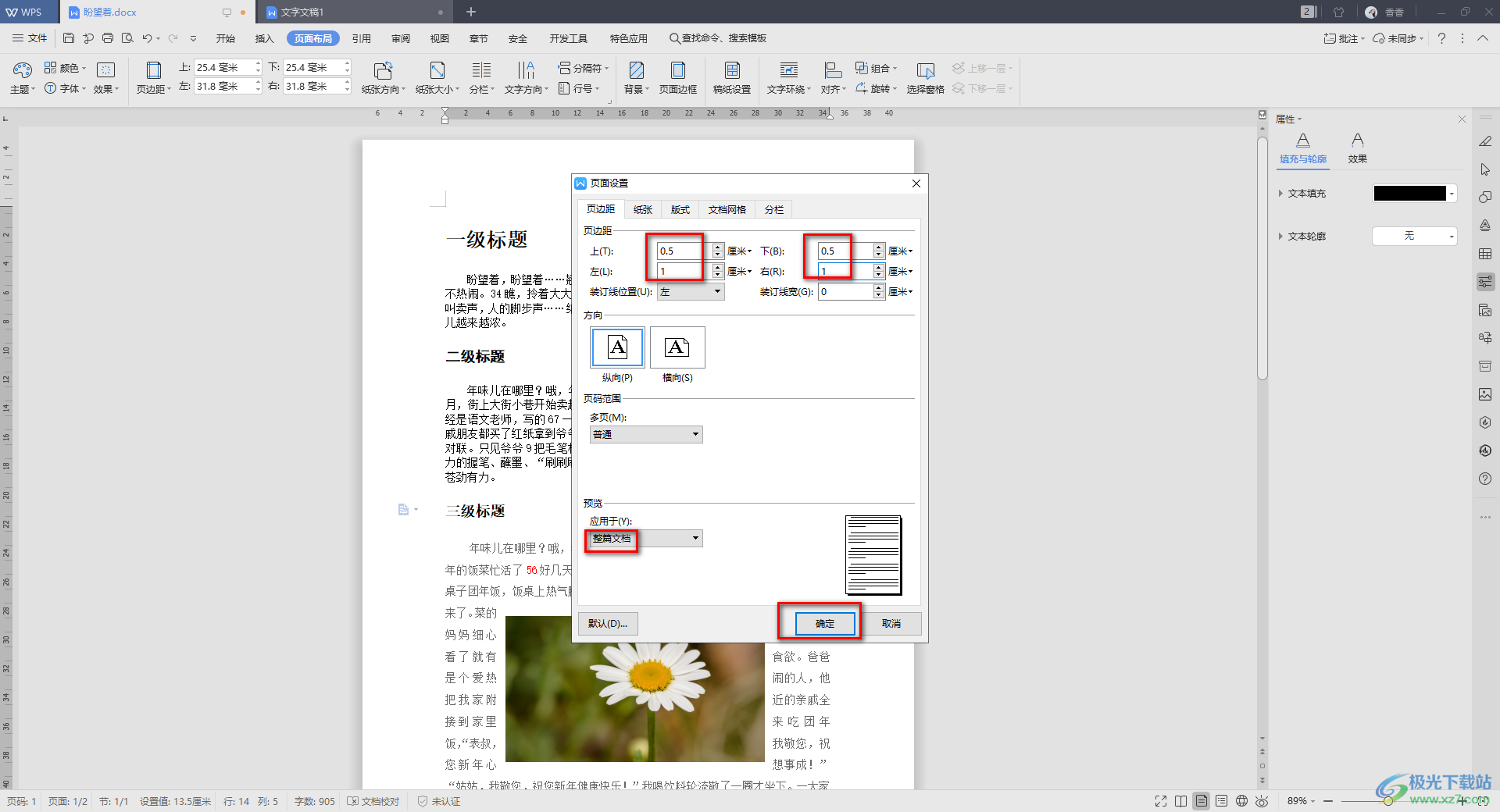
5.那么返回到编辑文档的页面中,即可看到我们的文档中的文字内容已经是铺满整个页面来显示的了,如图所示。
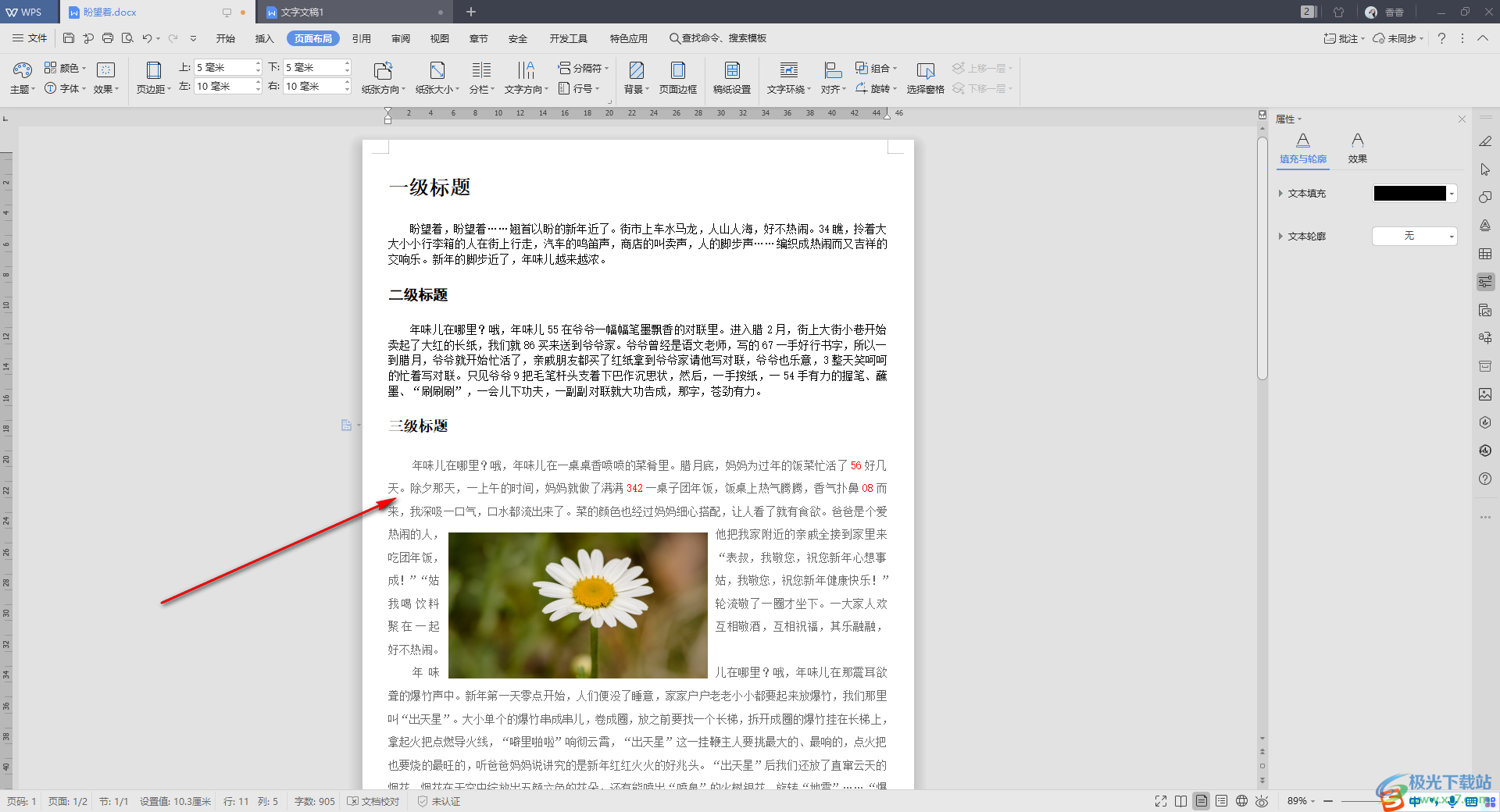
以上就是关于如何使用WPS Word文档将文字铺满整个页面的具体操作方法,有的小伙伴觉得文字铺满整个页面显示是比较美观的,那么我们可以自定义页边距数值使文字铺满整个页面显示就好了,操作方法非常的简单,且容易操作,感兴趣的话可以操作试试。

大小:176.00 MB版本:v11.1.0.10214 官方版环境:WinAll
- 进入下载

网友评论