word文档设置文字上下环绕的教程
时间:2023-05-08 10:49:44作者:极光下载站人气:10
越来越多的用户会选择在word软件中编辑文档文件,这是因为word软件有着更加专业的文字编排功能,给用户带来了许多的好处并且深受用户的喜爱,所以word软件成为了用户电脑上的必备办公软件,当用户在使用word软件时,有时需要设置文本框中的文字设置成上下环绕型,但是有部分用户不是很熟悉word软件中的功能,便问到word文档如何设置文字上下环绕的问题,这个问题其实很好解决,用户直接在编辑页面上插入文本框并输入文字信息,接着在显示出来的相关选项卡中用户找到自动换行选项并点击上下环绕型选项即可,因此有需要的用户快来看看下方小编的经验分享吧,希望用户能够从中获取到有用的经验。

方法步骤
1.用户在word软件中打开文档文件,并来到编辑页面上来进行设置

2.接着在页面上方的菜单栏中点击插入选项,将会显示出相关的选项卡,用户选择其中的文本框选项

3.在弹出来的下拉菜单中,用户选择绘制文本框选项
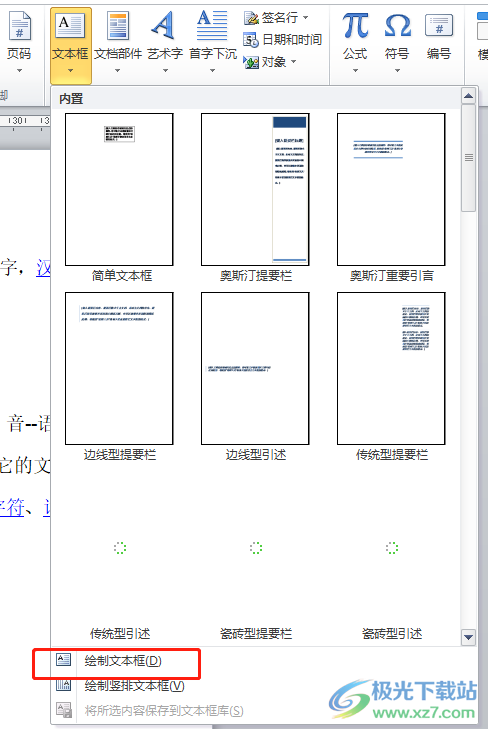
4.这时在页面上绘制出合适大小的文本框并输入相关的文字内容,然后用户用鼠标右键点击
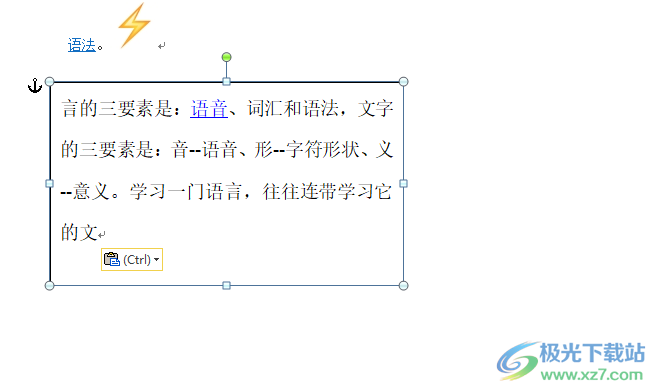
5.在显示出来的选项卡中,用户直接选择点击自动换行选项

6.将会弹出相关的选项卡,用户选择其中的上下型环绕选项即可解决问题
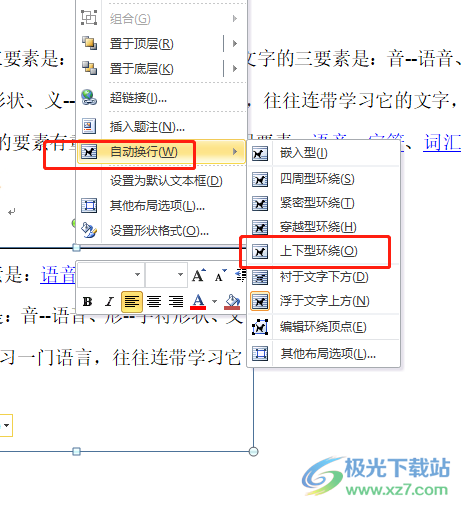
以上就是小编对用户提出问题整理出来的方法步骤,用户从中知道了大致的操作过程为点击插入——文本框——自动换行——上下型环绕这几步,方法简单易懂,因此遇到同样问题的用户快来看看小编整理出来的教程吧,一定可以解决好大家的问题。

大小:1.05 GB版本:32/64位 简体中文版环境:WinAll, WinXP, Win7
- 进入下载

网友评论