word文档设置外框式稿纸的教程
时间:2023-05-08 11:01:37作者:极光下载站人气:1
word软件作为一款热门的办公软件,给用户带来的好处是毋庸置疑的,因为软件中的功能具有不错的专业性,能够很好的满足用户的需求,为用户带来许多的好处,当用户在编辑文档文件时,可以发现文档的默认页面是纯白色稿纸,无任何的稿纸样式,于是就有用户问到word文档如何设置外框式稿纸的问题,这个问题其实很好解决,用户直接在软件中打开稿纸设置窗口,并将其中的格式设置为外框时稿纸选项即可设置成功,具体的操作过程是怎样的呢,接下来就让小编来向大家分享一下word文档如何设置外框式稿纸的方法步骤吧,希望用户在看了小编的教程后,能够从中获取到有用的经验。
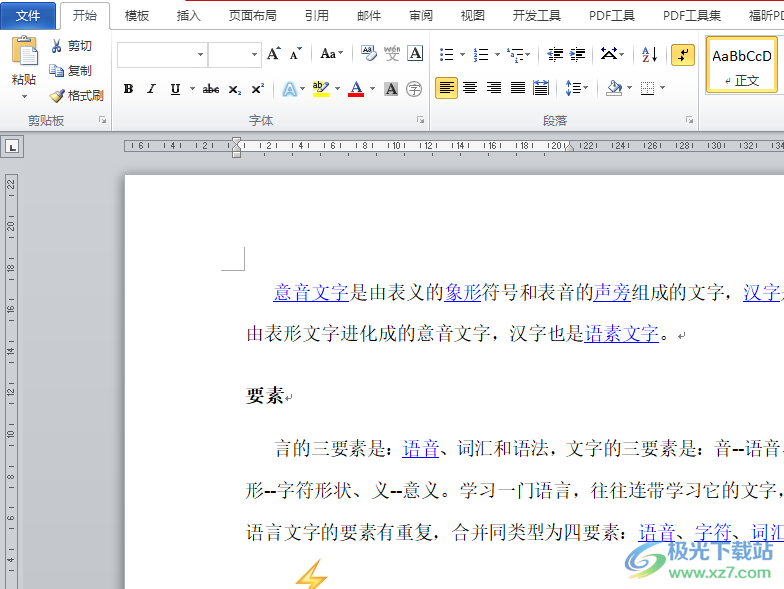
方法步骤
1.用户在电脑桌面上双击打开word文档文件,并进入到编辑页面上来进行设置

2.在页面上方的菜单栏中,用户点击页面布局选项,将会显示出相关的选项卡,用户选择其中的稿纸设置选项
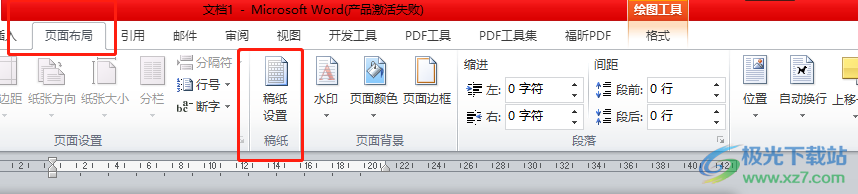
3.在打开的稿纸设置窗口中,用户点击格式选项旁的下拉箭头,在拓展出来的选项卡中用户选择外框式稿纸选项
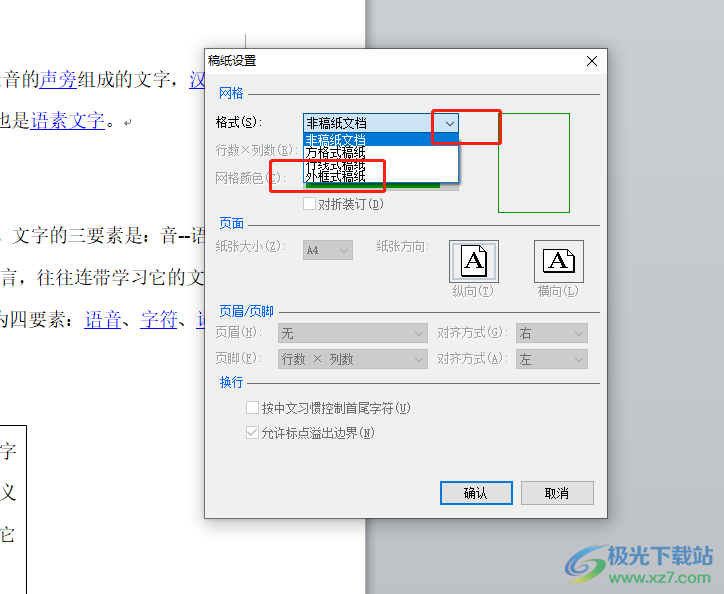
4.接着设置好稿纸的行数x列数或是网格颜色后,直接按下窗口下方的确定按钮就可以了
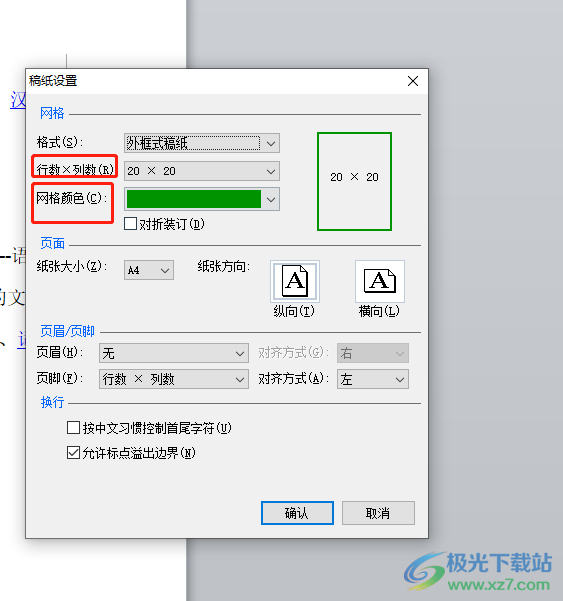
5.此时回到文档的编辑页面上,就可以看到页面四周添加上的外框式稿纸样式
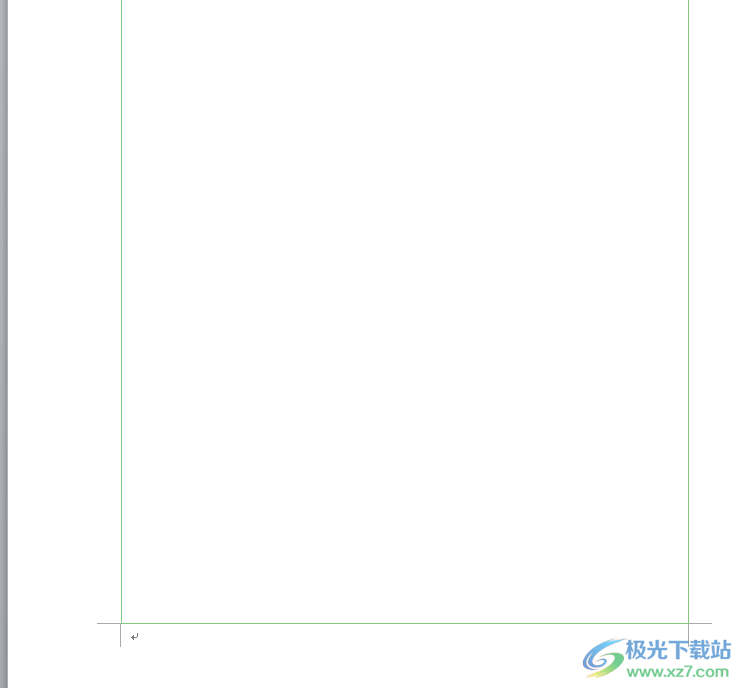
word软件是许多用户很喜欢的一款办公软件,给用户带来了许多的好处,当用户在编辑文档文件时,需要设置外框式稿纸的情况,就可以打开稿纸设置窗口中,将格式设置为外框式稿纸选项即可,方法简单易懂,有需要的用户快来试试看吧,一定可以解决好这个问题的。

大小:1.05 GB版本:32/64位 简体中文版环境:WinAll, WinXP, Win7
- 进入下载

网友评论