Windows10系统设置开机启动项的方法教程
时间:2023-05-16 14:05:01作者:极光下载站人气:32
现如今,很多小伙伴的电脑版都是Windows10及以上的系统了,如果我们需要在Windows10系统中设置开机启动项,小伙伴们知道具体该如何进行操作吗,其实操作方法是非常多且简单的,小编今天为小伙伴们分享三种比较常用的方法,小伙伴们可以分别尝试操作一下。在“任务管理器”窗口中如果有需要,我们还可以点击切换到“进程”栏,将卡住关不掉的软件结束任务,就可以轻松进行关闭了,非常地方便的,小伙伴们可以打开电脑操作起来。接下来,小编就来和小伙伴们分享具体更多操作步骤了,有需要或者是有兴趣了解的小伙伴们快来和小编一起往下看看吧!
操作步骤
第一步:方法1.点击打开自己的电脑,在界面左下方右键点击“开始”图标,或者在界面下方任务栏任意空白处右键点击一下,在打开的选项中点击“任务管理器”,也可以直接按Ctrl+Alt+delete键,然后选择“任务管理器”;
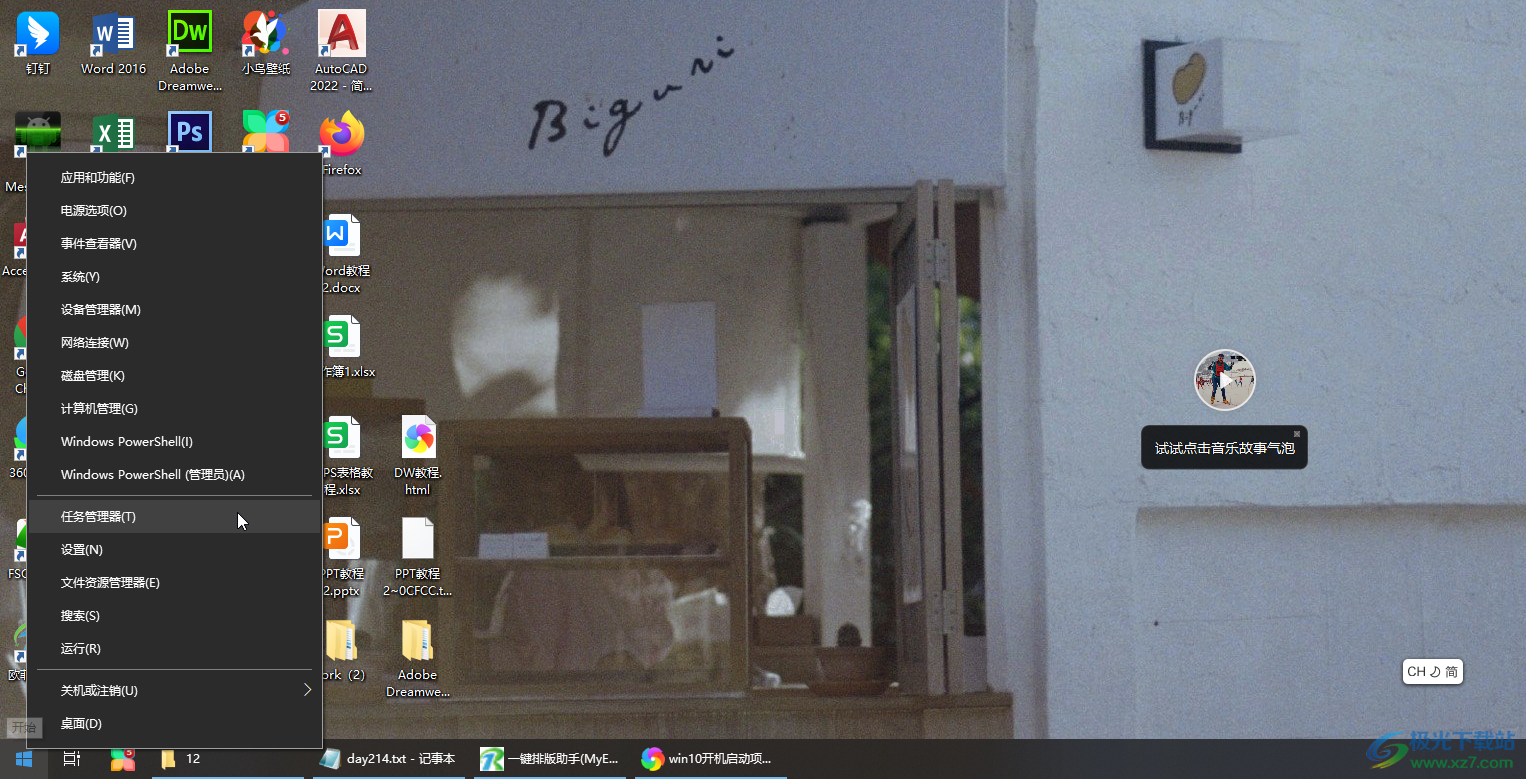
第二步:方法2.按win+R键(也就是键盘中在空格键旁边的有“开始”图标的那个键和R键),在打开的窗口中输入“msconfig”并确定;
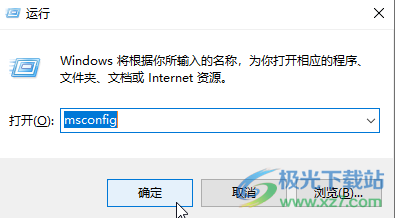
第三步:在打开的窗口中点击切换到“启动”栏,点击“打开任务管理器”,在新窗口中点击“详细信息”;
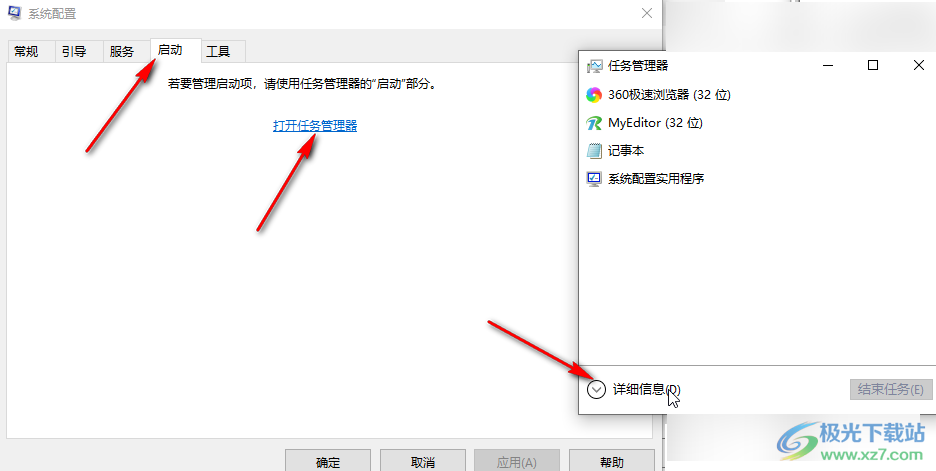
第四步:接着在“任务管理器”窗口切换到“启动”栏,可以看到项目的启用或者禁用状态,我们可以点击选中某个项目后,右键点击一下,选中“禁用”/“启用”进行设置,也可以点击选中项目后在界面右下角点击“禁用”/“启用”按钮进行设置;
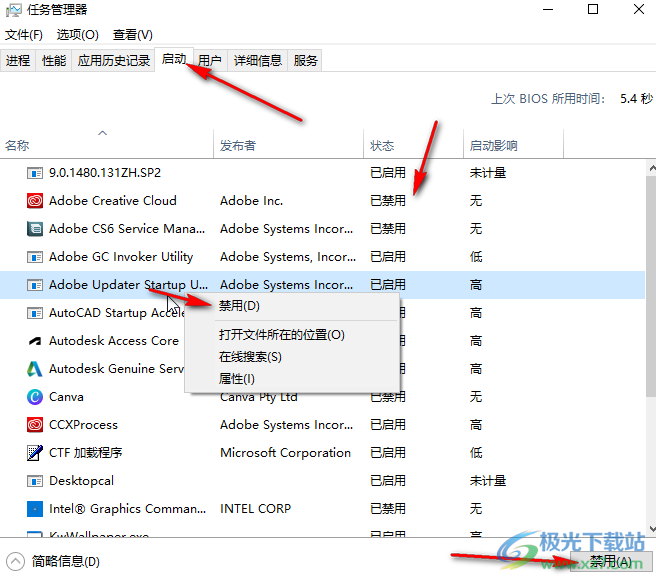
第五步:方法3.在界面左下方点击开始图标后点击“设置”,在打开的窗口中点击“应用”,在新窗口中切换到“启动”栏,然后在右侧点击开启或者关闭就可以了。
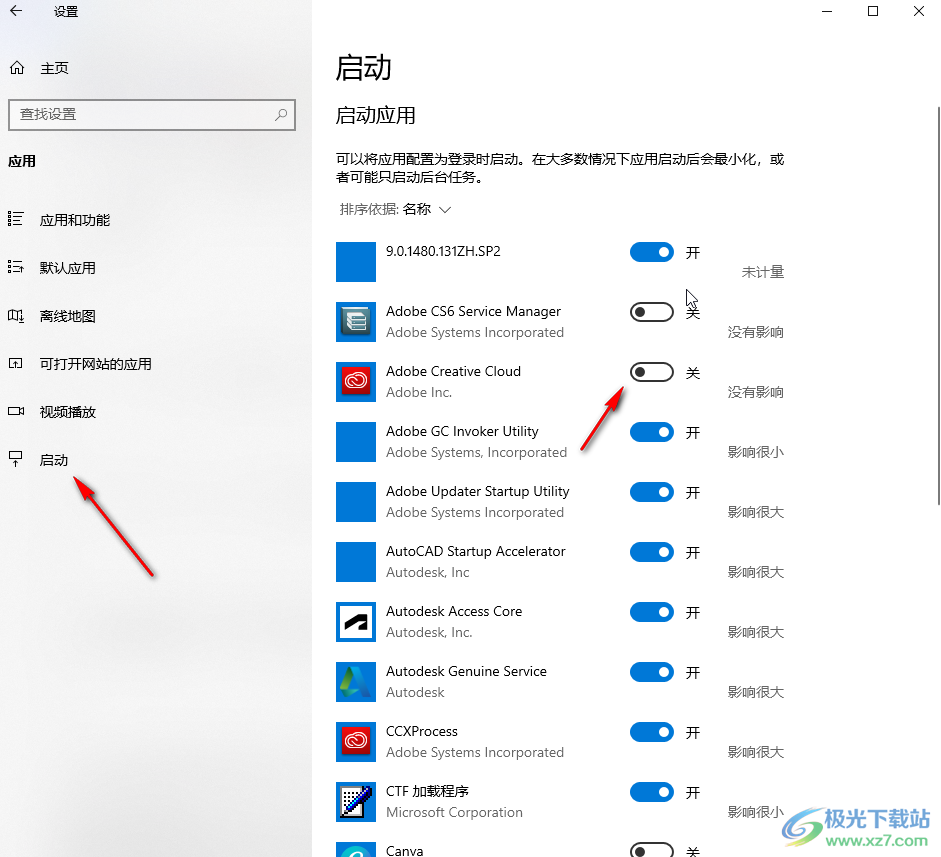
以上就是Windows10系统设置开机启动项的方法教程的全部内容了。上面的三种方法操作起来都是非常简单的,小伙伴们可以打开自己的电脑后分别尝试操作一下。

大小:4.00 GB版本:64位单语言版环境:Win10
- 进入下载

网友评论