Win10改美式键盘为默认的方法
时间:2023-06-07 08:27:23作者:极光下载站人气:2
很多小伙伴在选择电脑系统时,都会优先选择win10系统,因为在Win10系统中,我们可以对电脑进行各种个性化操作,例如设置屏保以及桌面背景等。在使用Win10的过程中,有的小伙伴可能会想要将电脑默认的微软拼音键盘更改为美式键盘,但又不知道该怎么进行设置,其实很简单,我们只需要先将英语添加到首选语言中,然后在“设备”设置页面中先打开“输入”选项,再打开“高级键盘设置”选项,最后在键盘设置页面中打开“替代默认输入法”选项就能看到美式键盘选项了。有的小伙伴可能不清楚具体的操作方法,接下来小编就来和大家分享一下Win10改美式键盘为默认的方法。
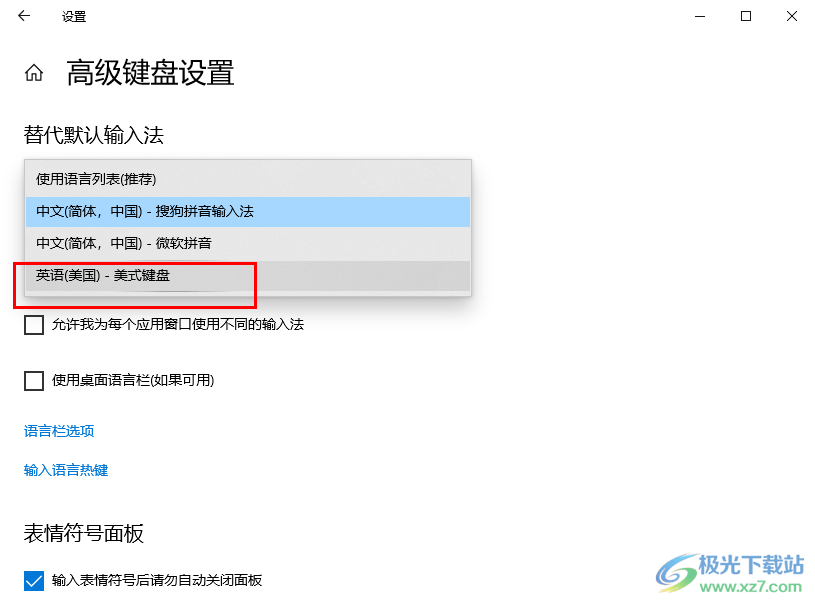
方法步骤
1、第一步,我们首先将英语添加到首选语言中,参照教程“http://www.xz7.com/article/93476.html”,接着打开桌面左下角的“开始”图标,然后在菜单列表中点击打开“设置”选项
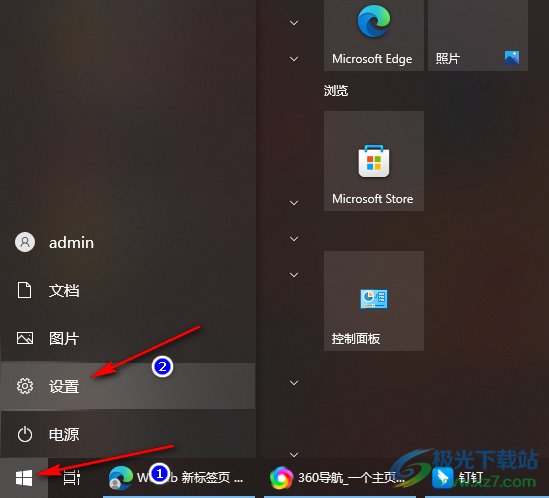
2、第二步,进入Windows设置页面之后,我们在该页面中找到“设备”选项,点击打开该选项
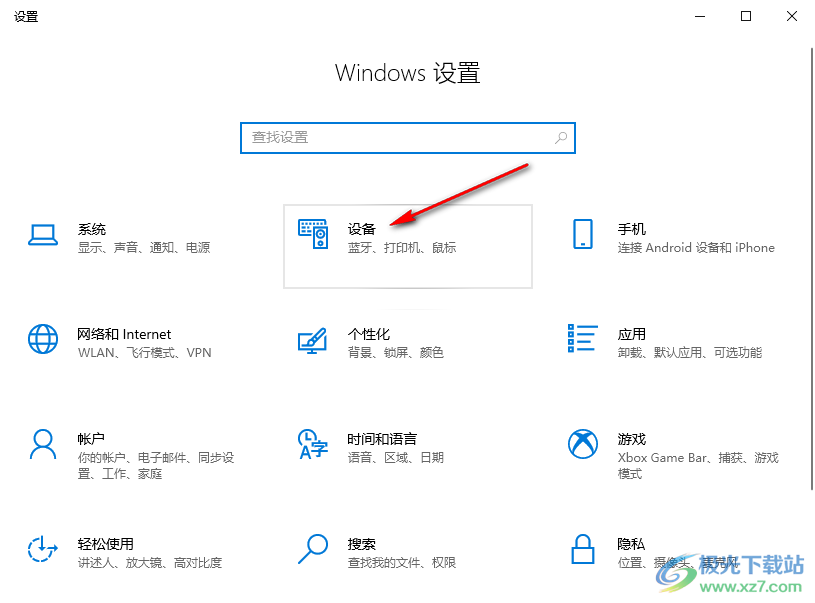
3、第三步,进入设备页面之后,我们在左侧列表中找到“输入”选项,点击打开该选项
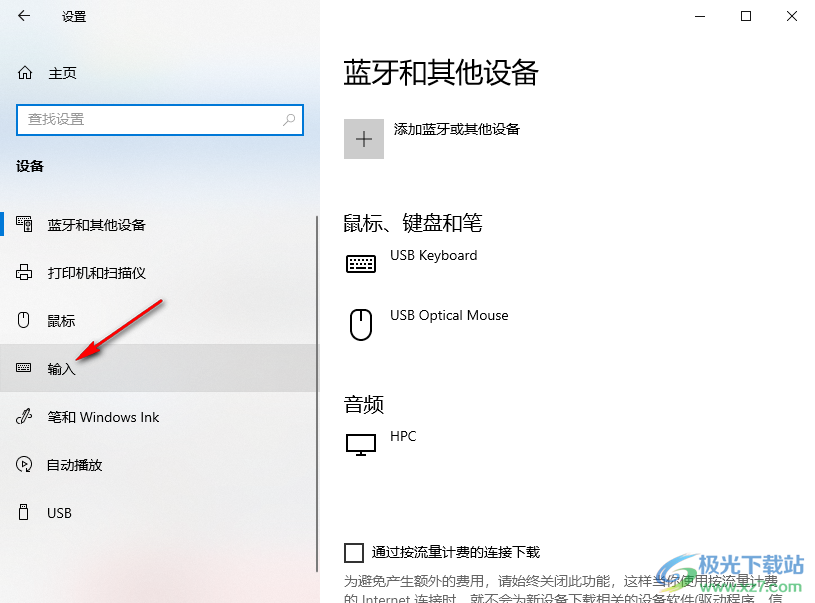
4、第四步,在输入设置页面中,我们鼠标下划找到“高级键盘设置”选项,点击打开该选项
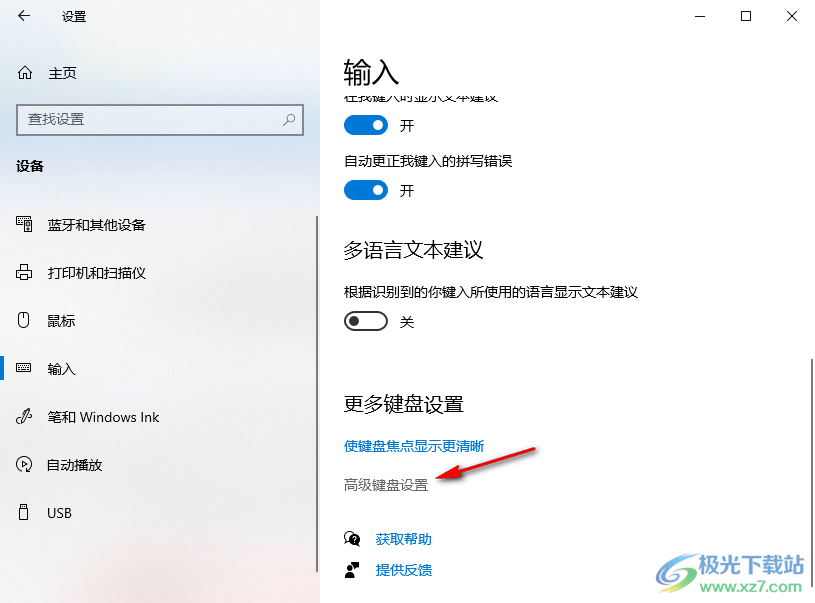
5、第五步,进入高级键盘设置页面之后,我们在该页面中打开“替代默认输入法”选项,然后在选项列表中找到“美式键盘”选项,点击选择该选项即可
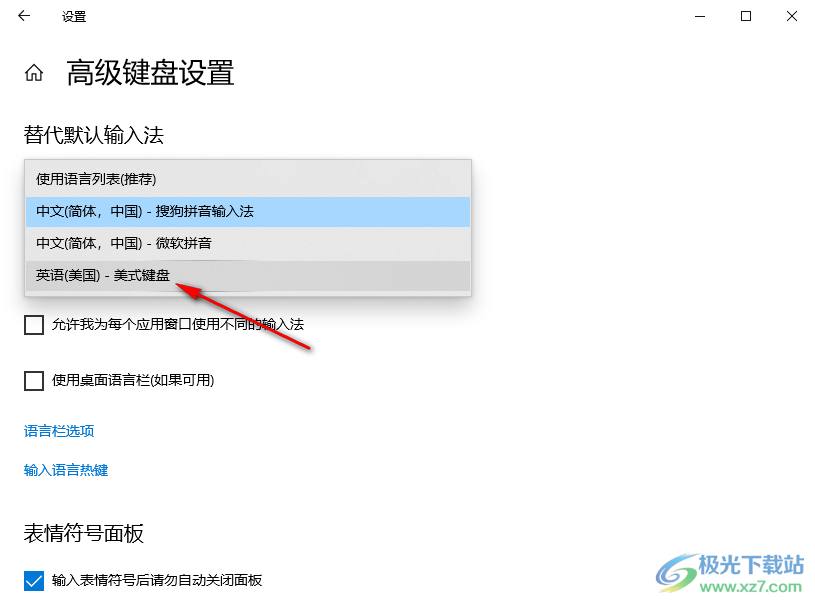
以上就是小编整理总结出的关于Win10改美式键盘为默认的方法,我们在Windows设置页面中打开设备选项,然后在“输入”页面中打开高级键盘设置选项,最后在高级键盘设置页面中打开“替代默认输入法”并在选项列表中点击选择“美式键盘”选项即可,感兴趣的小伙伴快去试试吧。

大小:4.00 GB版本:64位单语言版环境:Win10
- 进入下载

网友评论