win10关闭自动维护的方法
时间:2023-06-05 10:47:31作者:极光下载站人气:1
Win10是一款功能丰富齐全且操作简单的电脑系统,在win10系统中,我们不仅可以设置电脑的开机密码,还可以设置电脑的屏保以及桌面背景,在电脑中进行各种个性化设置,在win10中自动关机,自动进入睡眠状态等设置也可以轻松完成,使用起来十分的方便。有的小伙伴在使用win10的过程中想要关闭电脑的自动维护功能,但又不知道该在哪里找到相关设置,其实我们只需要打开注册表编辑器就能进行设置了。有的小伙伴可能不清楚具体的操作方法,接下来小编就来和大家分享一下win10关闭自动维护的方法。
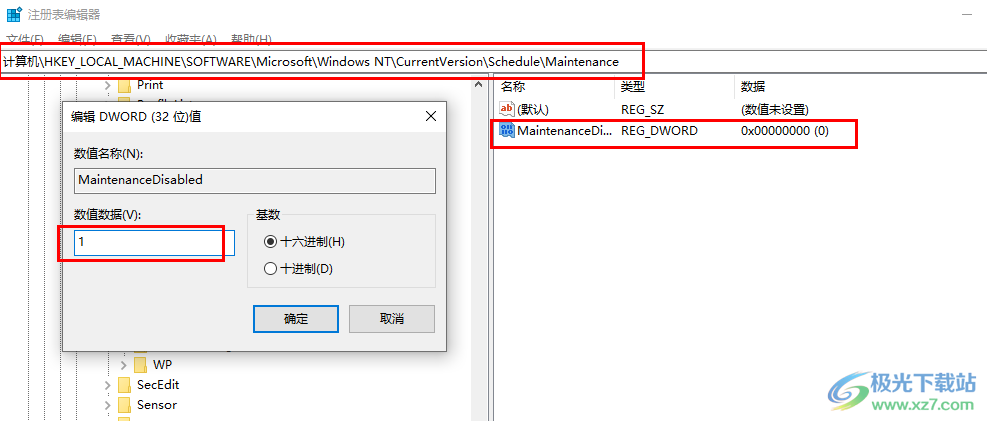
方法步骤
1、第一步,我们在电脑中使用“win+R”打开运行窗口,然后在窗口中输入“regedit”并点击“确定”选项
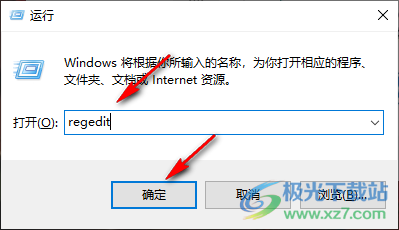
2、第二步,进入注册表编辑器页面之后,我们在该页面中根据“HKEY_LOCAL_MACHINESOFTWAREMicrosoftWindows NTCurrentVersionScheduleMaintenance”的路径找到“Maintenance”文件夹
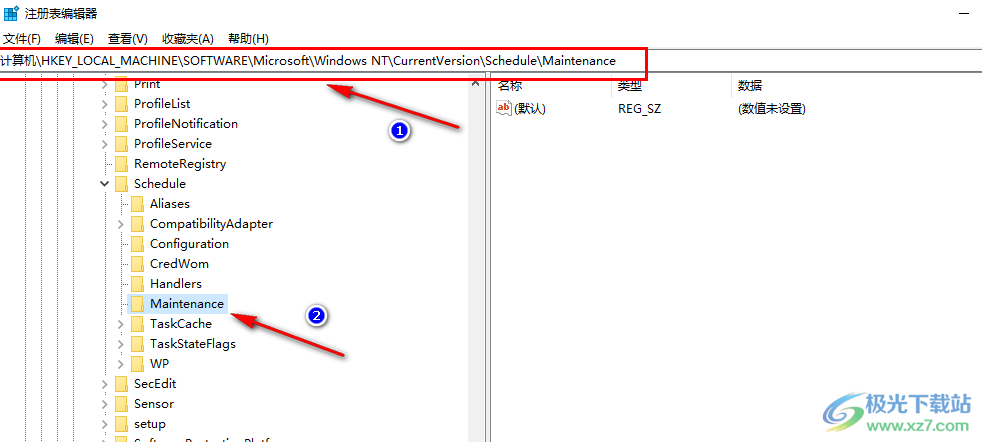
3、第三步,找到“Maintenance”文件夹之后,我们右键单击选择“新建”选项,再在子菜单列表中点击选择“DWORD (32位)值”选项
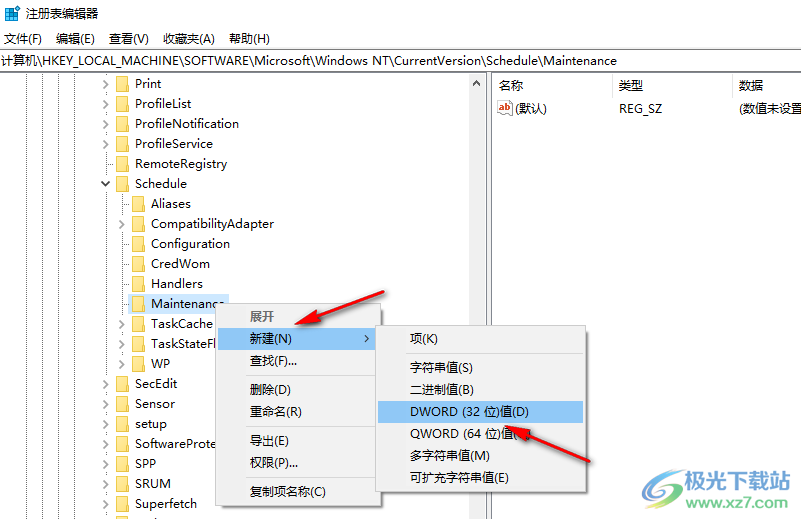
4、第四步,新建好值之后,我们将值重命名为“MaintenanceDisabled”
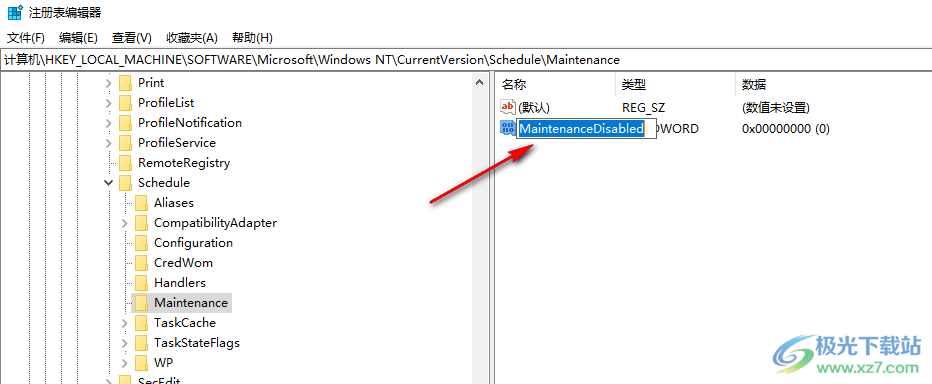
5、第五步,双击打开新建的“MaintenanceDisabled”,然后在弹框中将“数值数据”改为“1”,最后点击“确定”选项即可
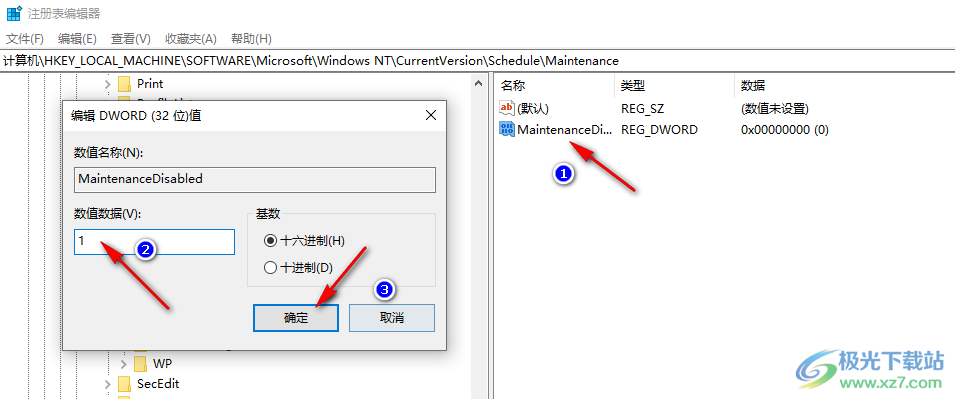
以上就是小编整理总结出的关于win10关闭自动维护的方法,我们在电脑中打开“注册表编辑器”,然后在注册表编辑器页面中按照路径打开“Maintenance”文件夹,右键单击该文件夹,然后新建一个“DWORD (32位)值”并命名为“MaintenanceDisabled”,最后双击打开“MaintenanceDisabled”并将数值数据更改为“1”即可,感兴趣的小伙伴快去试试吧。

大小:4.00 GB版本:64位单语言版环境:Win10
- 进入下载

网友评论