win10彻底永久关闭自动更新的方法
时间:2023-05-22 17:24:06作者:极光下载站人气:17
windows10总是自动更新,怎么将自动更新关闭,这是很多小伙伴都想要知道的问题方法,现在几乎大家使用的电脑都是win10系统的电脑,win10系统的电脑有一个不好的问题就是喜欢自动更新,一个月下来会有很几次需要自动更新的提醒,如果你不更新的话,那么我们在关闭电脑或者是启用电脑的时候,就会帮助你自动更新,那么关闭电脑或者启用电脑的时候就会浪费很多的时间,于是这让很多小伙伴非常的苦恼,那么如何才能将windows10的自动更新彻底关闭掉呢,下方是关于这个问题的具体解决方法,如果你需要的情况下可以看看方法教程,希望小编的方法教程对大家有所帮助。
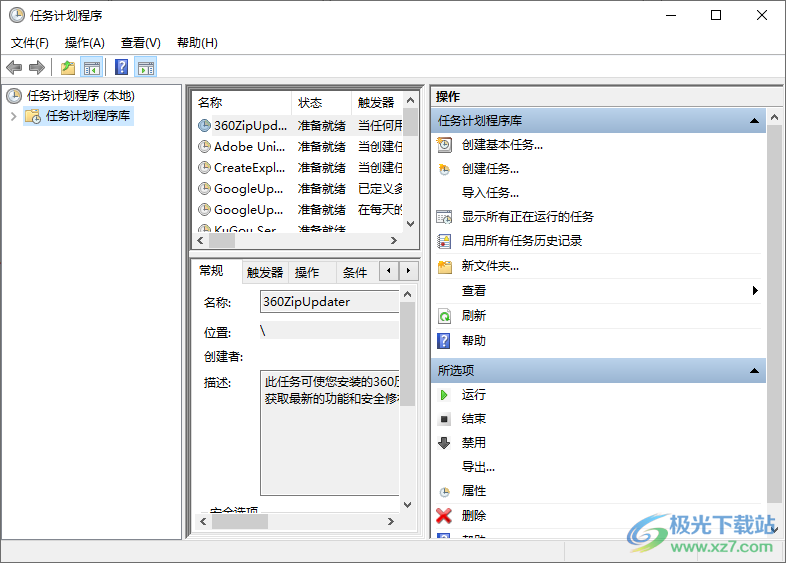
方法步骤
一、 禁用Windows Update服务的方法
1.在键盘上的按下win+r快捷键,将运行窗口打开,在框中输入【services.msc】,之后点击确定按钮。
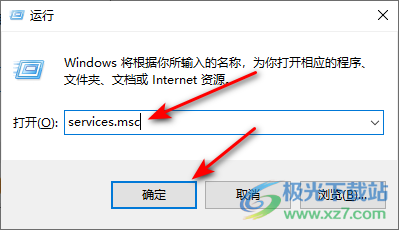
2.在打开的的窗口中,我们需要将【Windows Update】这一项找到,之后使用鼠标双击一下,打开Windows Update的窗口。

3.之后我们需要在【常规】的下拉选项中将【启用类型】的下拉选项点击打开,选择【禁用】即可。
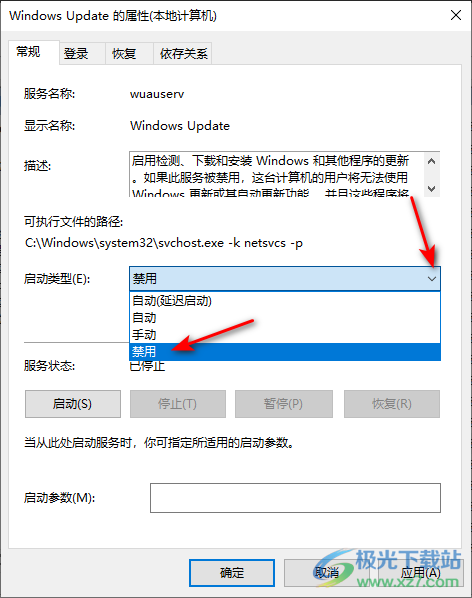
4.接着,我们再将【恢复】的选项卡点击打开,将【第一次失败】的下拉按钮点击打开选择【无操作】即可,之后点击底部的确定按钮即可禁用Windows 10系统。
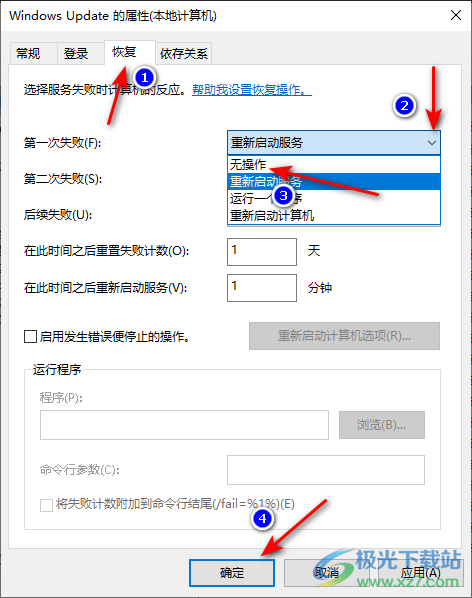
二、关闭组策略里Win10自动更新相关服务
1.通过win+r组合键将运行窗口打开,在框中输入【gpedit.msc】,然后按下回车键。
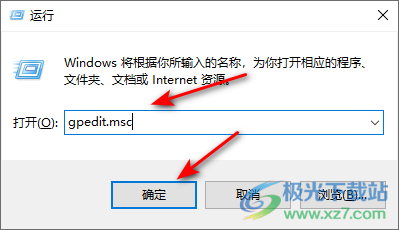
2.进入之后,我们需要在打开的窗口中,在左侧的位置依次将【计算机配置 -> 管理模板 -> Windows组件 -> Windows更新】进行点击,在右侧的位置找到【配置自动更新】这个选项,双击该选项进入到页面中。
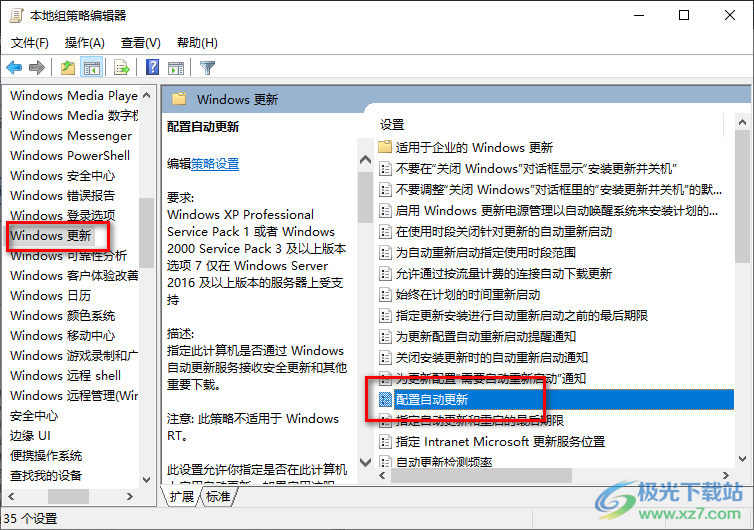
3.在打开的页面中,我们将【已禁用】选项进行点击勾选,之后点击下方的【确定】按钮保存设置。
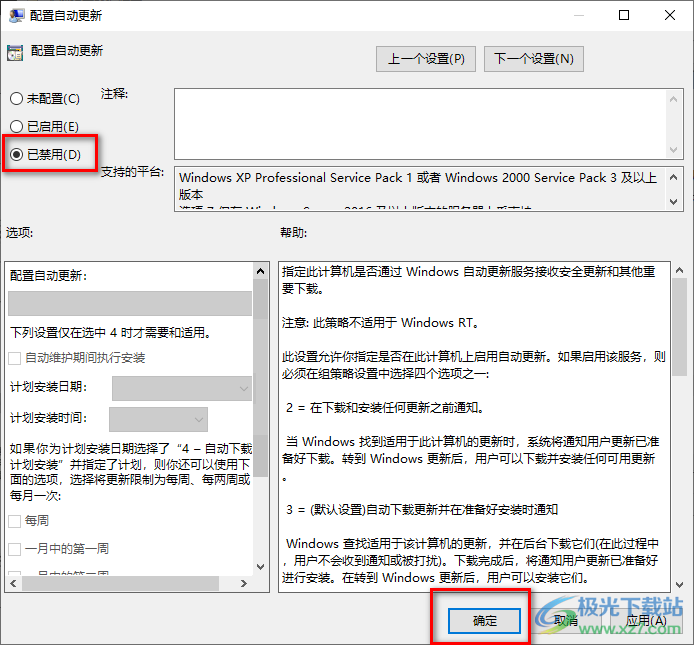
4.随后返回到Windows更新的页面,再次在右侧的页面中找到【删除使用所有Windows更新功能的访问权限】这个选项,并且使用鼠标左键双击打开。
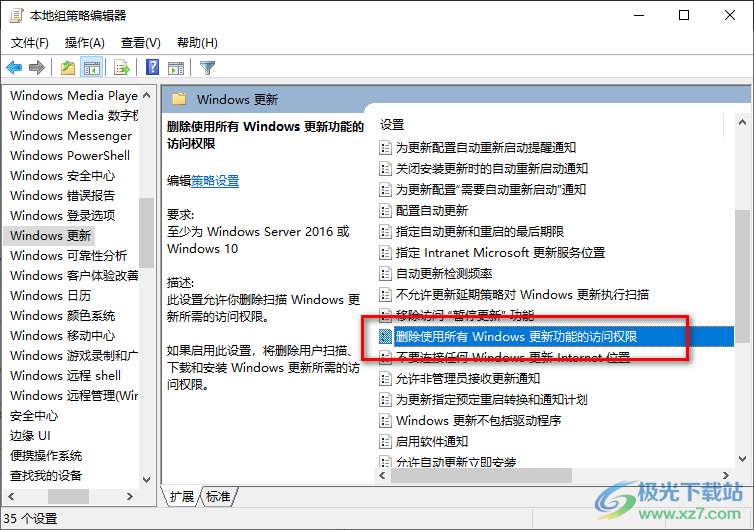
5.在打开的窗口中,将左上角的【已启用】选项进行点击勾选即可,之后点击确定按钮。
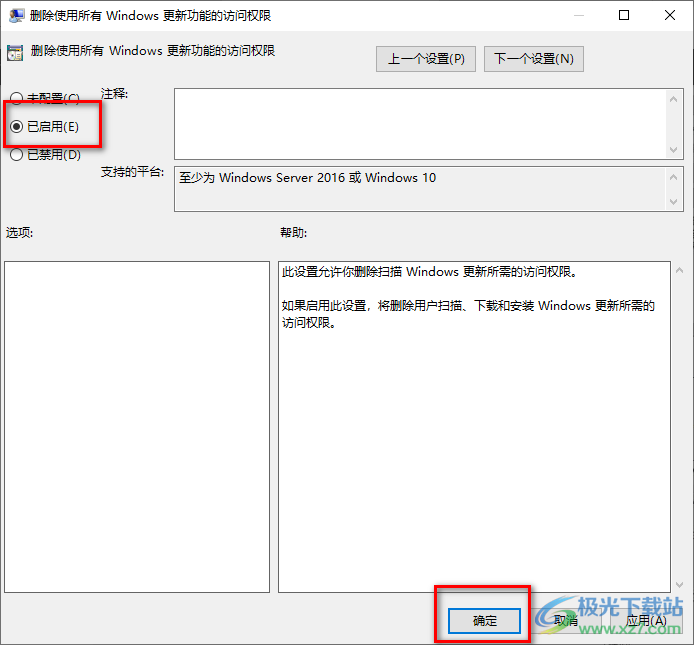
三、禁用任务计划中的Win10自动更新
1.在键盘上同时按下win+r组合键,就会将运行窗口打开,我们需要在运行的框中输入【taskschd.msc】,之后点击确定按钮即可。
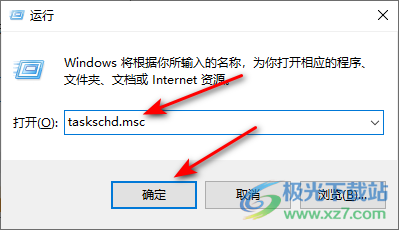
2.这时在打开的窗口中,我们需要在左侧的位置依次点击打开【任务计划程序库 -> Microsoft -> Windows -> WindowsUpdate】,之后在右侧的位置,将箭头所指的选项进行右键点击,选择【禁用】选项就好了。
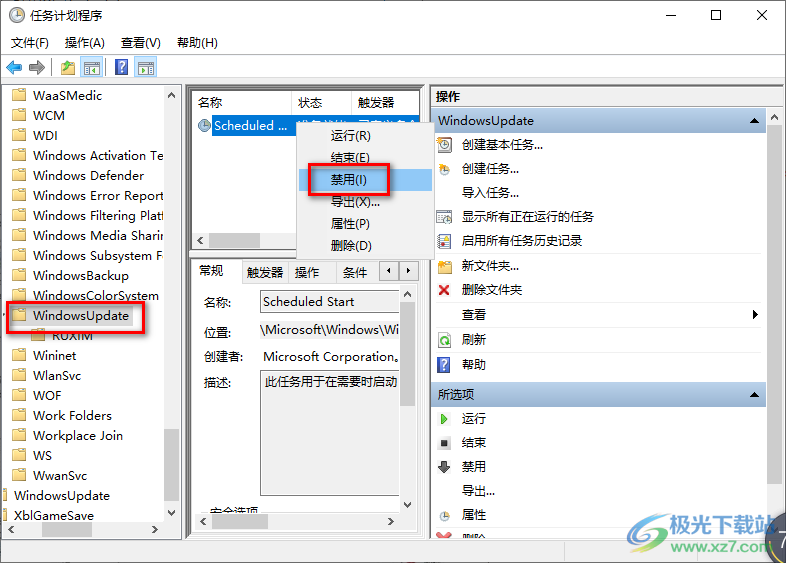
以上就是关于如何使用Windows10系统关闭自动更新的具体操作方法,当你的电脑经常会提示需要自动更新,那么你可以按照上述方法来关闭自动更新,win10系统更新提示非常的频繁,那么就会带给我们很多烦恼,不想要自动更新系统的小伙伴可以按照上述方法操作一下,希望对大家有所帮助。

大小:4.00 GB版本:64位单语言版环境:Win10
- 进入下载

网友评论