电脑版百度网盘将图片转为pdf的教程
时间:2023-06-21 15:41:07作者:极光下载站人气:0
百度网盘是许多用户很熟悉的一款文件存储和备份软件,让用户可以将自己的资源、文件上传到云端永久保存,能够为用户带来了不错的云存储服务,因此百度网盘是大部分用户电脑上的必备办公软件,当用户在使用百度网盘软件时,除了用来接收、存储、分享文件外,还可以用来转换文件的格式,例如有用户想要将图片转为pdf,直接进入到百度网盘的工具页面中,在其中的识别转换选项卡中找到图片转pdf选项来解决问题,接着在进入转换窗口中添加图片导出就可以解决问题了,那么接下来就让小编来向大家分享一下百度网盘将图片转为pdf的方法教程吧,希望小编的教程可以帮助到大家。
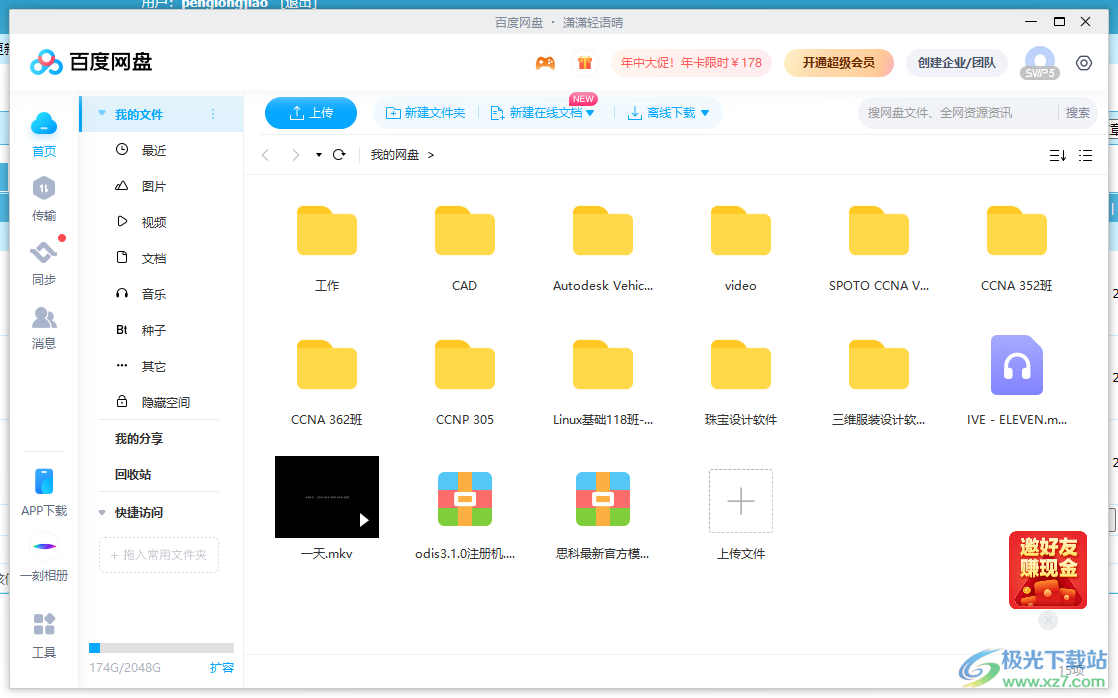
方法步骤
1.用户在电脑桌面上打开百度网盘软件,并进入到主页上点击左下角的工具选项
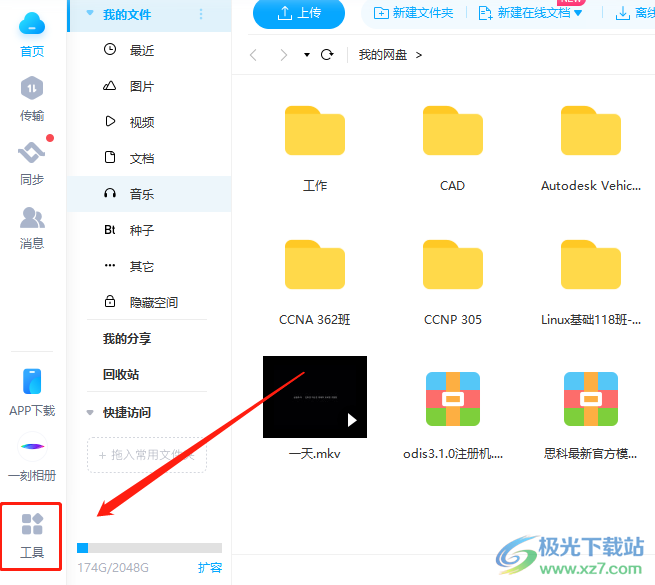
2.页面发生切换,来到工具页面上,用户将选项卡切换到识别转换选项卡上来设置
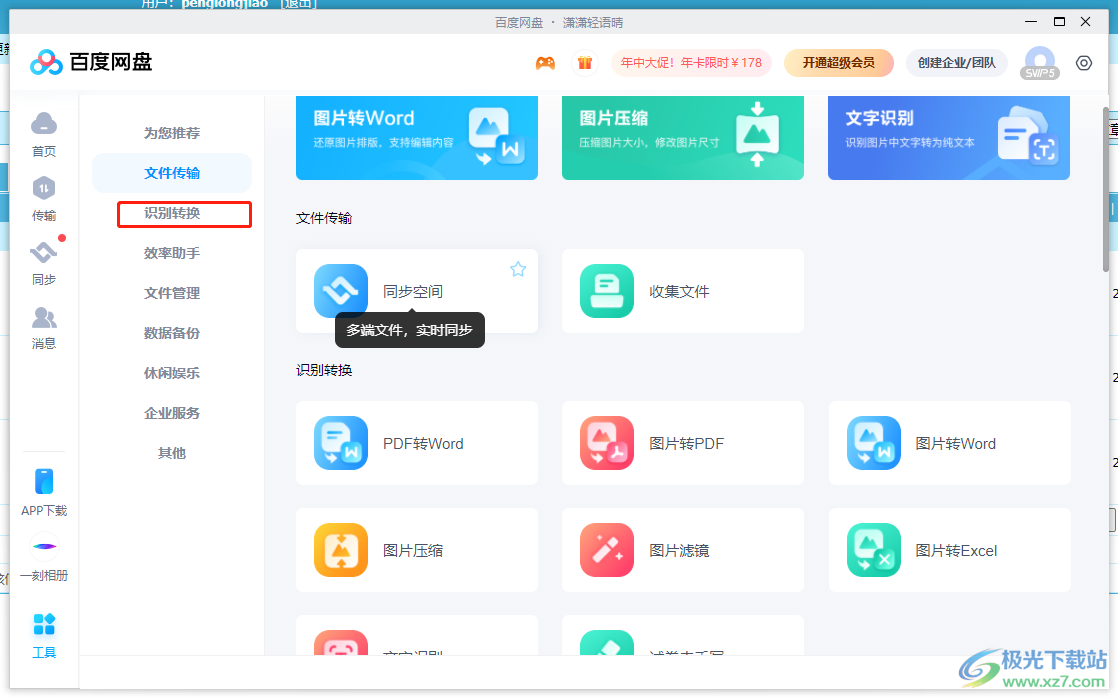
3.接着在页面的右侧会显示出相关的功能选项,用户点击其中的图片转pdf选项
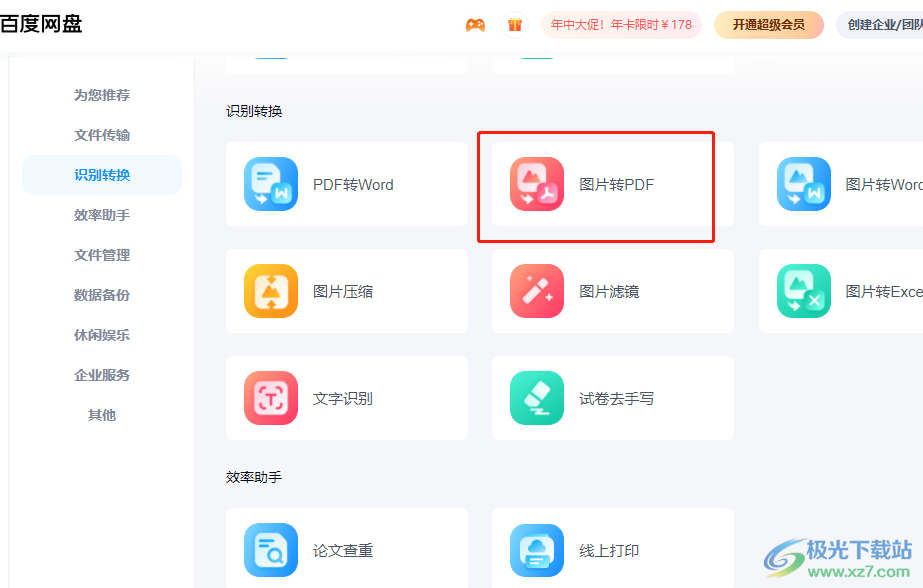
4.这时用户进入到转换窗口中,点击选择本地图片选项或是添加网盘照片选项
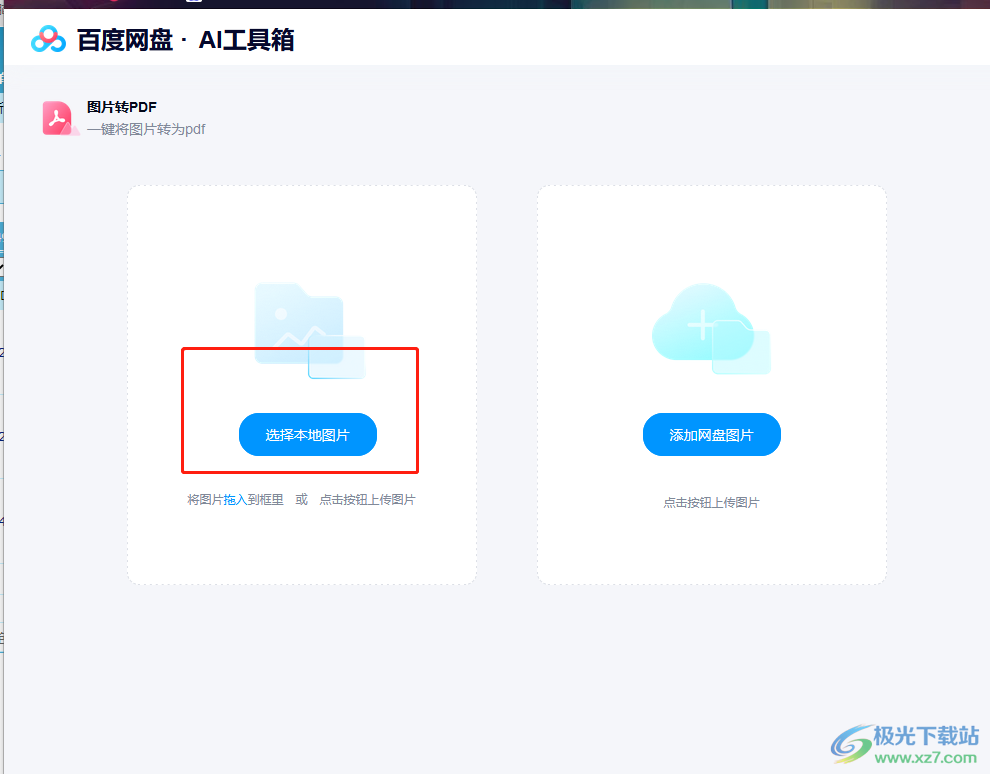
5.在弹出来的文件夹窗口中,用户选择好图片好按下打开按钮就可以了
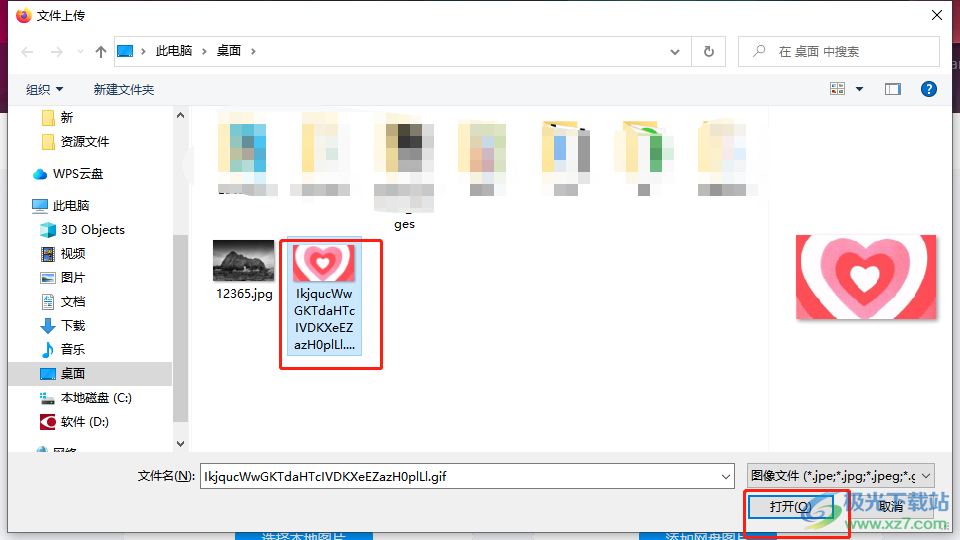
6.回到转换窗口中,用户设置好导出选项后按下下方的导出按钮即可解决问题
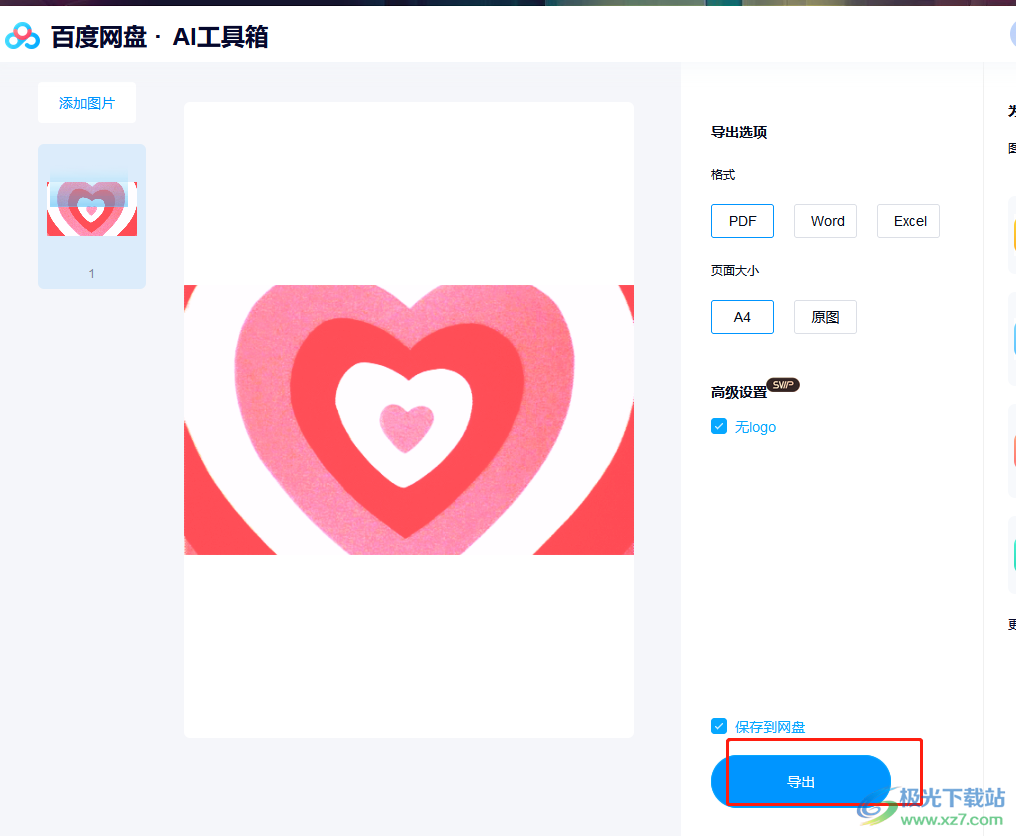
7.导出完成后,软件会自动显示出转换为pdf文件的图片效果了

以上就是小编对用户提出问题整理出来的方法步骤,用户从中知道了大致的操作过程为点击工具——识别转换——图片转PDF——添加图片——选择图片——导出这几步,整个操作过程是很简单的,因此有需要的用户可以跟着小编的教程操作起来。


网友评论