ppt设置图片的镂空效果的教程
时间:2023-06-22 10:41:07作者:极光下载站人气:0
越来越多的用户会选择在ppt软件中编辑演示文稿,这是因为ppt软件中有着许多丰富的功能提供给用户,为用户带来了不错的体验和使用感受,例如用户可以给演示文稿设置各种动画效果,可以将其生动有趣的展示出来,所以ppt软件受到了不少用户的喜欢,当用户在编辑演示文稿时,有时会在页面上插入图片来美化页面,这时就会有用户想要设置图片的镂空效果,却不知道怎么来操作实现,其实这个问题是很好解决的,用户直接在软件中利于插入形状功能并将其设置为幻灯片背景填充即可解决问题,那么接下来就让小编来向大家分享一下ppt设置图片镂空效果的方法步骤吧,希望用户能够从中获取到有用的经验。

方法步骤
1.用户在电脑上打开ppt软件,并进入到演示文稿的编辑页面上来进行设置
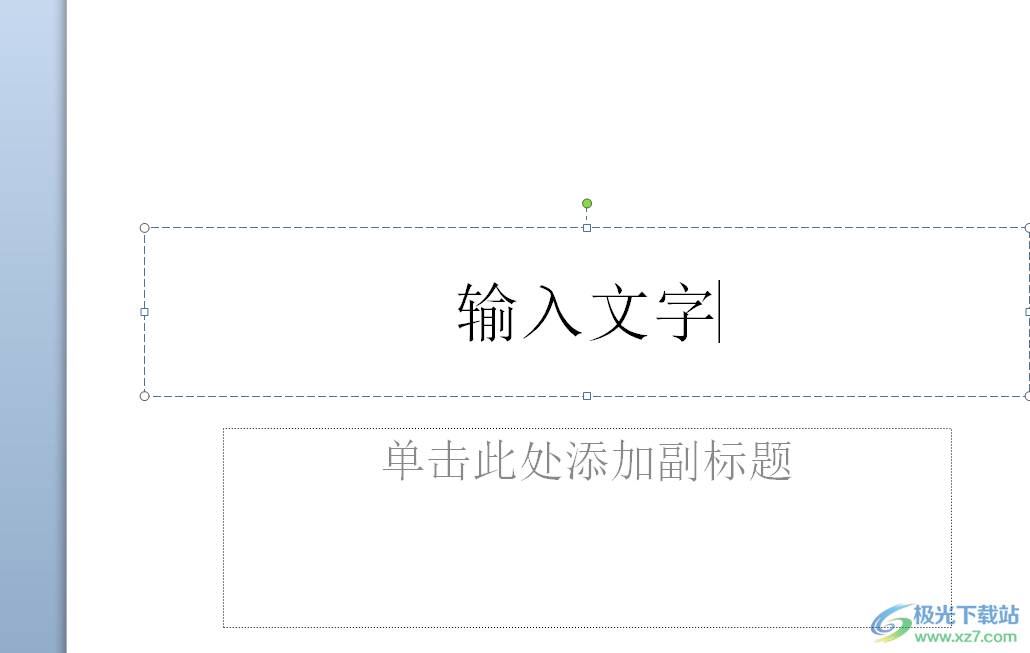
2.接着在页面上方的菜单栏中点击插入选项,将会显示出相关的选项卡,用户选择图片选项
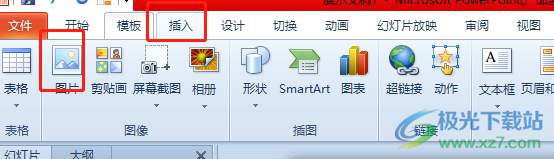
3.在打开的文件夹窗口中,用户选择好需要的图片后按下打开按钮
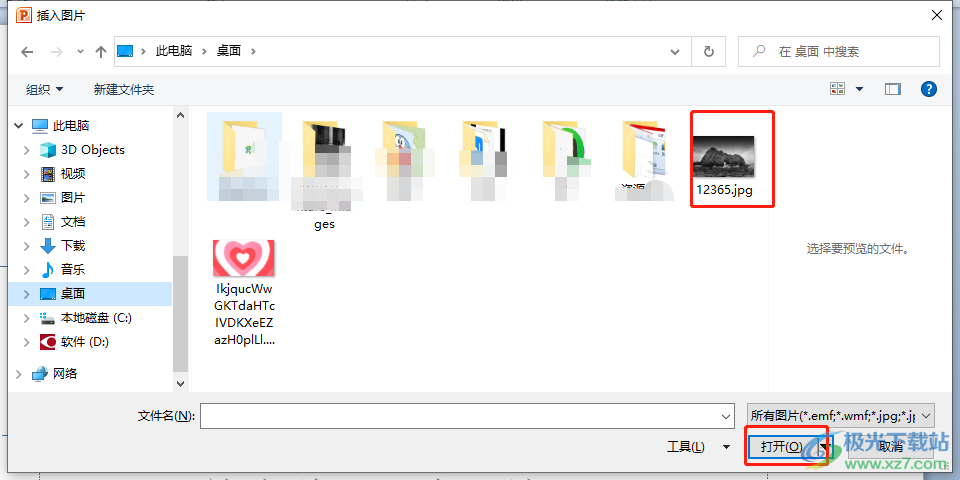
4.然后用户将图片调整到与编辑页面一样大,并用鼠标右键点击,在弹出来的右键菜单中选择设置图片格式选项

5.在打开的设置图片格式窗口中,用户在填充选项卡中选择图片或纹理填充,并简单的设置一下透明度
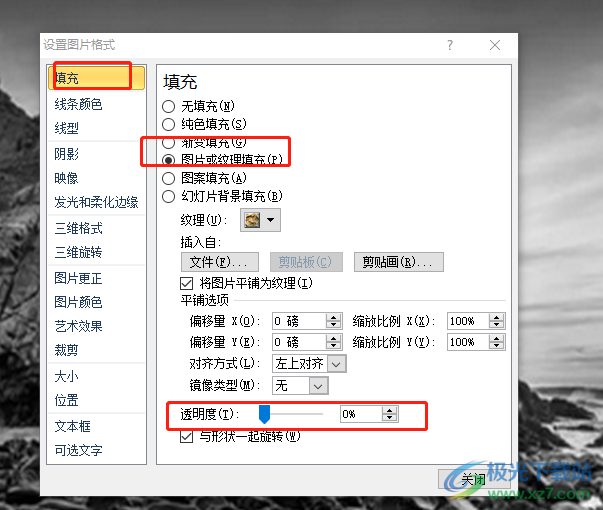
6.这时回到编辑页面上就可以看到设置出来的图片背景了,如图所示

7.接着用户继续在菜单栏的插入选项卡中点击形状选项,将会弹出下拉菜单
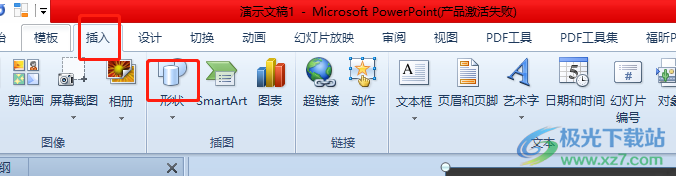
8.用户在下拉菜单中,选择自己需要的形状并绘制出来
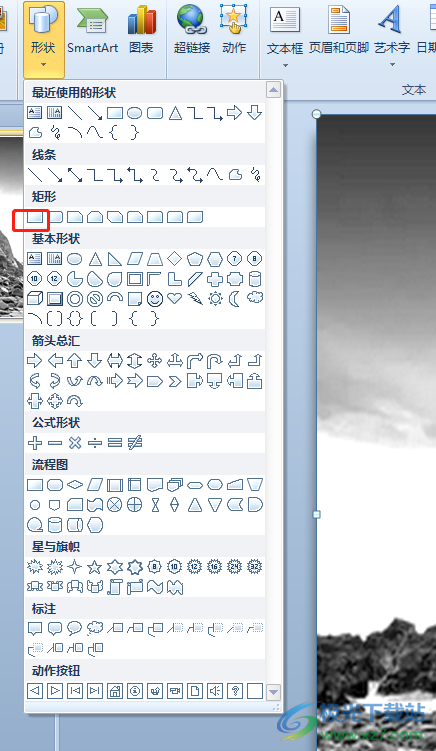
9.成功绘制出来后,用户用鼠标右键点击形状,在弹出来的右键菜单中,用户选择其中的设置形状格式选项
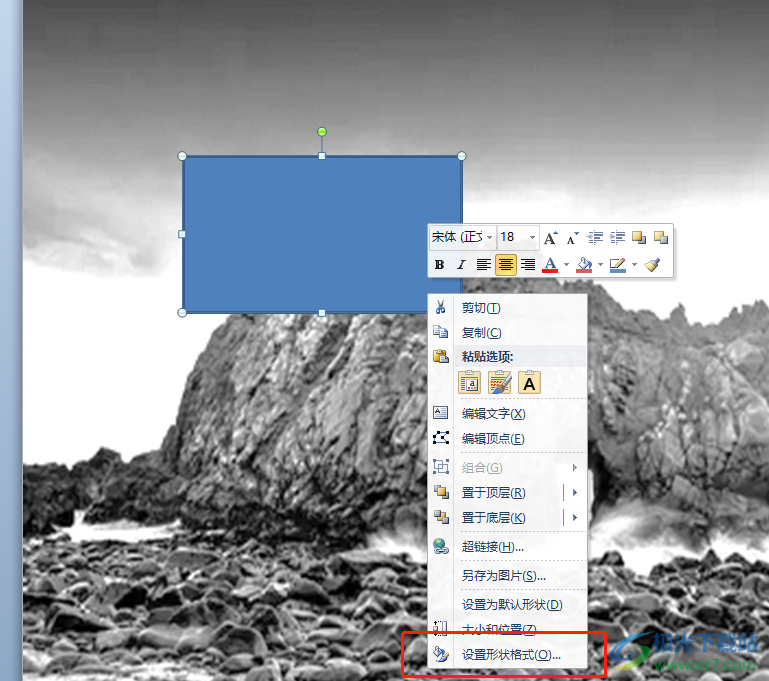
10.进入到设置形状格式窗口中,用户在填充选项卡中选择幻灯片背景填充选项
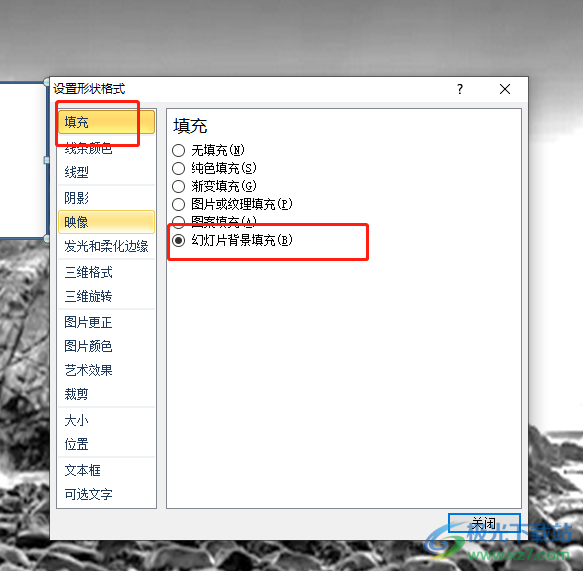
11.接着在线条颜色选项卡中,选择无线条选项编按下关闭按钮
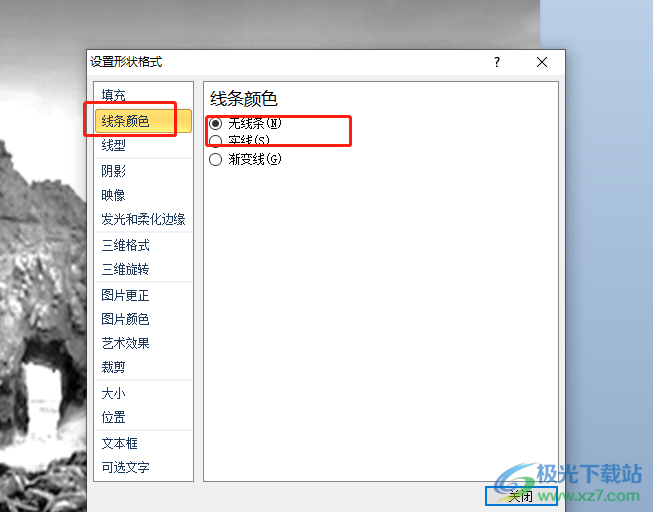
12.最后回到编辑页面上,就可以成功看到设置出来的图片镂空效果了
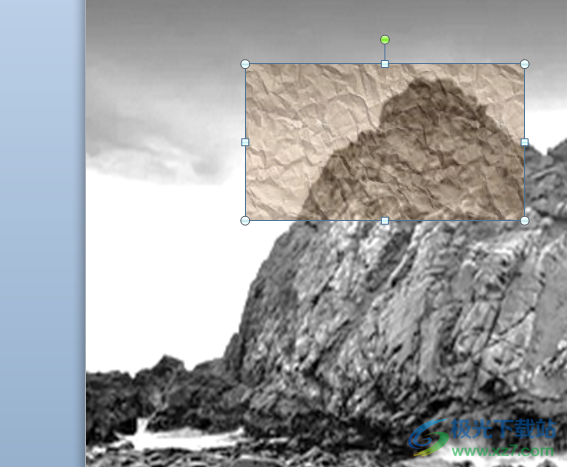
以上就是小编对用户提出问题整理出来的方法步骤,用户从中知道了大致的操作过程为点击插入——图片——设置图片格式——以图片或纹理填充——插入——形状——幻灯片背景填充这几步,方法简单易懂,因此有需要的用户可以跟着小编的教程操作起来。

大小:1.05 GB版本:32/64位 简体中文版环境:WinAll, WinXP, Win7
- 进入下载

网友评论