电脑版百度网盘下载速度慢的解决教程
时间:2023-07-05 15:52:52作者:极光下载站人气:0
百度网盘是用户很喜欢使用的一款云存储软件,用户可以在百度网盘中保存重要的隐私文件或是工作文件,这样用户就可以在手机上或是电脑上实现文件的处理了,为用户避免了许多的麻烦,当用户在使用百度网盘软件时,有时需要在下载文件,在下载的过程中,用户就会发现文件下载的速度太慢了,让用户很不满意,其实用户想要解决这个问题,最好的办法是开通会员来加速文件下载,或者进入到设置窗口中来设置同时下载多个文件并且不限速下载,这样可以变相的提升下载速度,那么接下来就让小编来向大家分享一下百度网盘解决文件下载速度慢的方法步骤吧,希望用户能够从中获取到有用的经验。
方法步骤
1.首先在电脑上打开百度网盘,并进入到页面上找到需要下载的文件
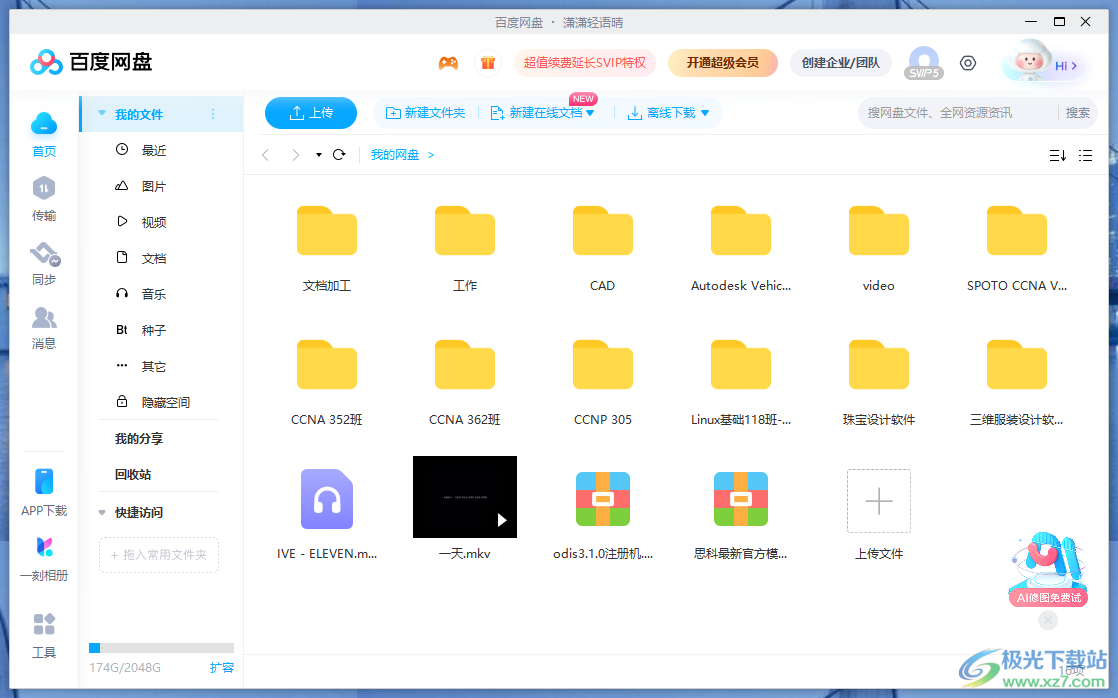
2.在弹出来的设置下载存储路径窗口中,用户按下下载到选项的浏览按钮
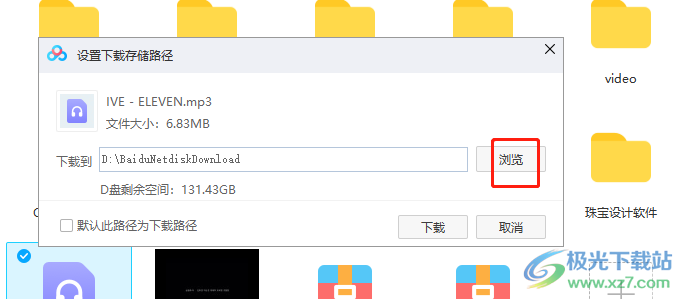
3.可以看到打开的浏览计算机窗口,用户设置好文件的保存路径后按下确定按钮
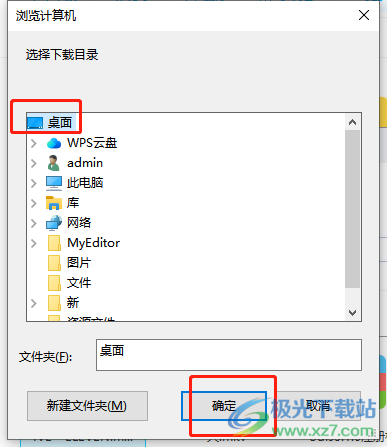
4.接着回到设置下载存储路径窗口中,用户直接按下喜右下角的下载按钮
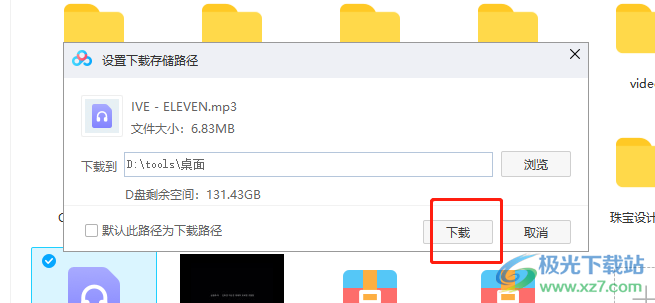
5.这时用户在传输页面上,可以看到文件的下载速度是很慢的,用户可以点击上方的设置图标

6.在弹出来的下拉选项卡中,用户选择其中的设置选项

7.进入到设置窗口中,用户将左侧的选项卡切换到传输选项卡上来解决

8.在右侧页面上,用户需要在并行任务板块中将下载并行任务数设置为多个
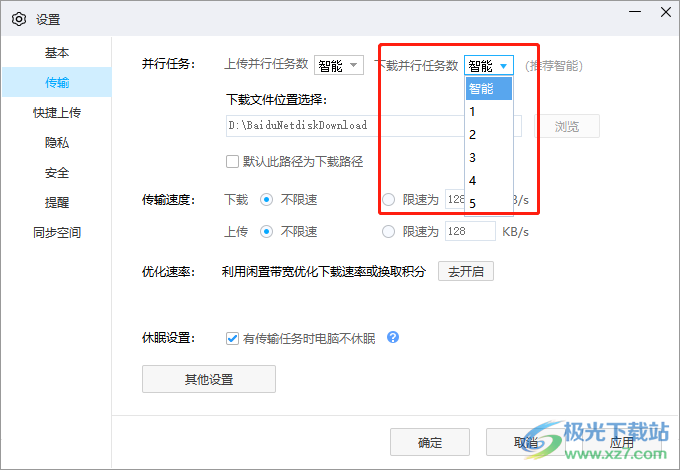
9.接着在传输速度板块中,用户设置下载为不限速样式并按下确定按钮
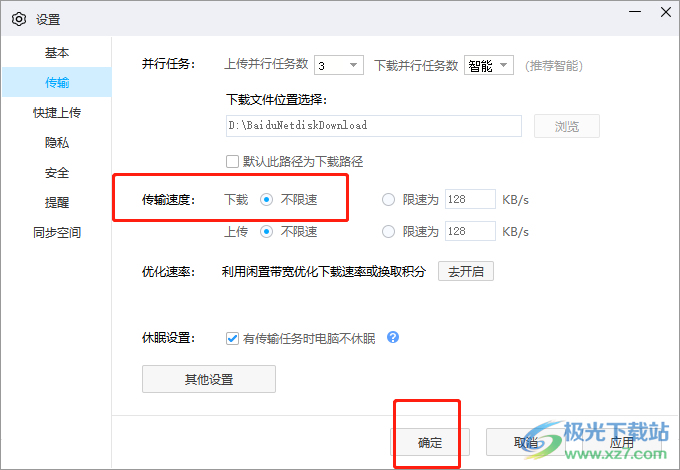
10.此时用户就可以通过同时下载多个文件来加快下载的速度,或者用户点击其中的立即加速按钮
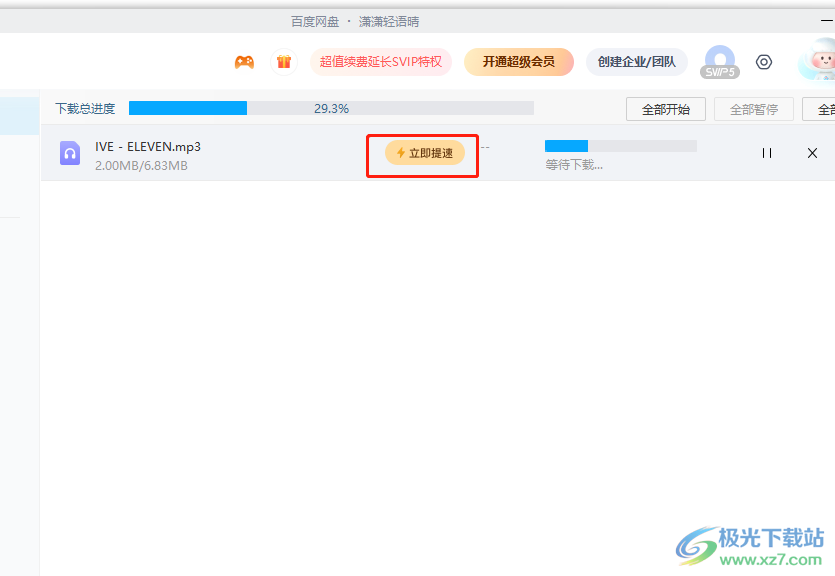
11.进入到开通会员窗口中,用户按照实际需求来开通即可立即加速文件的下载速度
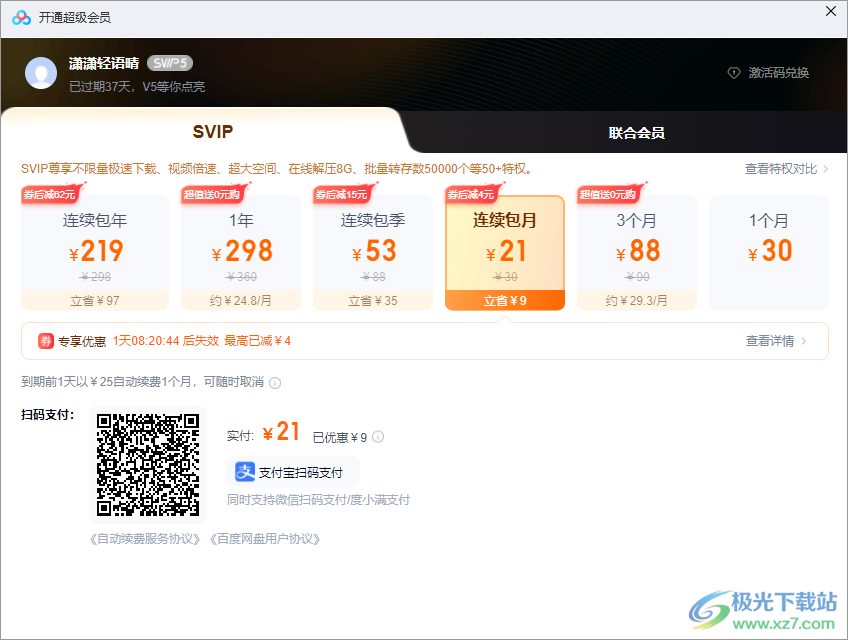
相信下载文件速度慢,是许多用户使用百度网盘时经常遇到的情况,想要加速下载,最好的办法就是开通会员,或者将传输设置为同时下载多个文件,并且设置成不限速下载来变相加快速度,所以有需要的用户可以来看看小编的教程并跟着步骤操作起来。


网友评论