钉钉文档生成视频的方法
时间:2023-07-05 17:49:55作者:极光下载站人气:0
很多小伙伴之所以喜欢使用钉钉软件,就是因为钉钉中的功能十分的丰富,并且操作简单。我们需要的各种功能,无论是线上会议、文档传输,还是创建以及编辑在线文档,在钉钉中都可以轻松完成。在使用钉钉编辑文档时,我们可以在完成编辑之后直接将文档转换为视频,并且在视频编辑页面中,可以选择朗读文字的语音类型以及设置语速、音量、背景音乐等,完成视频设置之后,我们直接点击“立即生成视频”选项就可以得到用文档转换成的视频了。有的小伙伴可能不清楚具体的操作方法,接下来小编就来和大家分享一下钉钉文档生成视频的方法。
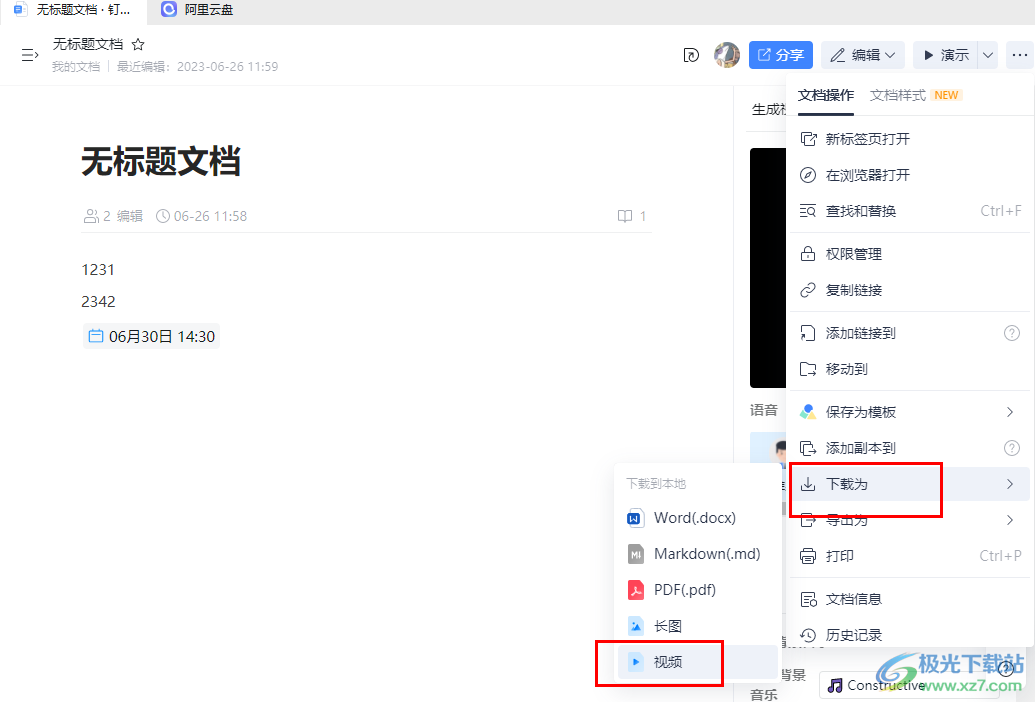
方法步骤
1、第一步,我们先点击打开钉钉软件,然后在软件页面的左侧列表中点击打开“文档”选项
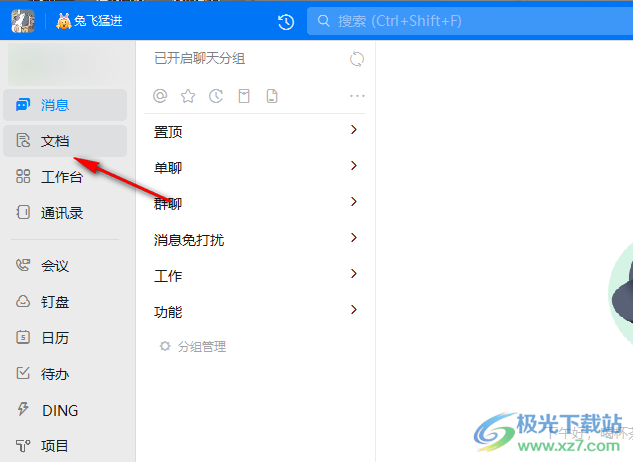
2、第二步,进入文档页面之后,我们在该页面中可以直接打开需要编辑的文档,也可以点击新建选项,然后在下拉列表中点击文档选项
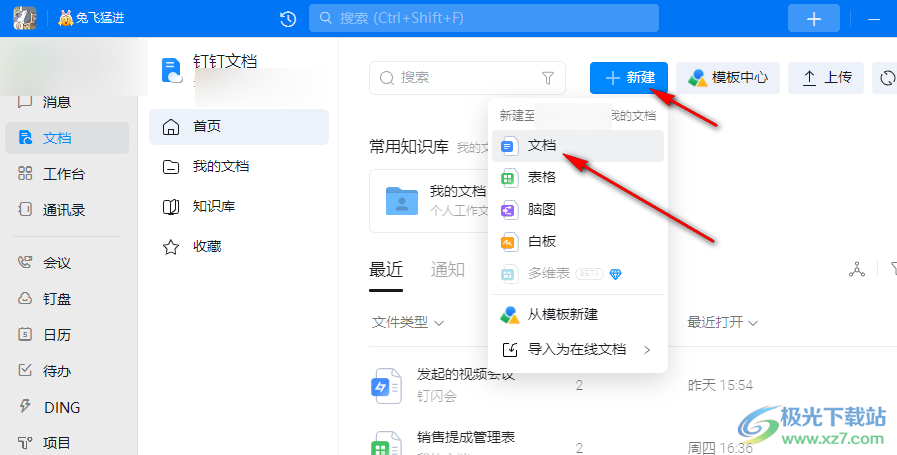
3、第三步,进入文档编辑页面之后,我们在页面右上角点击打开“...”图标,然后在下拉列表中点击“下载为”选项,再在子菜单列表中点击“视频”选项
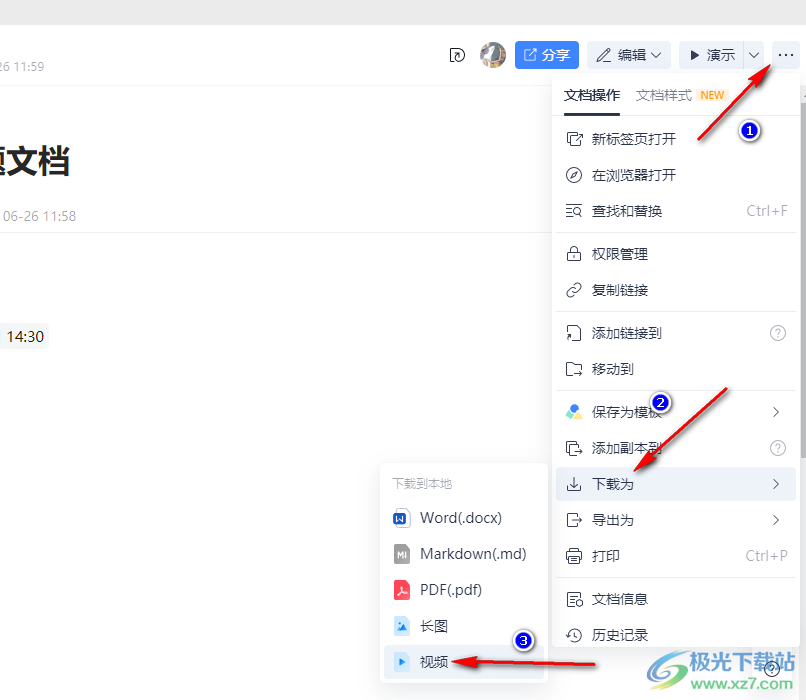
4、第四步,打开“视频”选项之后,我们在视频编辑页面中完成语音、音量、语速、背景音乐以及背景音乐音量的设置
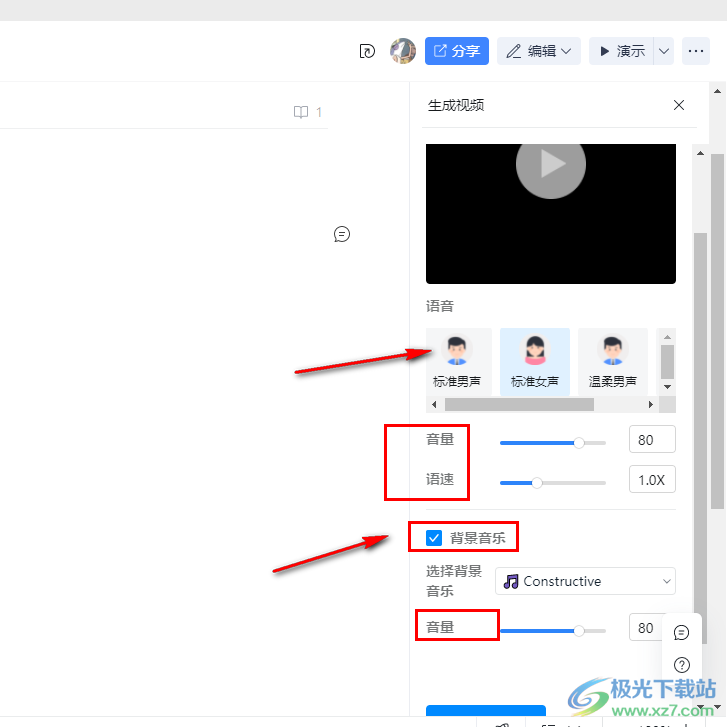
5、第五步,所有视频设置结束之后,我们可以在生成视频页面进行视频预览,最后点击“立即生成视频”选项即可
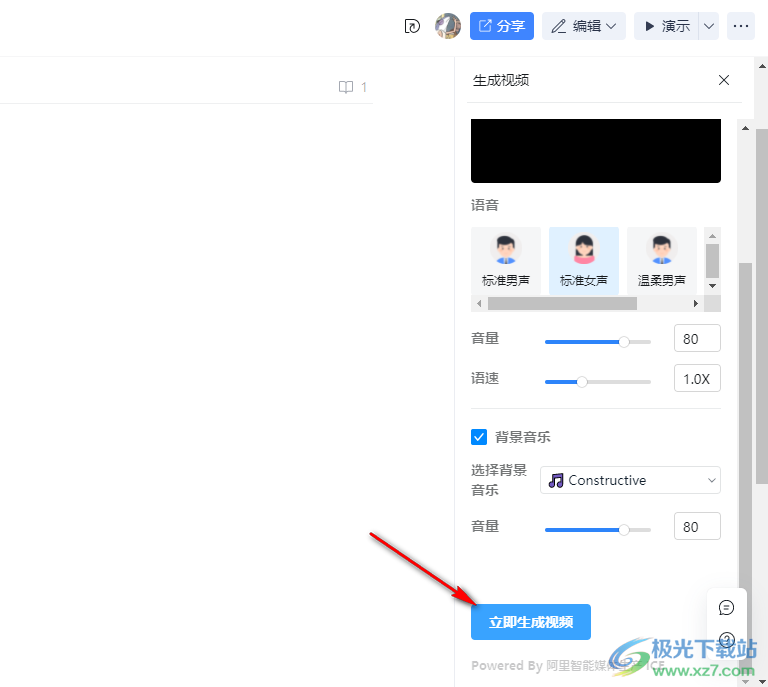
以上就是小编整理总结出的关于钉钉文档生成视频的方法,我们在钉钉中打开一个文档,然后在文档页面右上角打开“...”图标,再在下拉列表中先点击“下载为”选项,再点击“视频”选项,最后在生成视频页面中完成视频设置并点击“立即生成视频”选项即可,感兴趣的小伙伴快去试试吧。


网友评论