360极速浏览器打开总是弹出上一次的页面的解决教程
时间:2023-07-10 14:12:48作者:极光下载站人气:0
360极速浏览器是一款极速且安全的网页浏览软件,为用户带来了不错的使用体验,不仅有着闪电般的浏览速度,还有着完善的安全功能和丰富的扩展工具,满足了用户的使用需求,所以360极速浏览器是大家电脑上最常见的一款浏览器,当用户打开360极速浏览器时,会发现软件总是弹出上一次打开的页面,用户对此感到很是苦恼,想要将其取消,却不知道怎么来操作,其实这个问题是很好解决的,用户直接在软件的设置页面上找到基本设置选项卡,接着在启动时板块中取消勾选继续浏览上次关闭浏览时在看的网页选项即可解决问题,那么接下来就让小编来向大家分享一下360极速浏览器打开总是弹出上一次页面的解决方法吧。
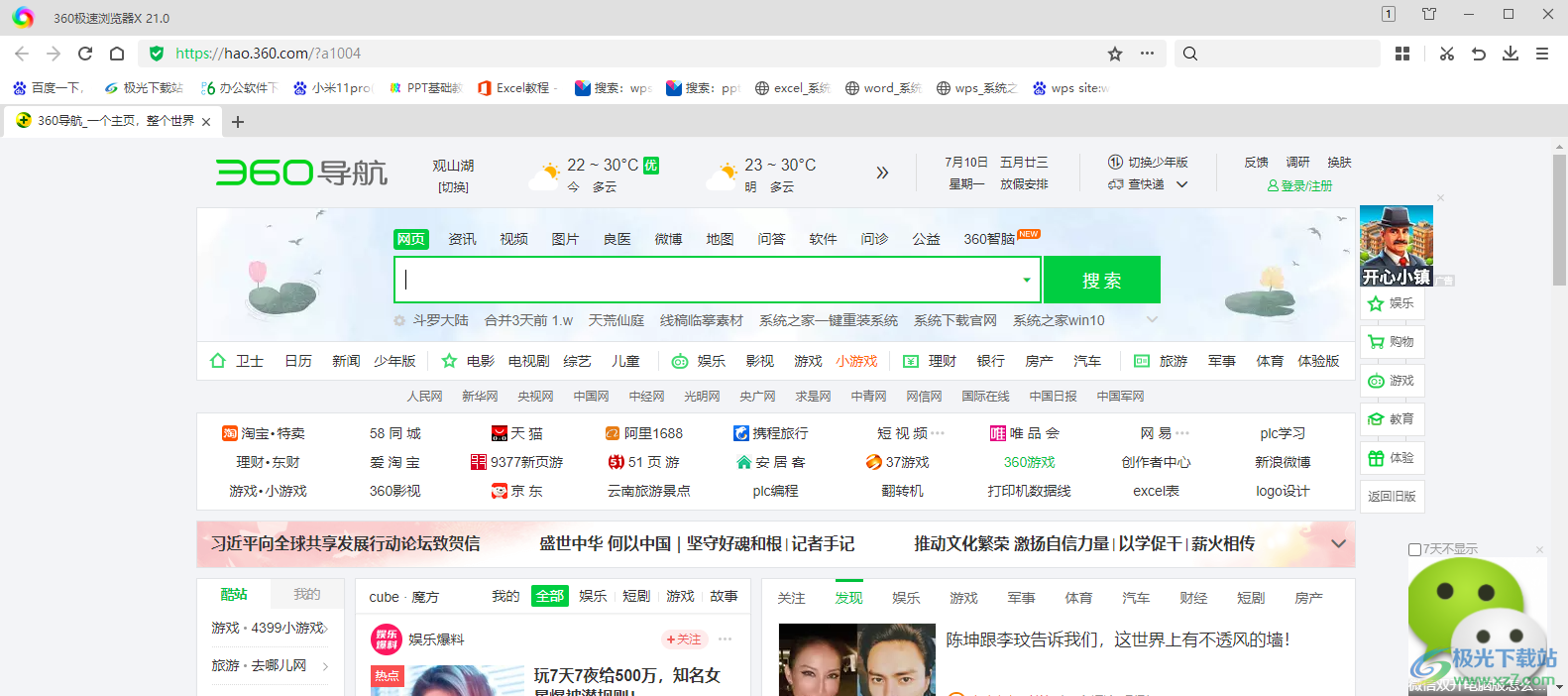
方法步骤
1.用户在电脑桌面上打开360极速浏览器软件,并进入到主页上点击右上角的三横图标
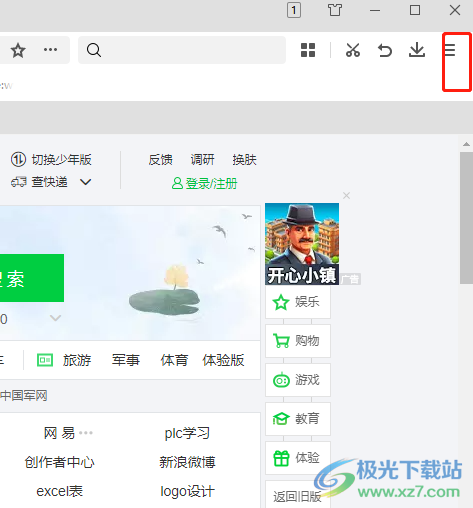
2.在弹出来的下拉选项卡中,用户选择底部的设置选项,将会打开设置窗口
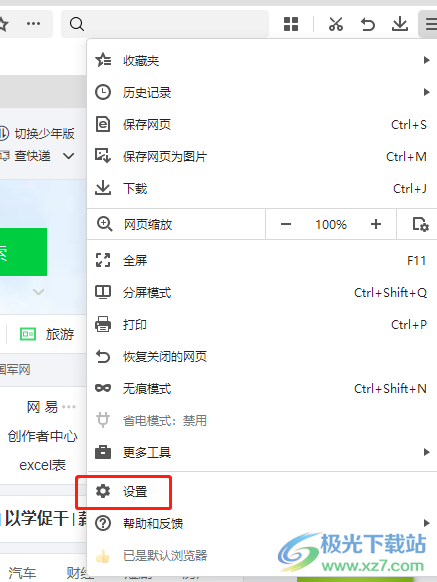
3.进入到设置窗口中,用户需要将左侧的选项卡切换到基本设置选项卡上
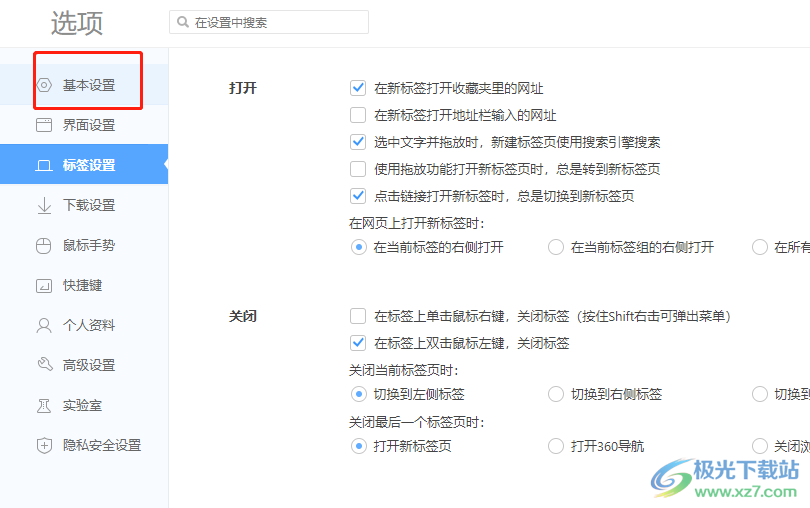
4.接着在右侧页面上找到启动时板块,然后取消勾选继续浏览上次关闭浏览器时在看的网页选项
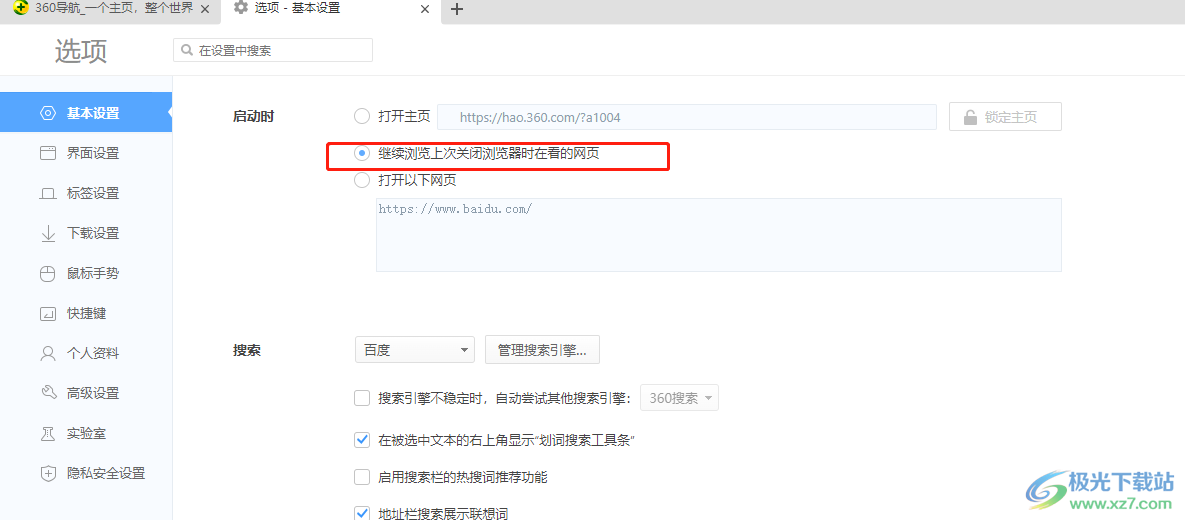
5.随后根据自己的需求来设置想要打开的页面,可以是浏览器默认主页,也可以是自定义主页
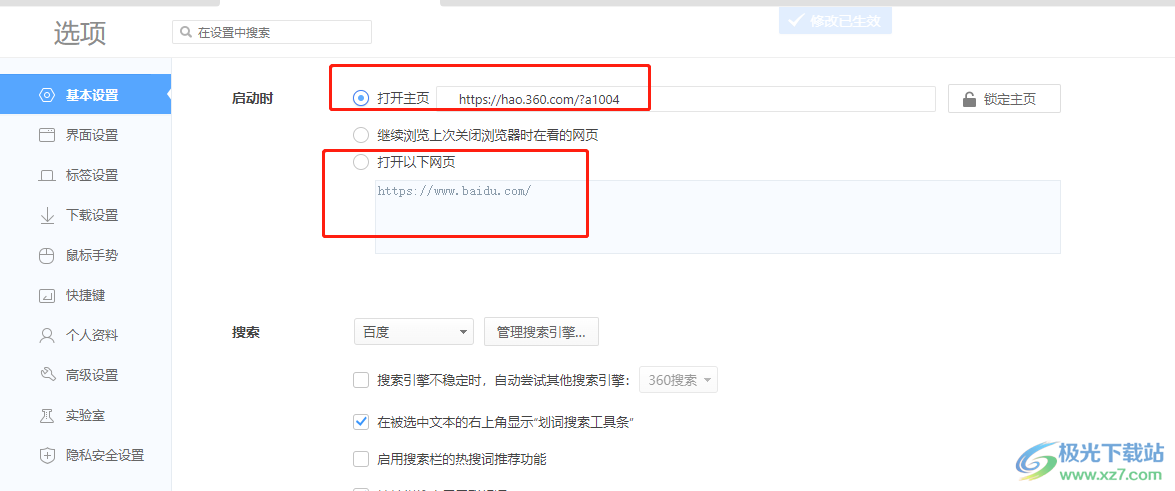
6.设置完成后,用户再次重启360极速浏览器,就可以看到打开的主页不再是上一次的页面了
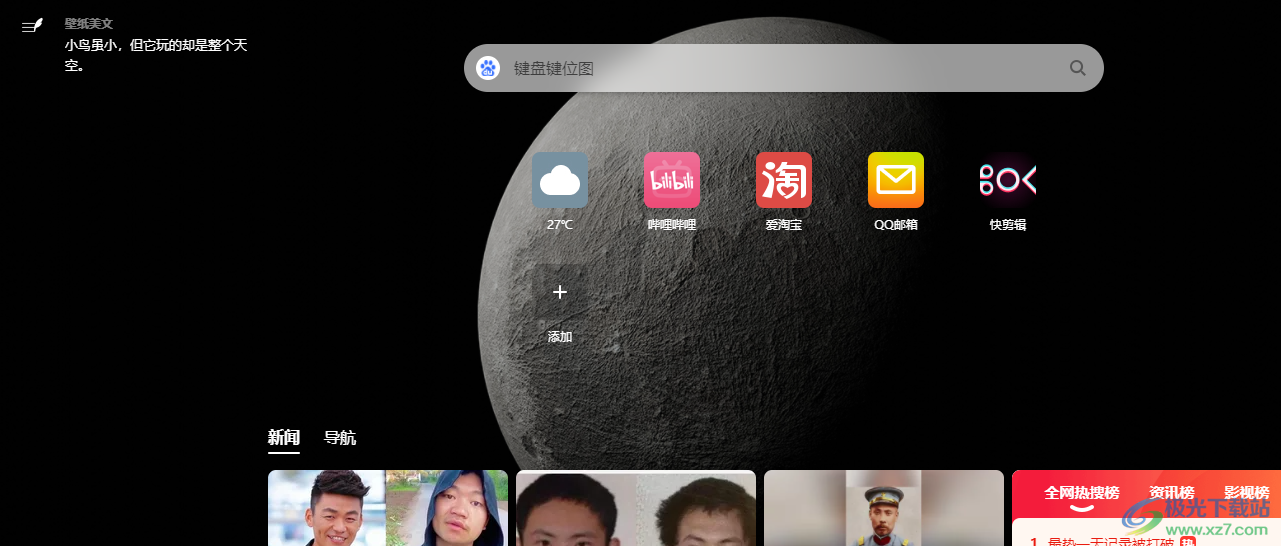
作为一款热门的浏览器,360极速浏览器收获了不少忠实的用户,当用户打开360极速浏览器时,发现浏览器总是弹出上一次打开的页面,就可以来到设置页面上,将启动时板块中的继续浏览上次关闭浏览器时在看的网页选项即可解决问题,所以大家快来试试看吧。
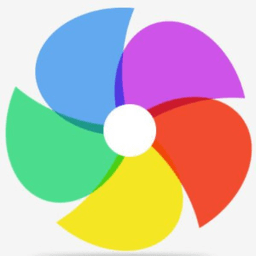

网友评论