WPS PPT设置超链接跳转到指定幻灯片页面的方法
时间:2023-07-14 10:43:02作者:极光下载站人气:0
大家对于PPT的制作是很常见的,很多时候我们需要将一些课题进行制作成PPT幻灯片的形式进行演示,那我们在wps中进行PPT的制作时,会进行超链接的添加,那么我们可以为一些文字或者图片等进行超链接的添加,我们添加超链接可以从本文档中进行链接或者是从本地电脑中存放的文件中进行链接,也可以将一些网页地址设置成为链接等,如果你想要将文字进行链接跳转到相应的文档幻灯片页面中,那么我们就只能在当前文档中添加超链接就好了,下方是关于如何使用WPS PPT设置超链接的具体操作方法,如果你需要的情况下可以看看方法教程。
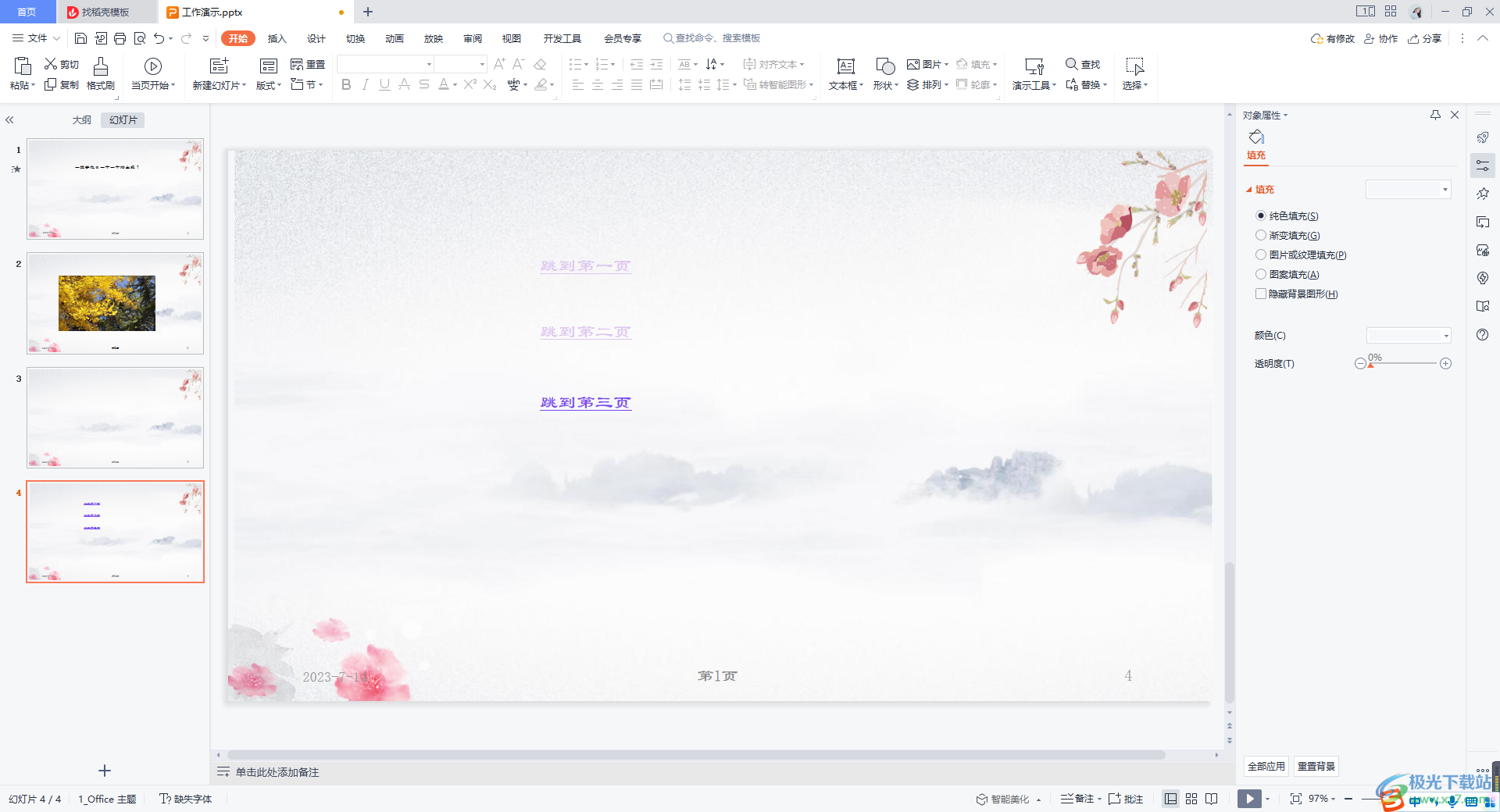
方法步骤
1.将WPS PPT点击打开,我们在打开的页面中,新建一个幻灯片,然后在幻灯片页面中编辑出自己需要进行超链接的内容。
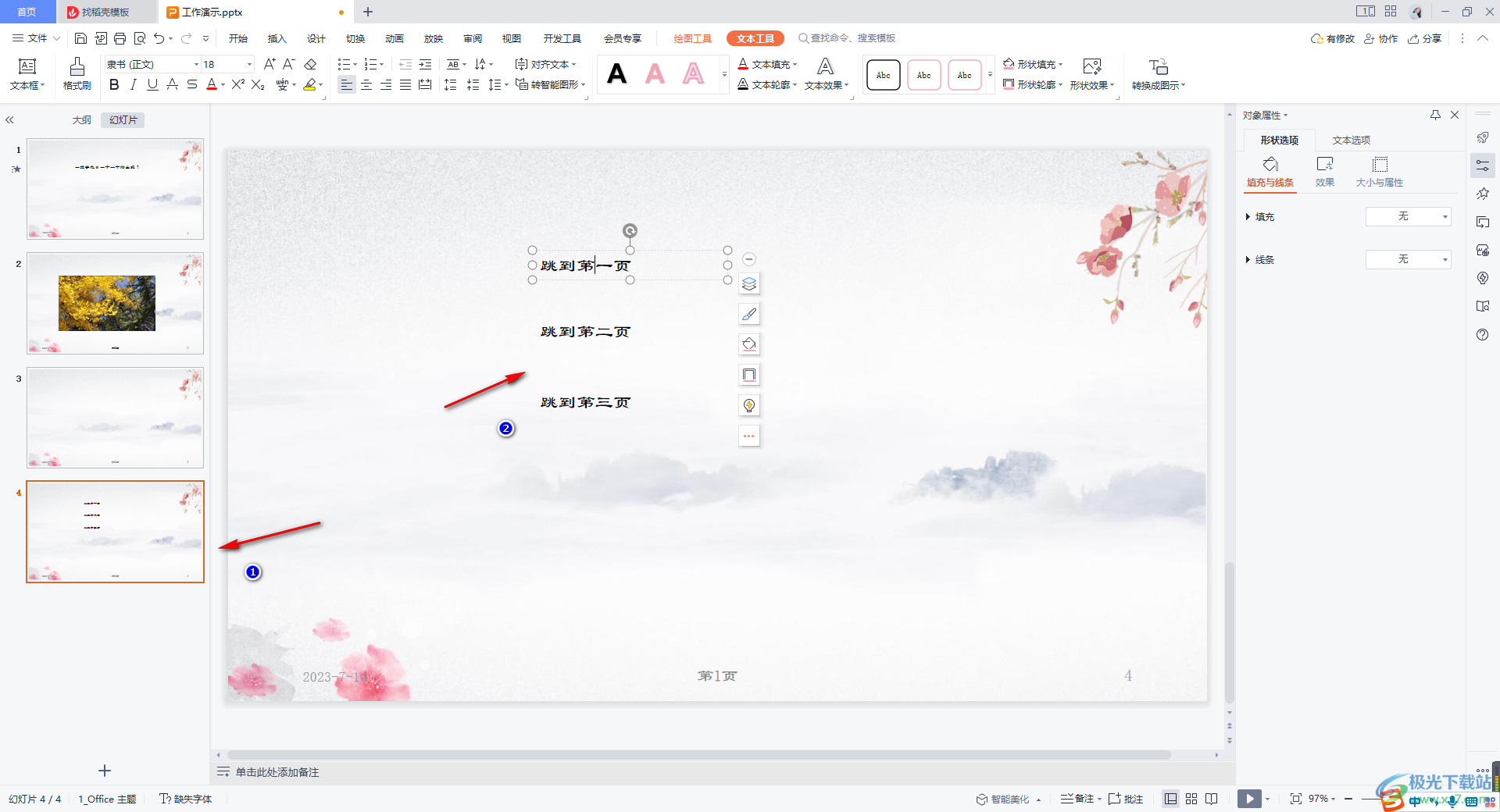
2.之后,我们依次为这些文字内容进行超链接的添加,比如点击第一个文字内容,将文字选中进行右键点击,选择【超链接】。
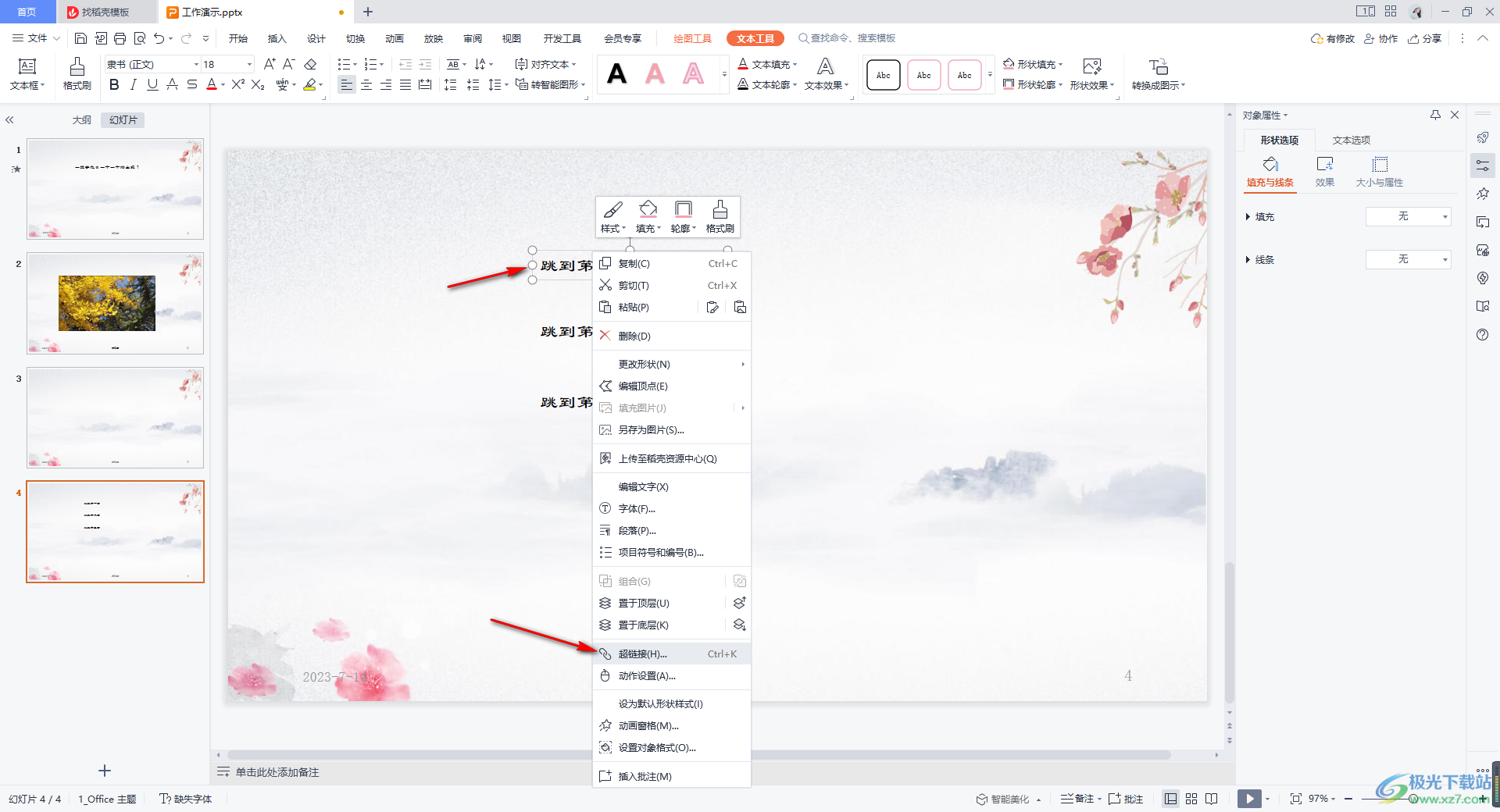
3.在打开的窗口中,将左侧的【从本文档中的位置】点击勾选,然后再将右侧的【幻灯片标题】下的【幻灯片1】进行点击,之后点击确定,通过这样的操作方法将第一个和第二个内容都进行相应的超链接的设置。
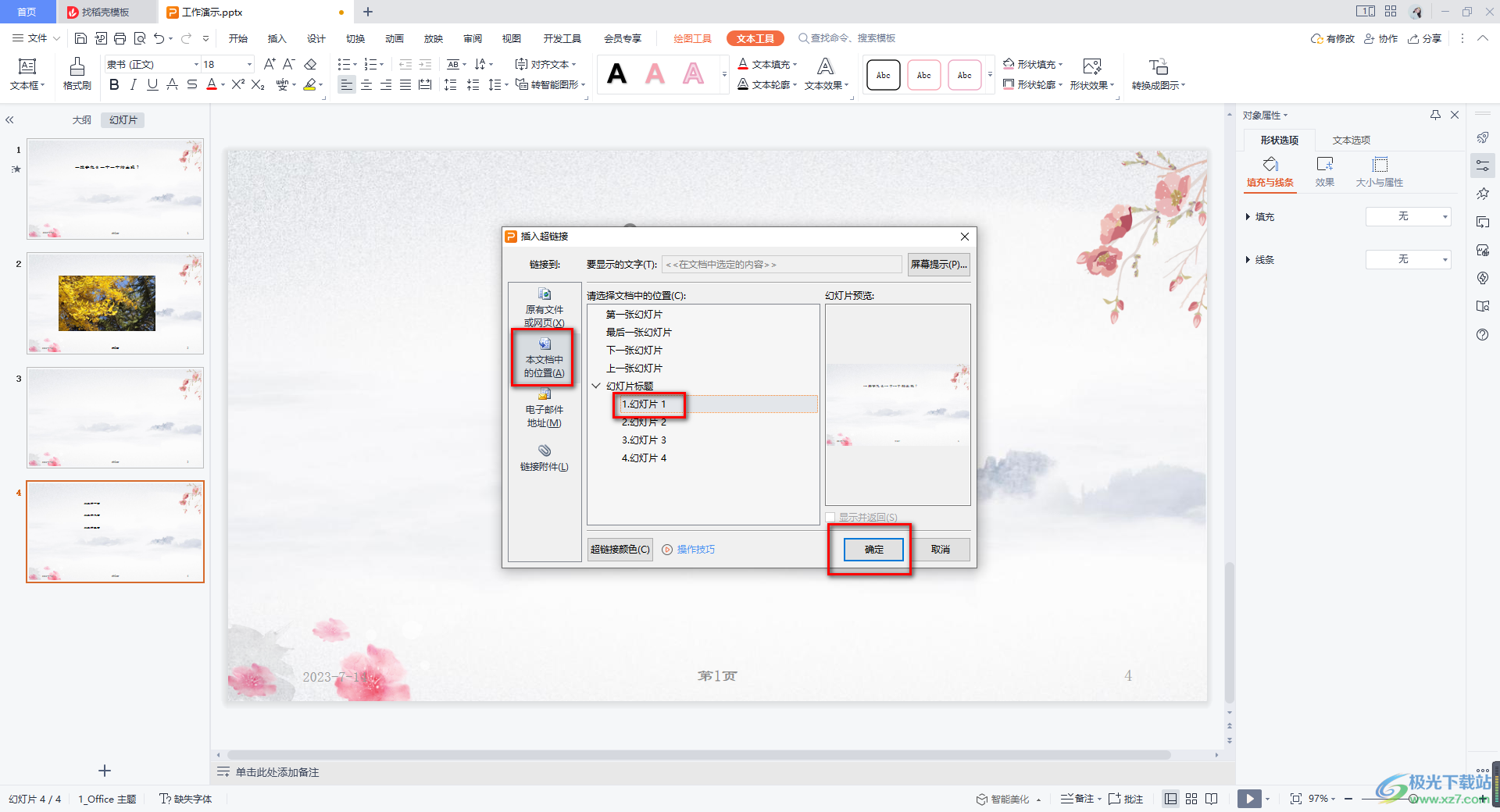
4.设置好之后,你可以看到当前的超链接内容的字体颜色已经改变了,我们将左侧的当前这张幻灯片缩略图双击一下进入到演示页面中。
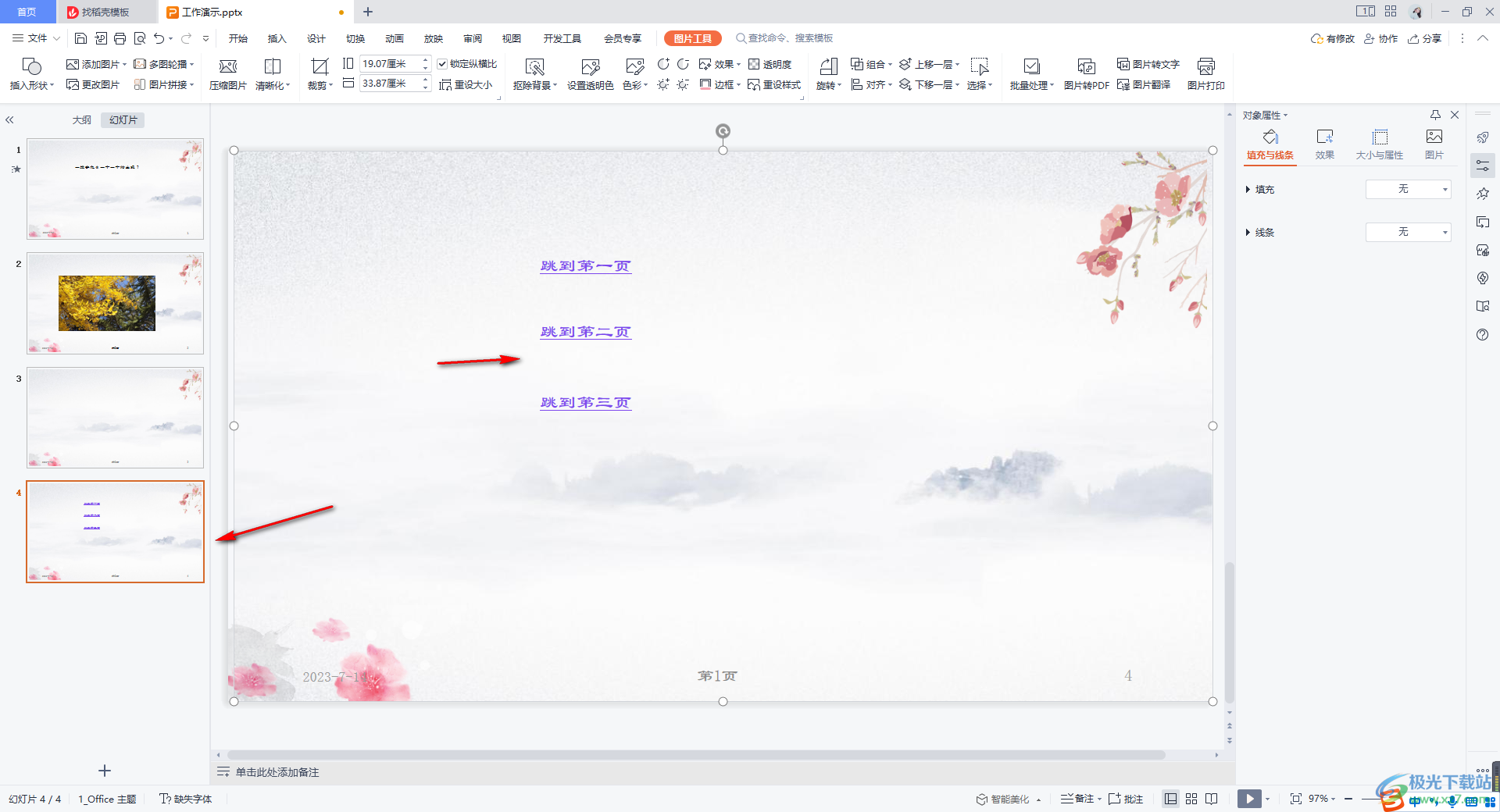
5.进入之后,我们可以用鼠标左键点击其中一个超链接内容。
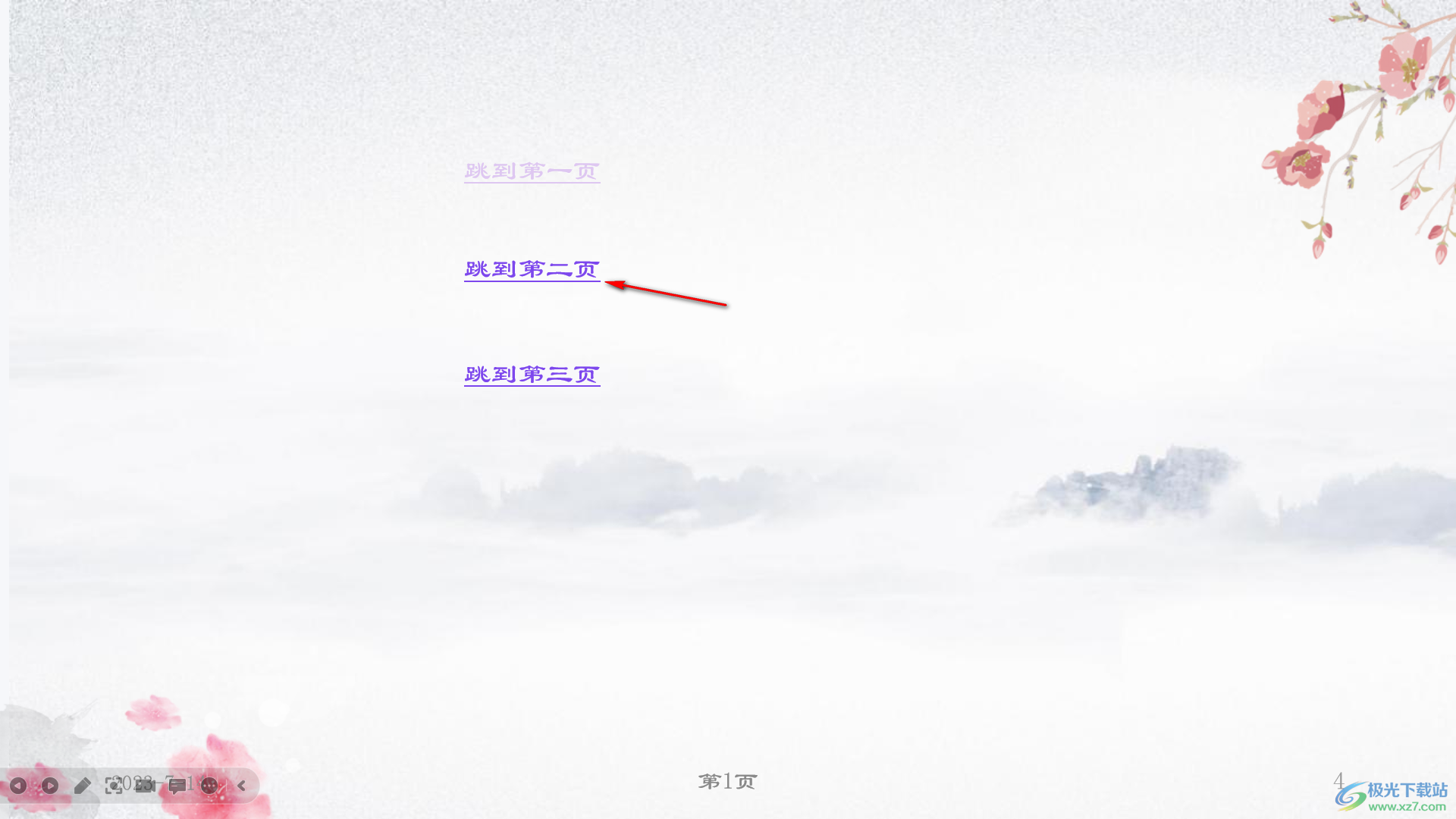
6.那么就会自动的跳转到该内容聊天的幻灯片页面中,如图所示。

以上就是关于如何使用WPS PPT设置超链接跳转的具体操作方法,我们在进行超链接的设置时,你可以为文字、图片、图表等内容进行超链接的设置,并且可以选择链接到自己指定的幻灯片页面中,感兴趣的话可以自己操作试试。

大小:176.00 MB版本:v11.1.0.10214 官方版环境:WinAll
- 进入下载

网友评论