Google Chrome电脑版中使用硬件加速模式的方法教程
时间:2023-07-17 13:59:57作者:极光下载站人气:0
谷歌浏览器是一款非常受欢迎非常好用的软件,很多小伙伴在需要访问各种官方网站时都会选择使用该软件。如果我们希望在电脑版谷歌浏览器中开启硬件加速模式,小伙伴们知道具体该如何进行操作吗,其实操作方法是非常简单的,只需要进行几个非常简单的操作步骤就可以了。小伙伴们可以打开自己的谷歌浏览器这款软件后跟着下面的图文步骤一起动手操作起来,看看最终的效果。如果小伙伴们还没有谷歌浏览器这款软件,可以在文末处下载。接下来,小编就来和小伙伴们分享具体的操作步骤了,有需要或者是有兴趣了解的小伙伴们快来和小编一起往下看看吧!
操作步骤
第一步:双击打开电脑版谷歌浏览器进入主页;
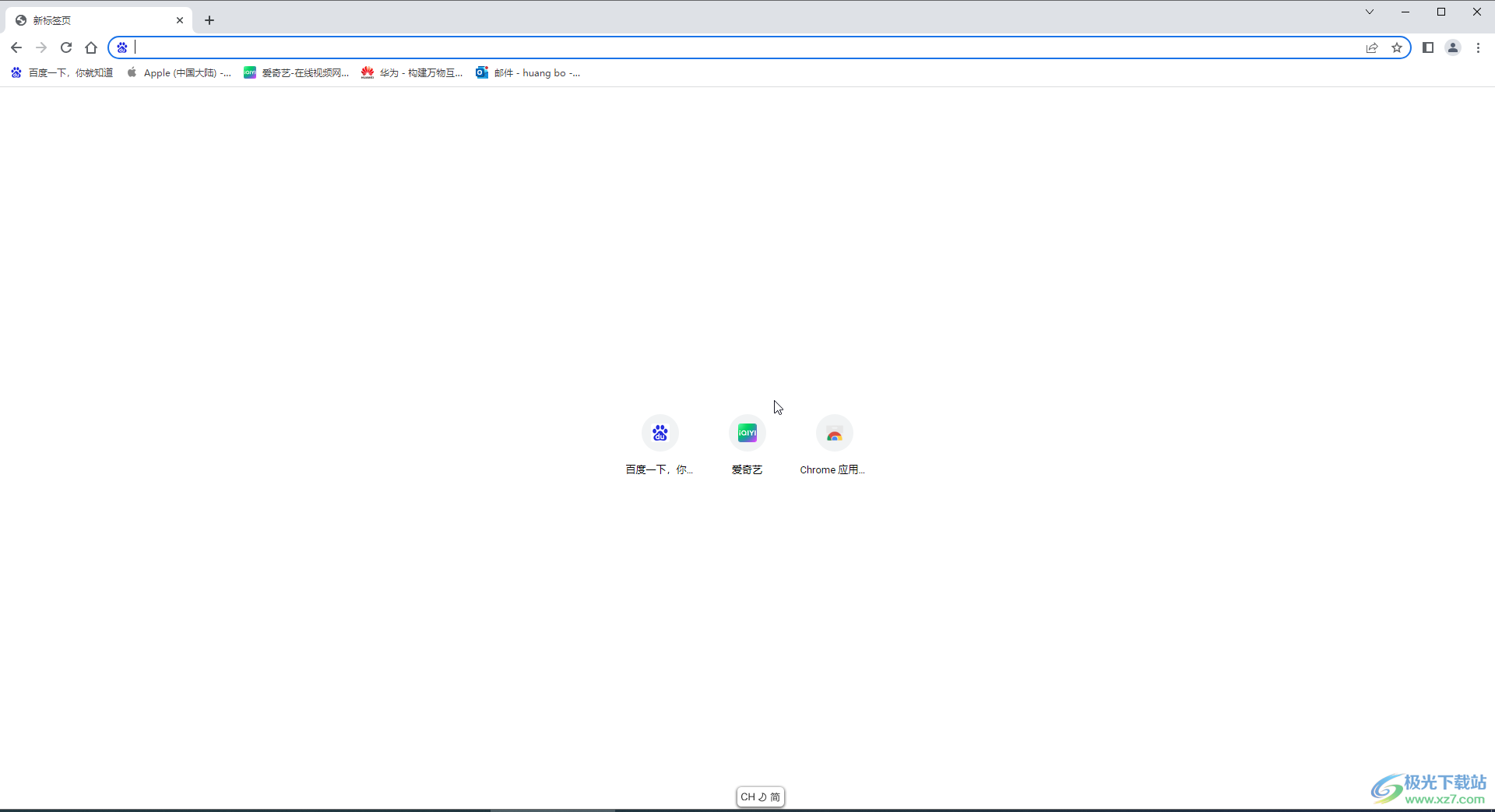
第二步:在界面右上方点击如图所示的三个点图标,点击“设置”;
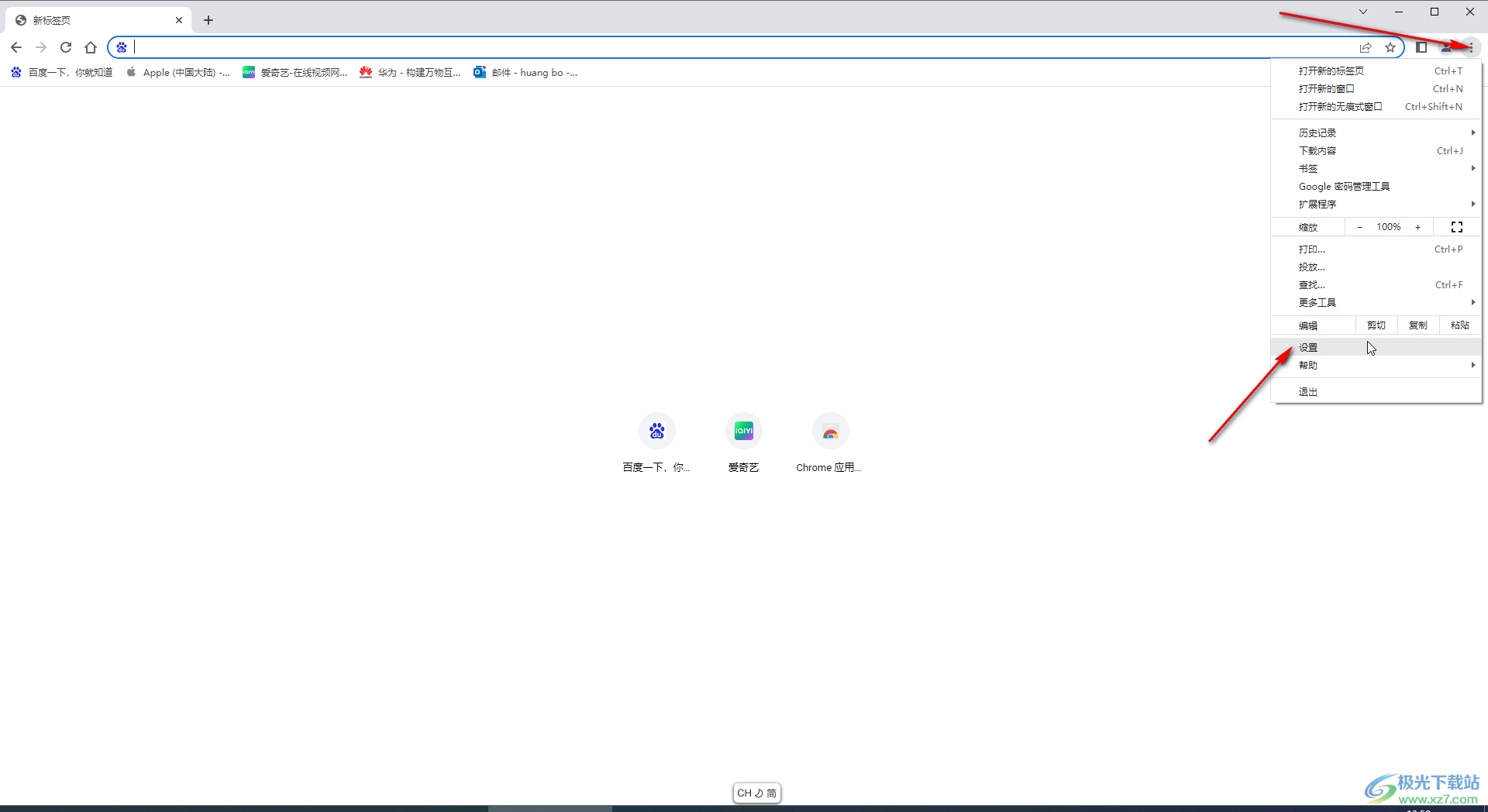
第三步:然后在新的页面左侧点击切换到“系统”栏,点击“使用硬件加速模式(如果可用)”右侧的按钮将其打开就可以了;
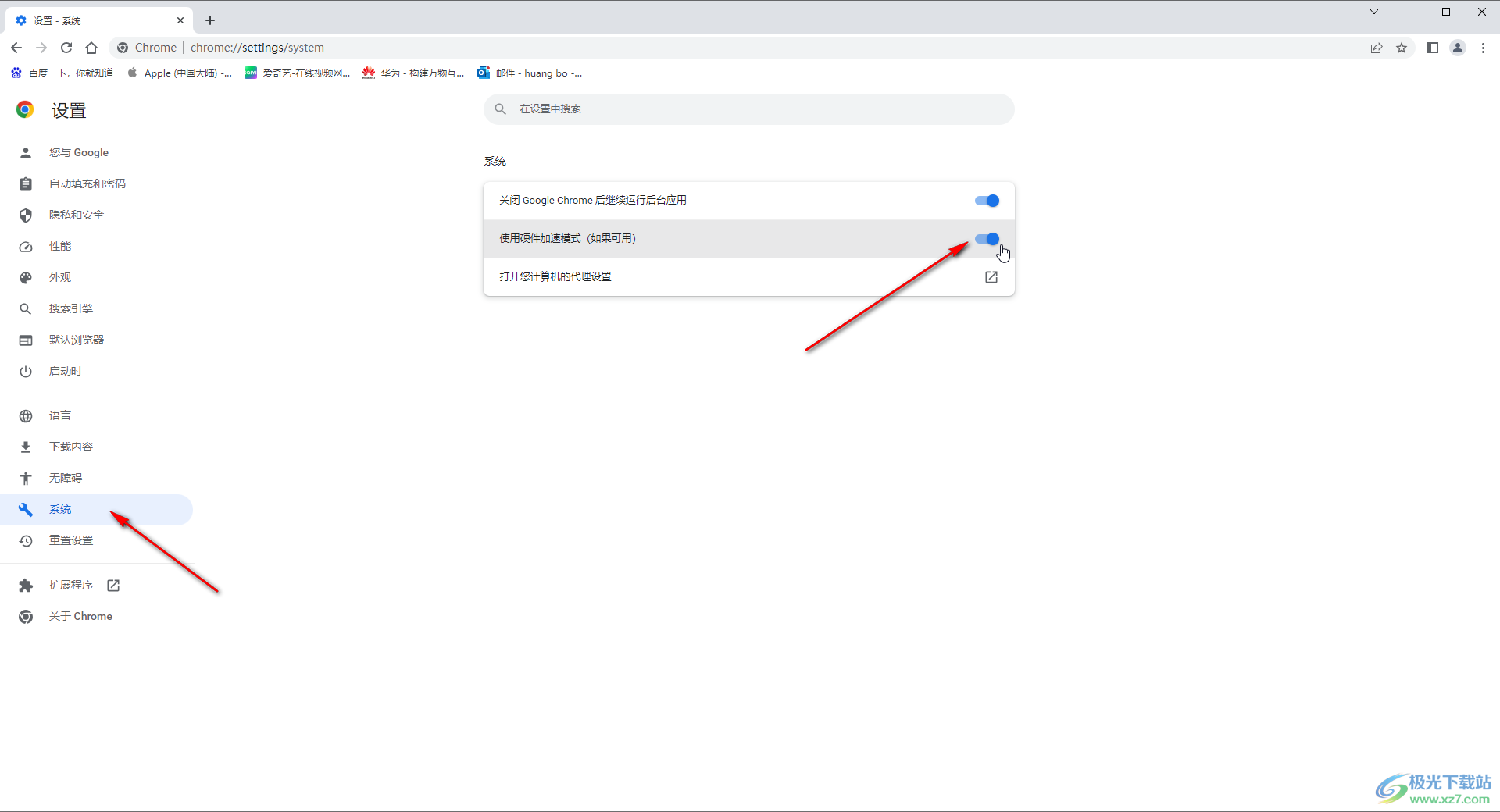
第四步:点击“打开您计算机的代理设置”右侧菜单图标,在打开的窗口中可以设置是否使用代理服务器等等;
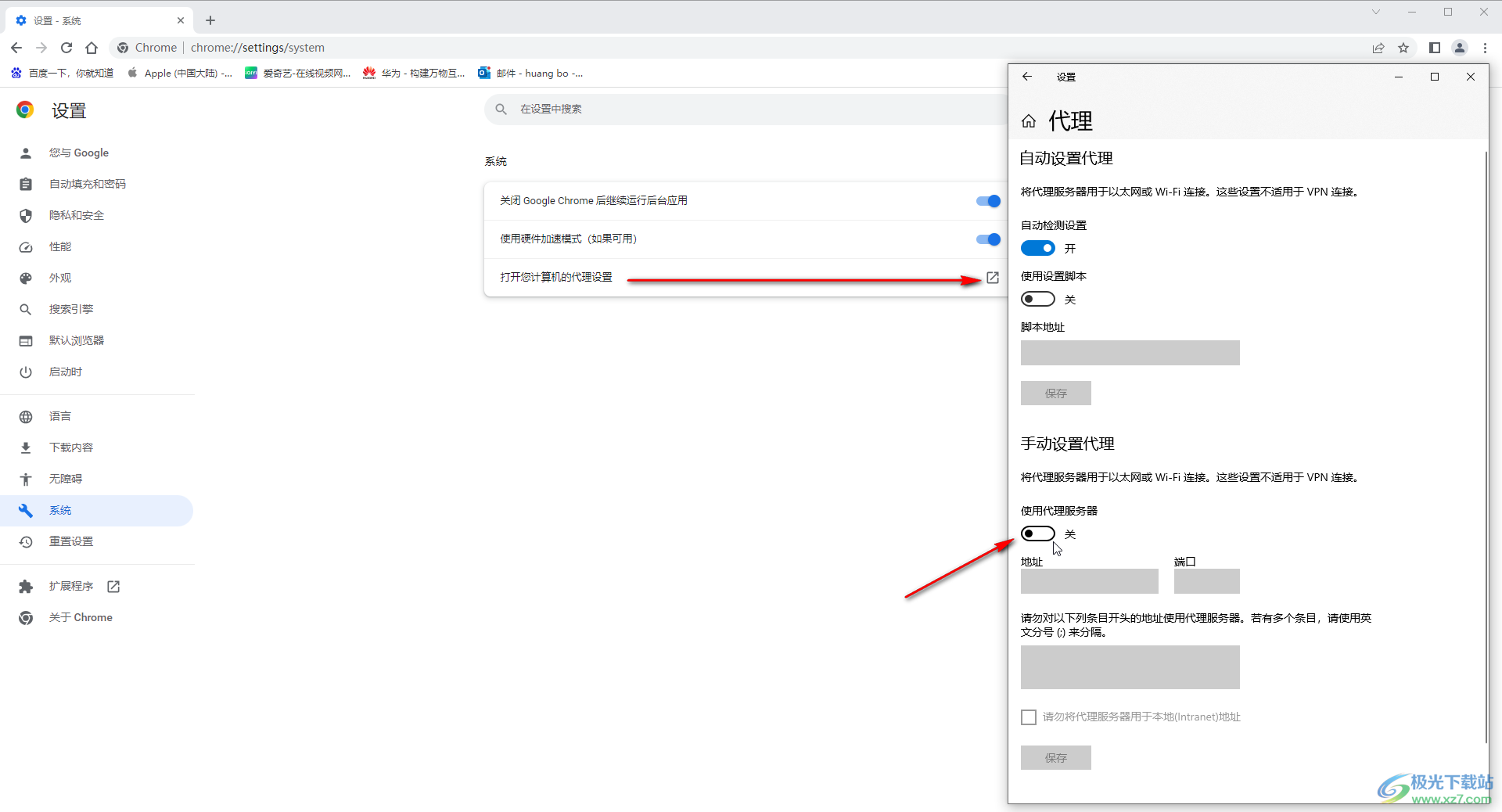
第五步:我们还可以根据需要设置是否关闭谷歌浏览器后继续运行后台应用,或者切换到其他栏进行参数设置。
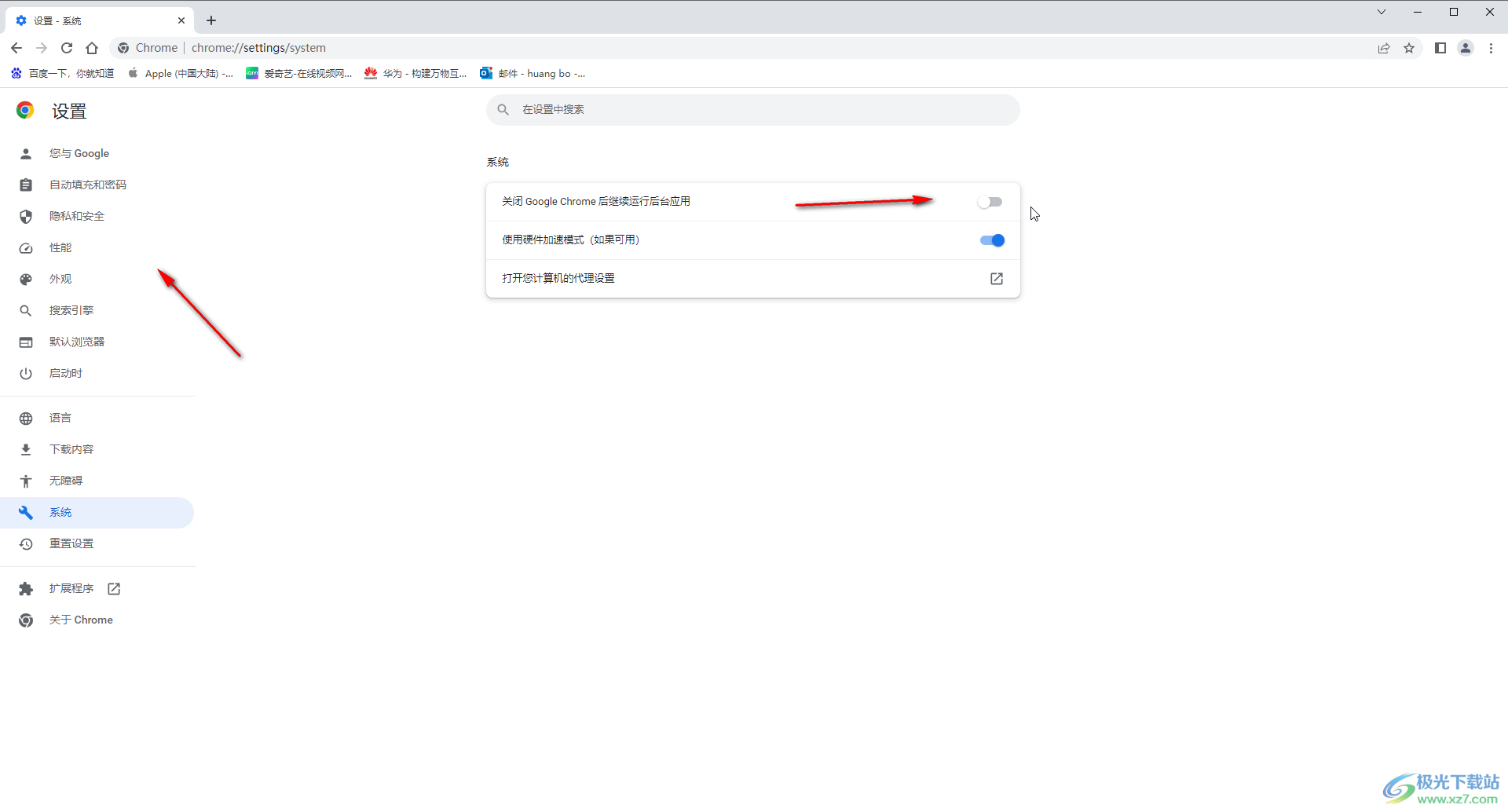
以上就是电脑版谷歌浏览器中开启硬件加速的方法教程的全部内容了。上门的开启步骤操作起来都是非常简单的,小伙伴们可以打开自己的软件后一起动手操作起来,看看效果。

大小:79.30 MB版本:v100.0.4896.75 64位官方最新版环境:WinAll, WinXP, Win7, Win10
- 进入下载

网友评论