必剪垂直翻转视频的方法
时间:2023-07-27 14:38:49作者:极光下载站人气:0
很多小伙伴在对视频进行剪辑时都喜欢使用必剪软件,因为在必剪中我们剪辑的视频不会出现水印,我们也还以使用各种工具来帮助自己提高视频剪辑的效率。在使用必剪的过程中,有的小伙伴想要将视频素材进行上下翻转设置,这时我们只需要将视频拖入轨道中,然后在轨道中点击视频素材,再在页面右上角的“画面”页面中找到镜像设置,最后点击镜像设置中的上下镜像图标即可。有的小伙伴可能不清楚具体的操作方法,接下来小编就来和大家分享一下必剪垂直翻转视频的方法。
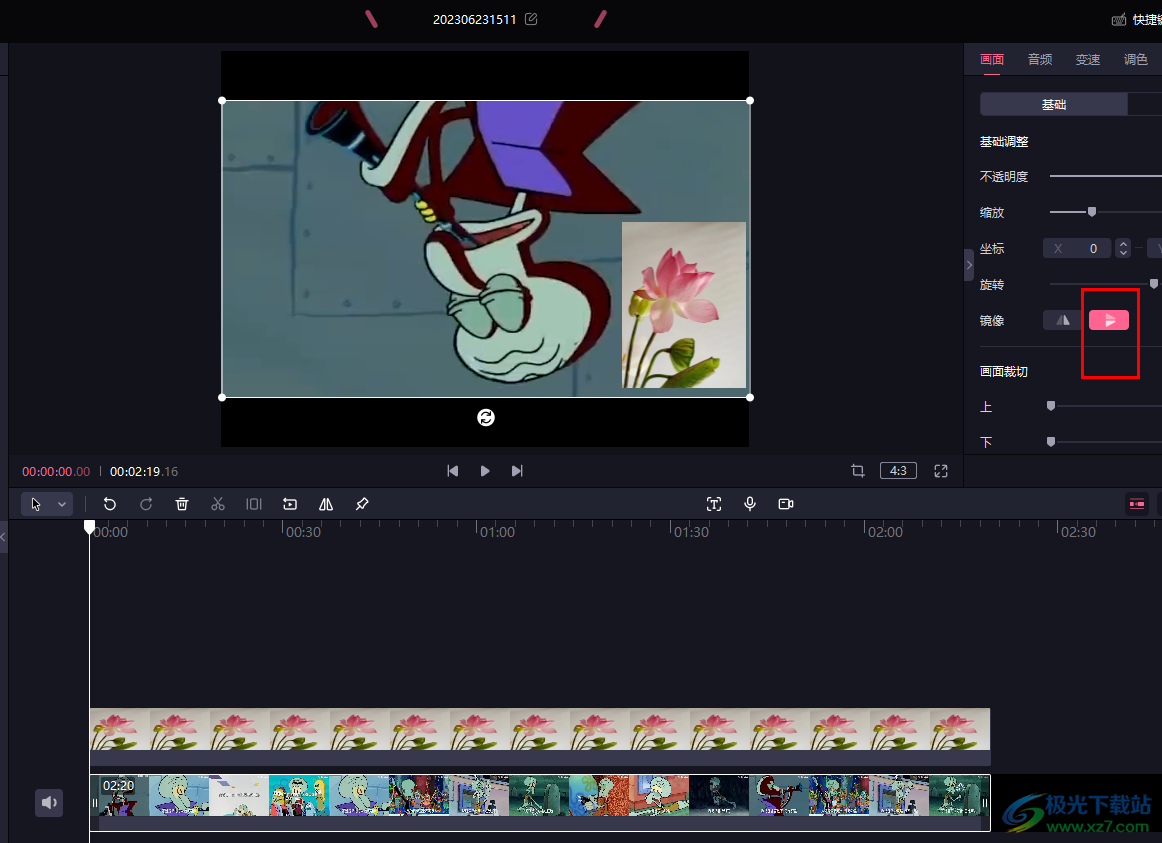
方法步骤
1、第一步,我们在电脑中点击打开必剪软件,然后在必剪页面中点击“开始创作”选项
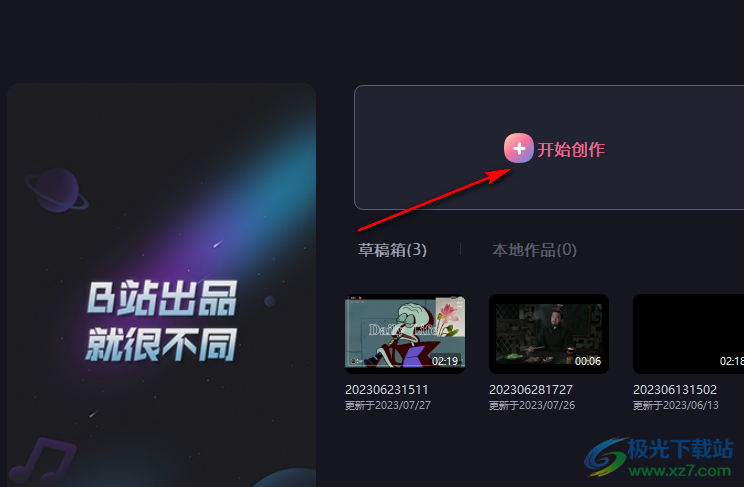
2、第二步,进入创作页面之后,我们将自己需要编辑的视频素材导入,然后将素材添加到轨道中
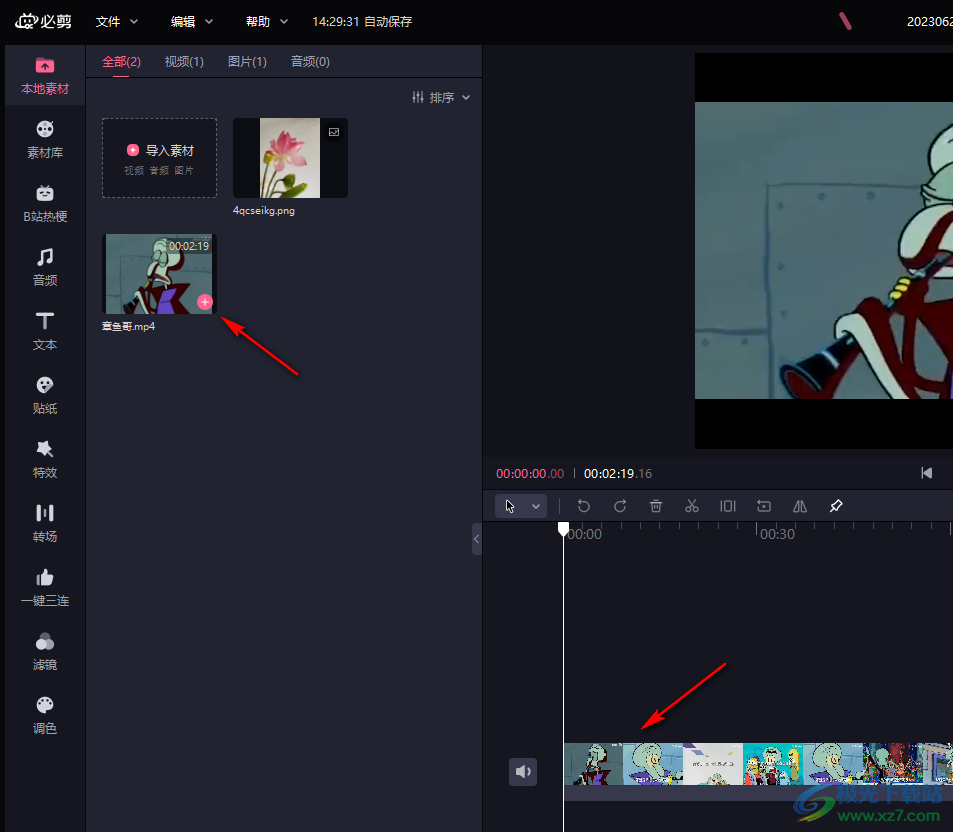
3、第三步,点击轨道中的视频素材,然后在页面右上角点击打开“画面”工具
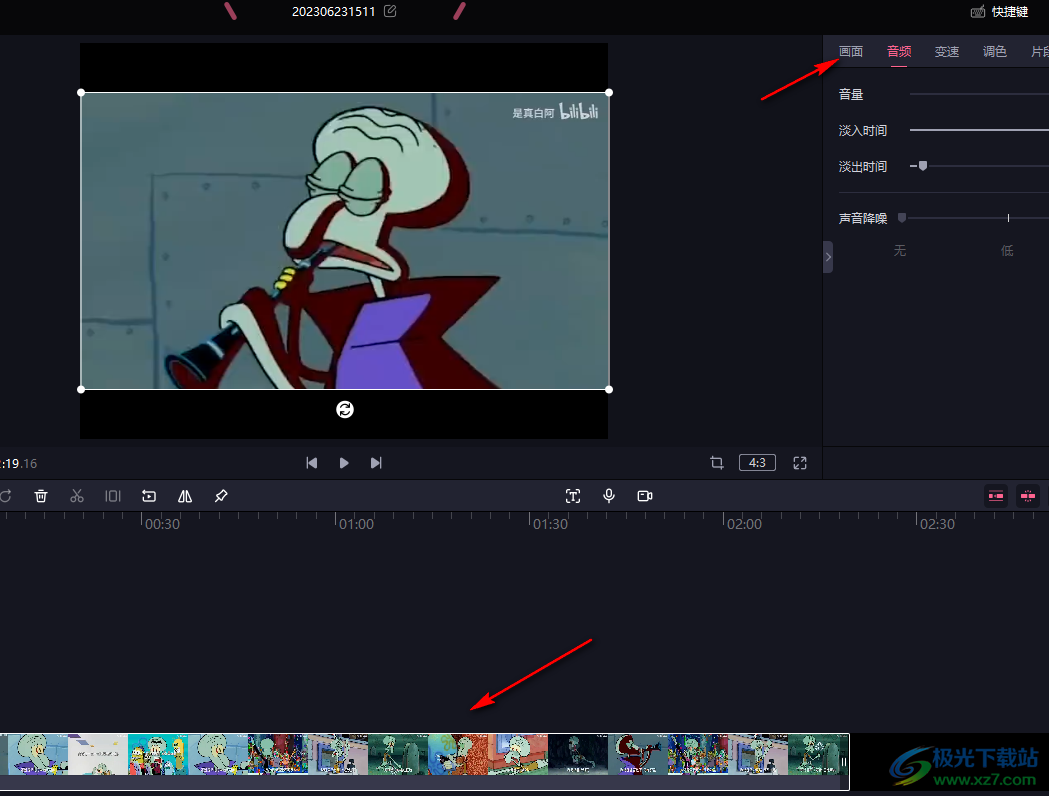
4、第四步,在“画面”的“基础”设置页面中,我们先找到“镜像”选项,再找到上下镜像图标,点击该图标
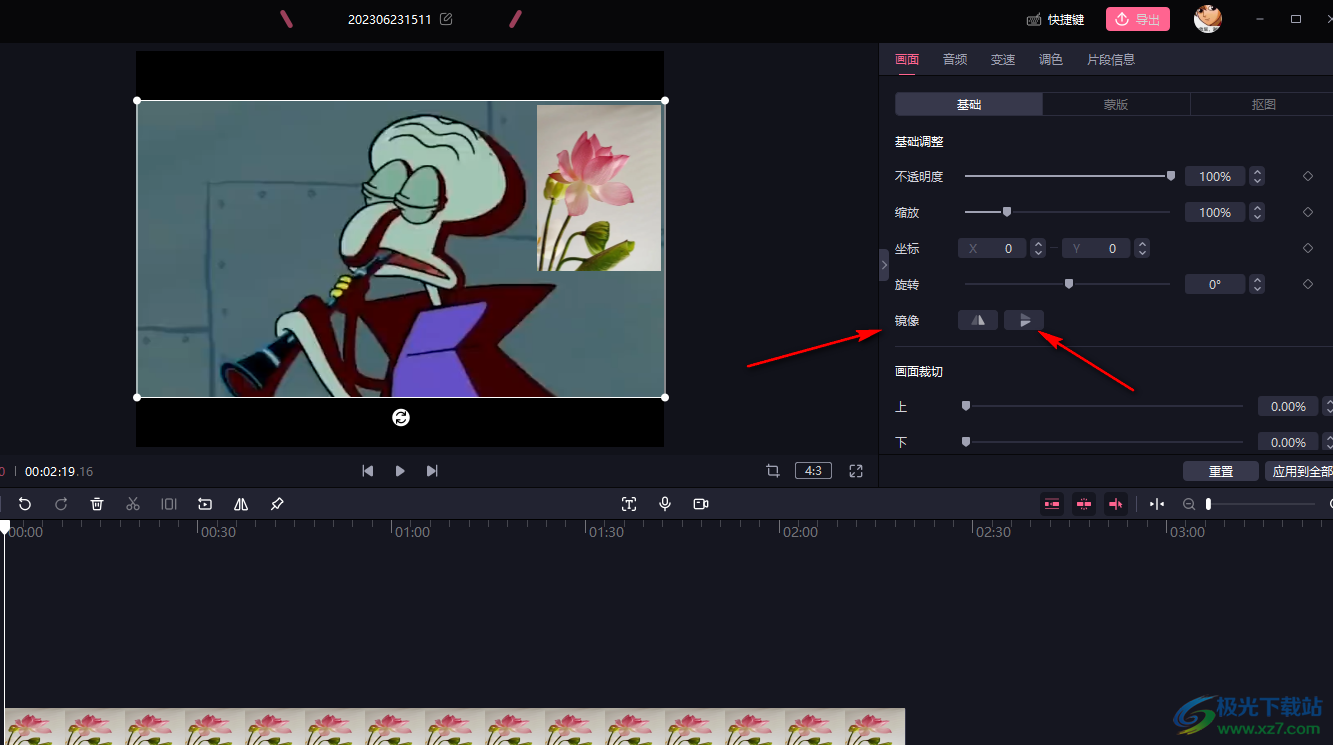
5、第五步,点击上下镜像图标之后,我们在中间的预览页面中就可以看到视频画面被上下翻转了
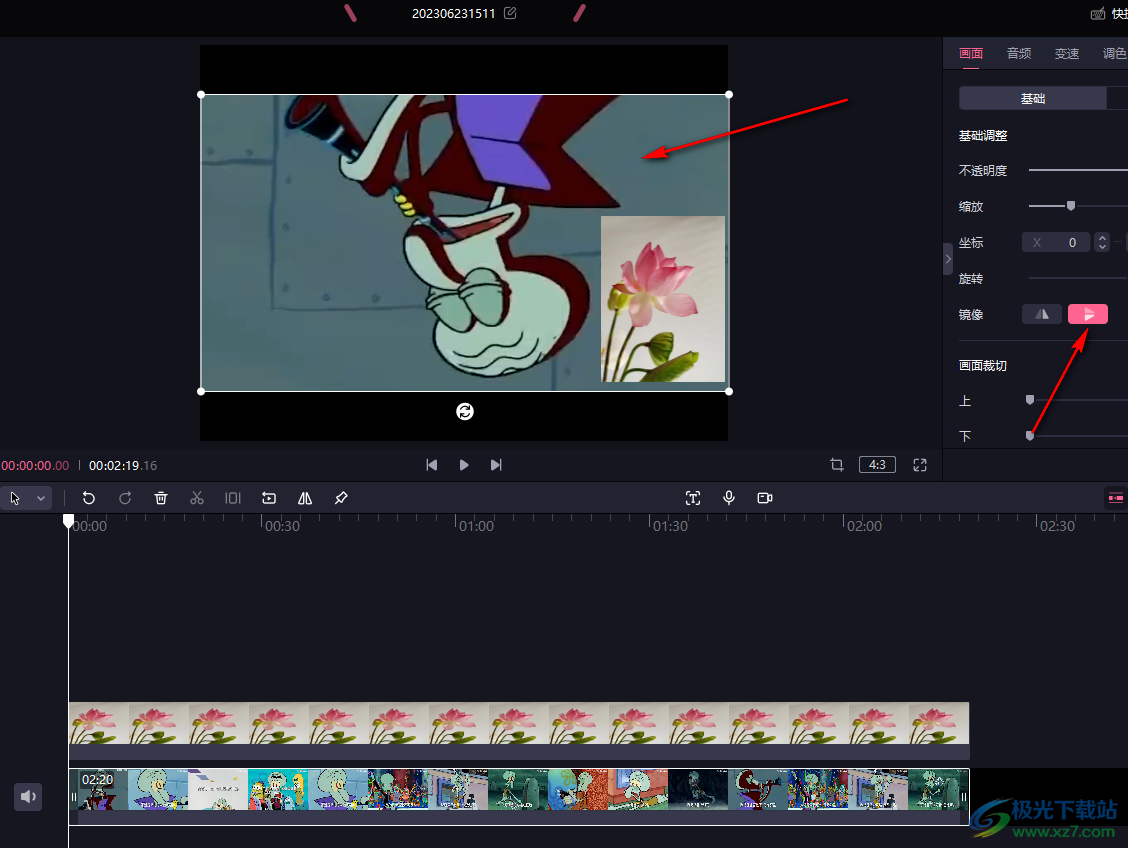
以上就是小编整理总结出的关于必剪垂直翻转视频的方法,我们在必剪中将视频素材添加到轨道中,然后点击轨道中的视频素材,再在页面右上角的画面设置中找到上下镜像图标,点击该图标即可,感兴趣的小伙伴快去试试吧。
标签必剪垂直翻转视频,必剪


网友评论