Canva可画查看图层的方法
时间:2023-08-02 15:46:08作者:极光下载站人气:0
很多小伙伴在编辑演示文稿时除了常见的PPT程序之外,也会选择使用Canva可画软件,在Canva可画中,我们不仅可以直接使用歌各种模板,还可以在设计页面中使用画图工具进行画面绘制。有的小伙伴在使用绘图功能时想要查看图层,但又不知道该在哪里打开图层页面。其实很简单,我们只需要在画图页面中打开可画助手图标,然后在菜单列表中找到“图层”选项,点击打开该选项即可。有的小伙伴可能不清楚具体的操作方法,接下来小编就来和大家分享一下Canva可画查看图层的方法。
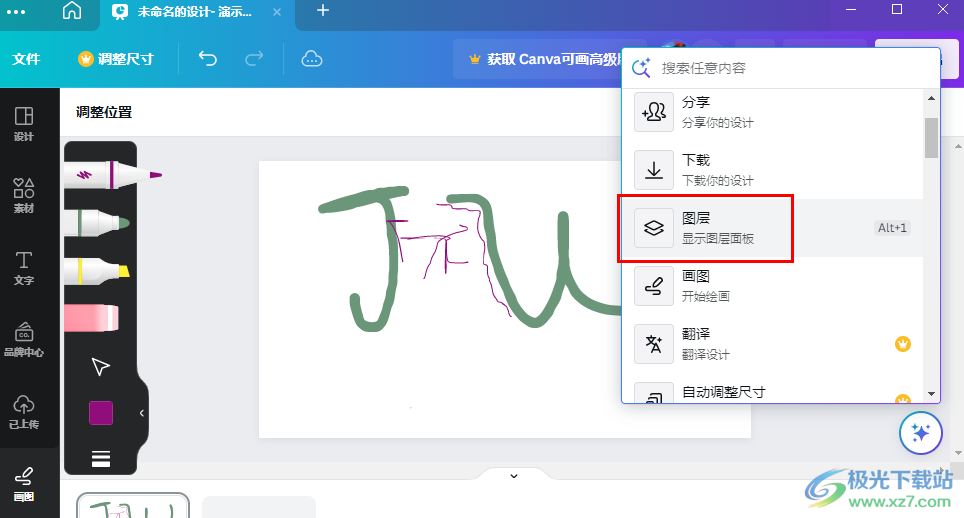
方法步骤
1、第一步,我们在电脑中打开可画软件,然后在可画页面中点击打开“创建空白画布”选项
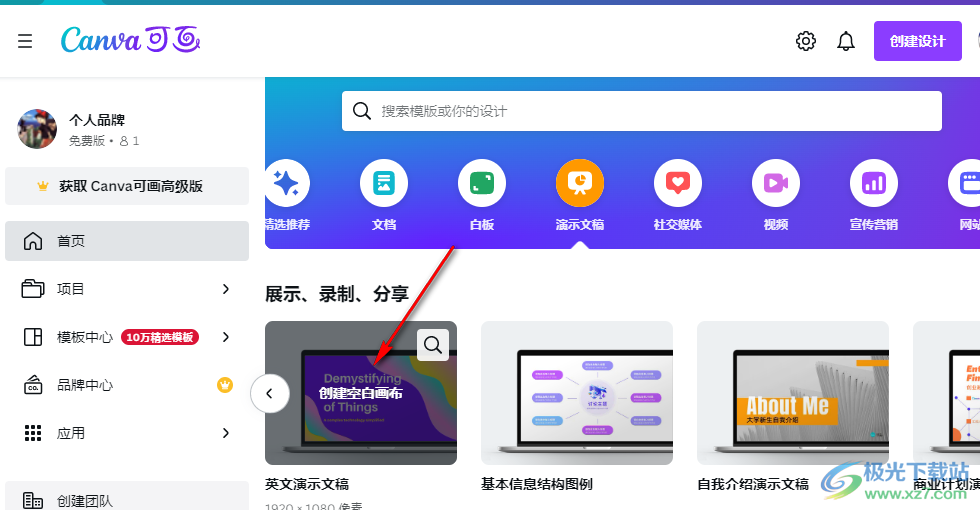
2、第二步,进入设计页面之后,我们在左侧列表中找到“画图”工具,点击打开该工具
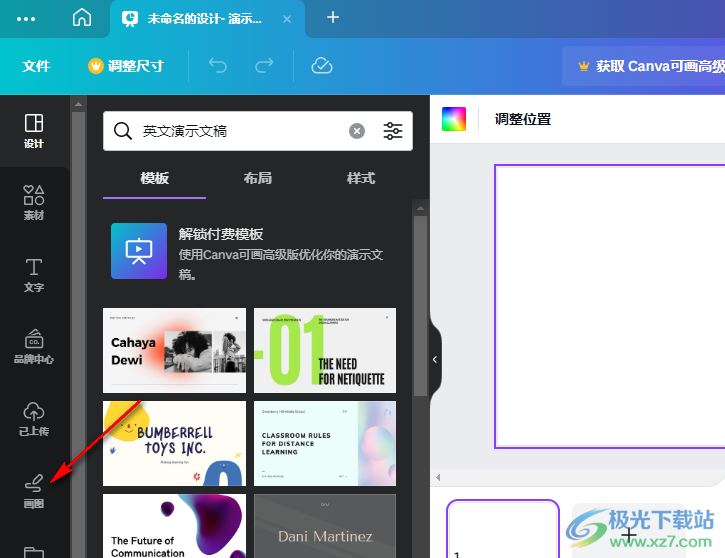
3、第三步,在画图页面中,我们先使用画笔进行绘制,然后点击右下角的可画助手图标
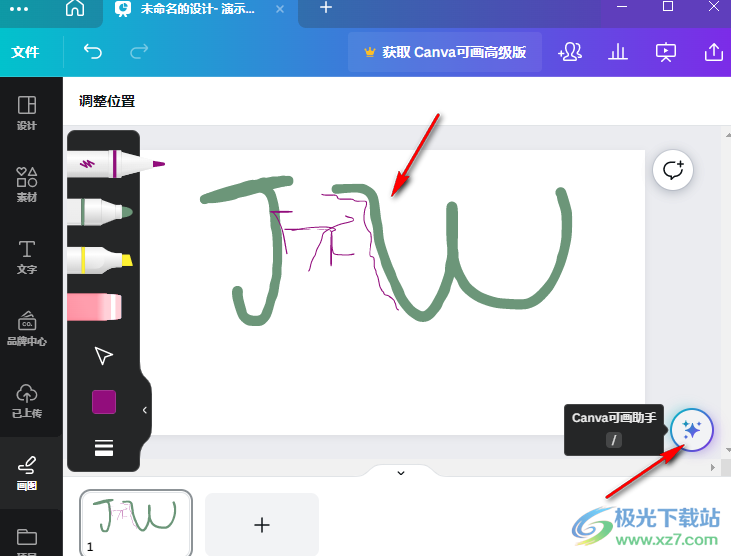
4、第四步,打开可画助手图标之后,我们在菜单列表中点击打开“显示更多”选项
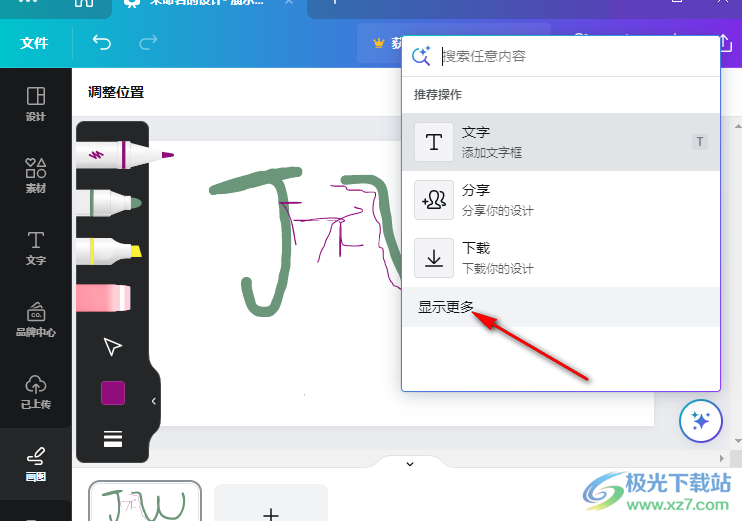
5、第五步,打开“显示更多”选项之后,我们在菜单列表中找到并打开“图层”选项即可
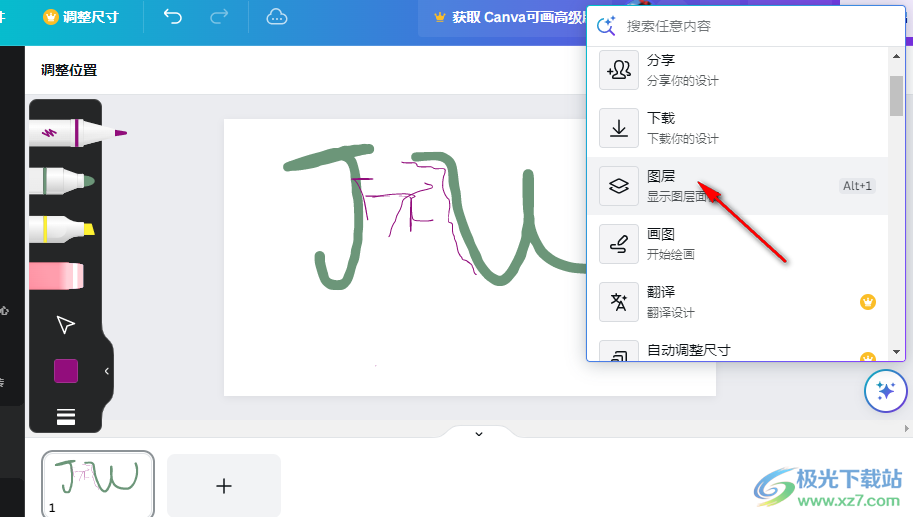
以上就是小编整理总结出的关于Canva可画查看图层的方法,我们在可画页面中进入设计页面,然后在左侧列表中打开画图选项,接着在画图页面中打开可画助手图标,最后在可画助手的菜单列表中找到并打开图层选项即可,感兴趣的小伙伴快去试试吧。

大小:131 MB版本:v1.58 官方版环境:WinXP, Win7, Win8, Win10, WinAll
- 进入下载

网友评论