excel增加蓝色分页线的教程
时间:2023-08-03 10:34:26作者:极光下载站人气:0
越来越多的用户会选择excel软件来解决表格的编辑问题,这是因为excel软件中的功能是很强大的,能够帮助用户整理好表格数据、设置好表格样式和调整好单元格格式等,能够很好的满足用户的需求,所以excel软件拥有着庞大的用户群体,当用户在编辑表格文件时,对页面开启了分页预览视图,用户应该怎么从中增加蓝色分页线呢,其实这个问题是很好解决的,用户在菜单栏中点击分页预览后,在表格中选中一行并插入分页符,接着就可以在分页预览视图中看到表格的分页线增加了,那么下面就和小编一起来看看excel增加蓝色分页线的方法教程吧,希望用户能够从中获取到有用的经验。
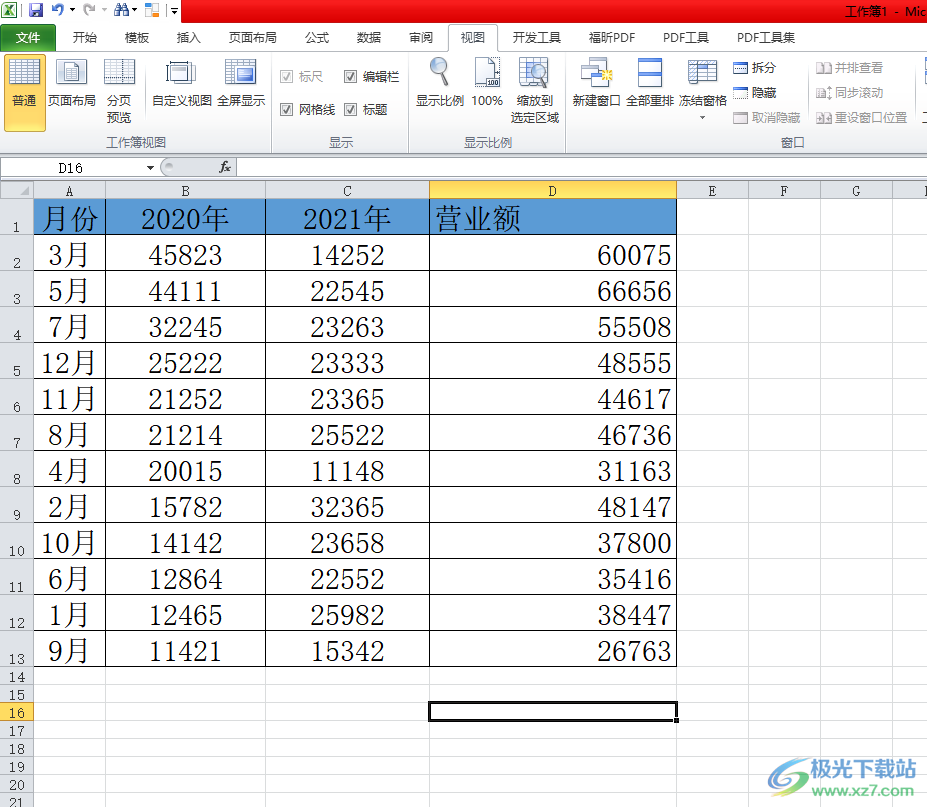
方法步骤
1.用户在电脑桌面上打开excel软件,并来到表格文件的编辑页面上
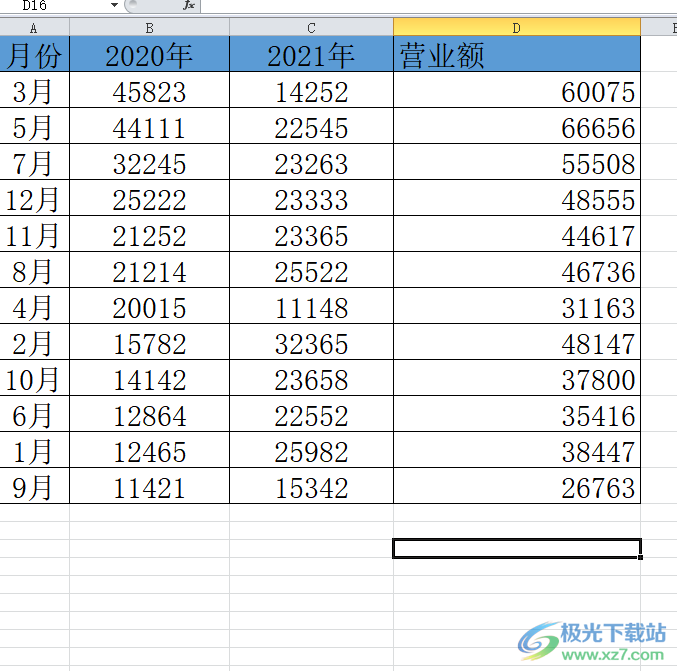
2.在页面上方的菜单栏中点击视图选项,将会显示出相关的选项卡,用户选择其中的分页预览选项
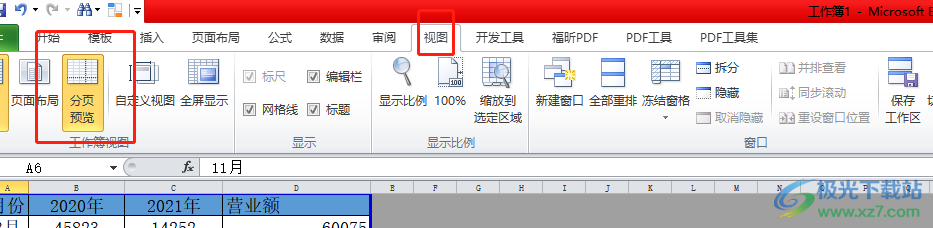
3.这时进入到分页预览视图中,可以看到出现的蓝色线条,如图所示
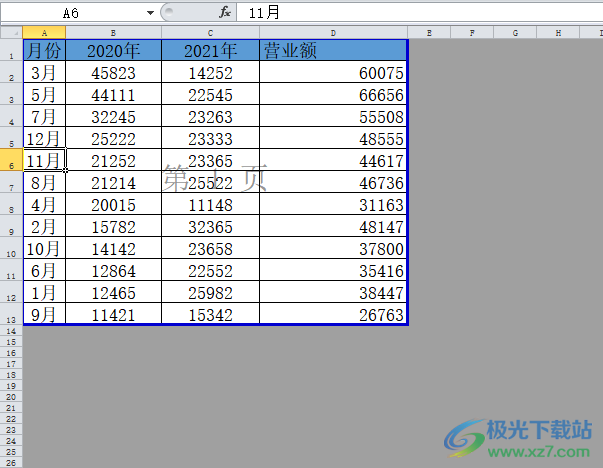
4.用户根据自己的需求,在表格页面中点击要在下方插入分页符的一行
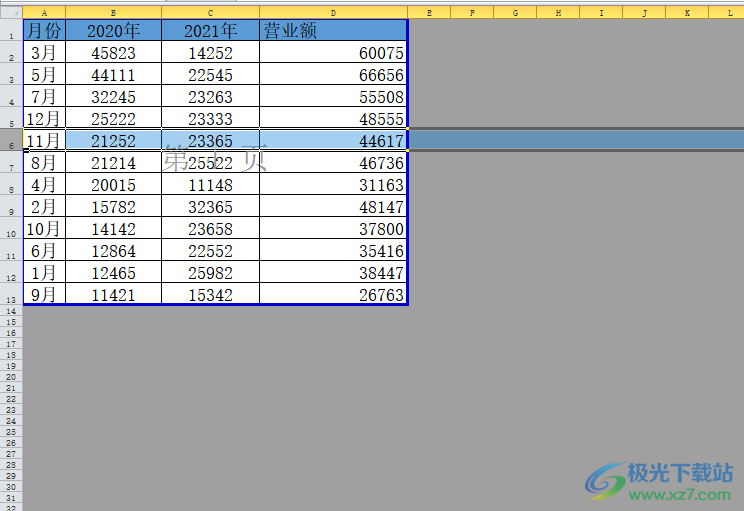
5.接着点击菜单栏中的页面布局选项,在切换得到的选项卡中选择分隔符选项
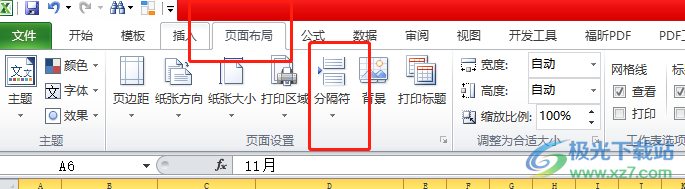
6.可以看到弹出来的下拉选项卡,用户选择其中的插入分页符选项
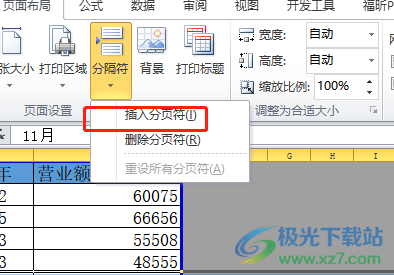
7.此时就可以看到页面上方的蓝色分页线增加了,如图所示
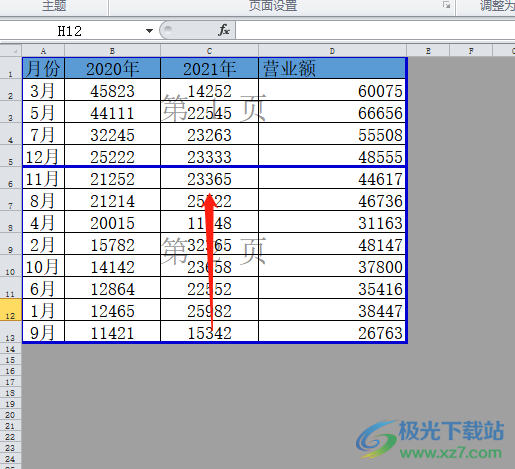
以上就是小编对用户提出问题整理出来的方法步骤,用户从中知道了大致的操作过程为点击视图——分页预览——选中一行——页面布局——分隔符——插入分页符——增加分页线这几步,方法简单易懂,因此遇到同样问题的用户可以跟着小编的教程操作起来。

大小:1.05 GB版本:32/64位 简体中文版环境:WinAll, WinXP, Win7
- 进入下载

网友评论