utorrent提高下载速度的教程
时间:2023-08-16 15:32:35作者:极光下载站人气:0
utorrent是一款小巧且实用的bt下载工具,虽然utorrent软件体积小巧,只占用了几m的内存,但是有着强大且优质的下载体验,例如utorrent软件支持多任务下载、磁力链接下载或是bt种子下载等,总之utorrent软件让用户享受到了不错的下载服务,当用户在utorrent软件中下载文件时,发现下载的速度有点缓慢,便问到utorrent怎么提高下载速度的问题,这个问题其实是很好解决的,用户直接进入到设置窗口中依次找到其中的连接、任务和队列选项卡,将其中的相关启用向勾选起来,并设置好活动下载数和任务数即可解决问题,那么接下来就让小编来向大家分享一下utorrent提高下载速度的方法教程吧,希望用户能够喜欢。
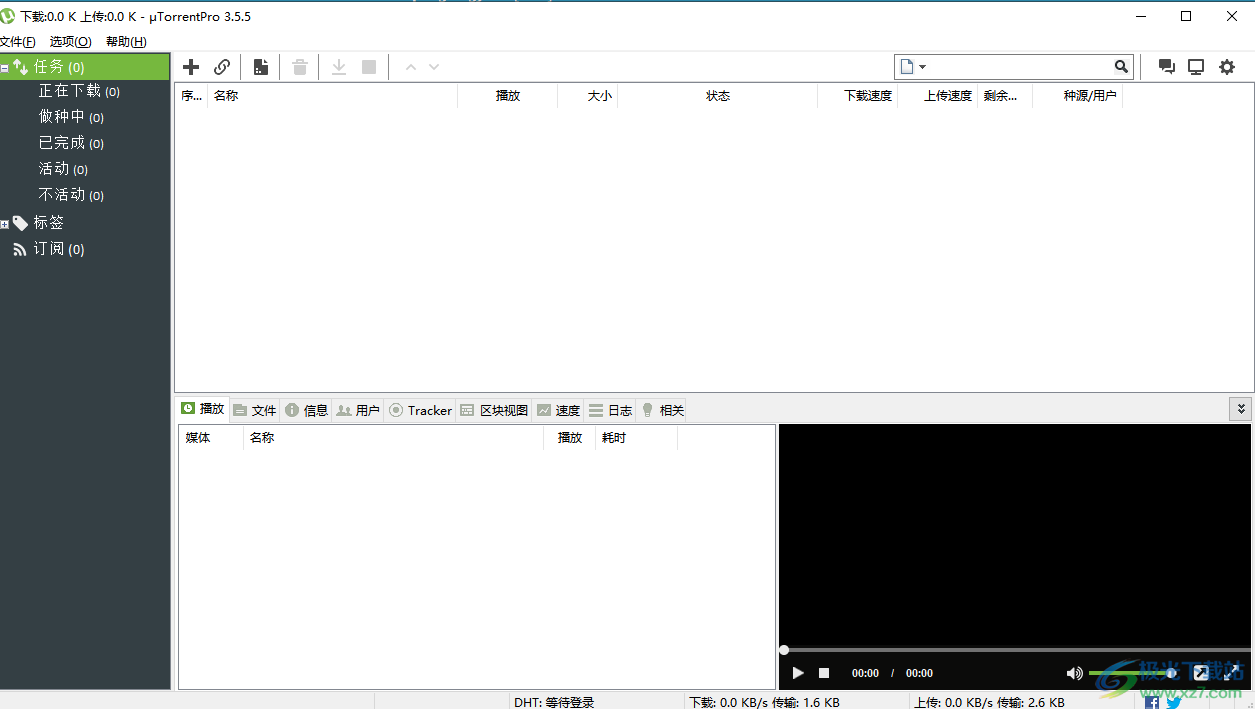
方法步骤
1.用户在电脑上打开utorrent软件,并来到主页上点击菜单栏中的选项功能,在弹出来的下拉框中选择设置选项

2.接着进入到设置窗口中,用户将左侧的选项卡切换到连接选项卡上
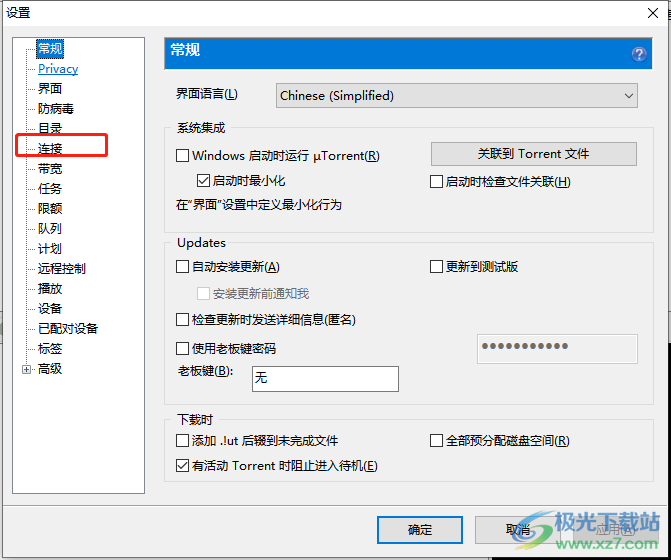
3.这时可以看到右侧页面上展示出啦的相关功能选项,用户在监听端口板块中将下图所示的选项全部勾选起来
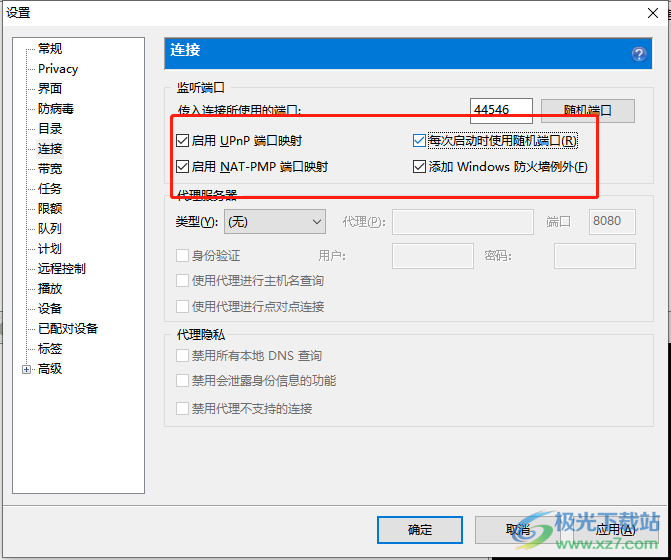
4.然后需要在左侧选项卡切换到任务选项卡上,右侧页面将会发生变化
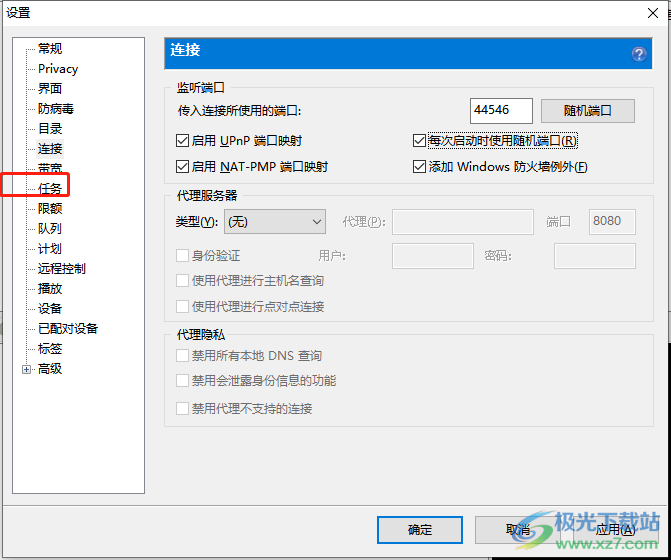
5.在展示出来的相关功能中,用户在基本bittorrent功能板块中勾选如图所示的四个选项
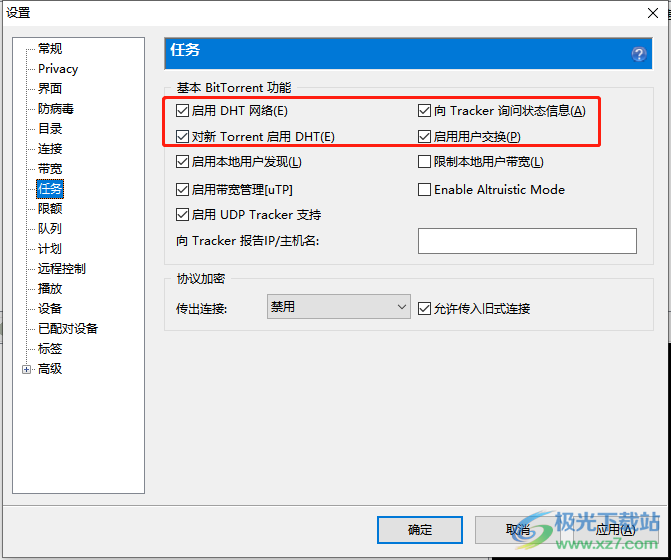
6.接着继续在左侧的选项卡中点击队列选项卡,右侧页面上会显示出队列设置板块
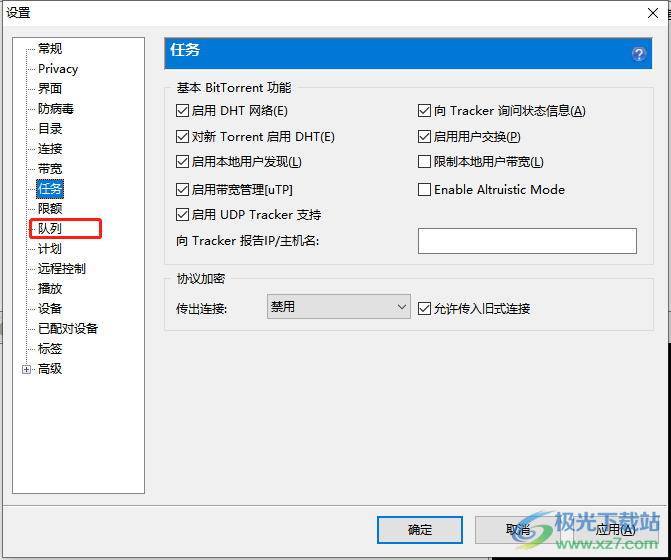
7.在队列设置板块中,用户直接把最大活动任务数设置为8,把最大活动下载数设置为5,然后按下下方的确定按钮即可解决问题
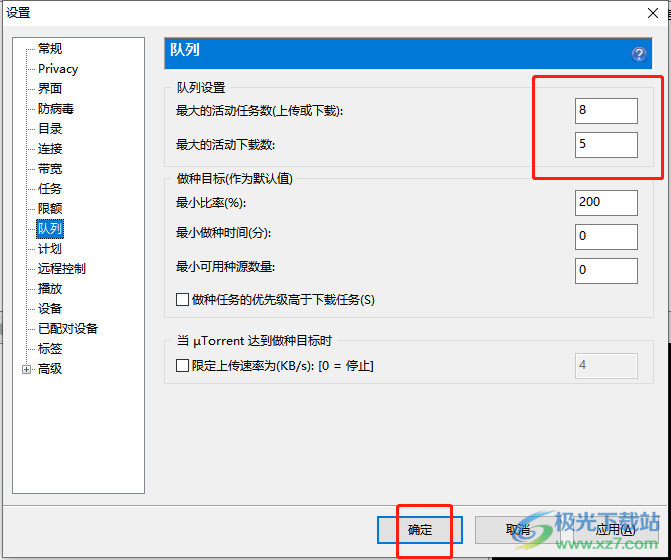
以上就是小编对用户提出问题整理出来的方法步骤,用户从中知道了大致的操作过程为点击选项——设置——连接——勾选启用项—任务——勾选启用项——队列——设置最大活动任务数和下载数这几步,完成操作后,用户就会发现任务的下载速度提高了。

大小:27.32 MB版本:v3.5.5 最新版环境:WinAll, WinXP, Win7, Win10
- 进入下载

网友评论