picpick设置固定区域截图的方法
时间:2023-08-17 14:26:16作者:极光下载站人气:0
picpick截图工具对一些小伙伴来说操作起来有点复杂,有些功能不知道如何使用,在picpick中提供的截图方式非常的全面,因此当你在使用截图方式进行截图的时候,根据自己的需求来选择就好了,比如当你需要进行截取一个固定的区域的时候,那么就可以直接使用picpick的固定区域功能进行截取即可,在picpick中可以使用到相应的截图快捷键进行操作,十分的方便,下方是关于如何使用picpick进行固定区域截图的具体操作方法,如果你需要的情况下可以看看方法教程,希望对大家有所帮助。
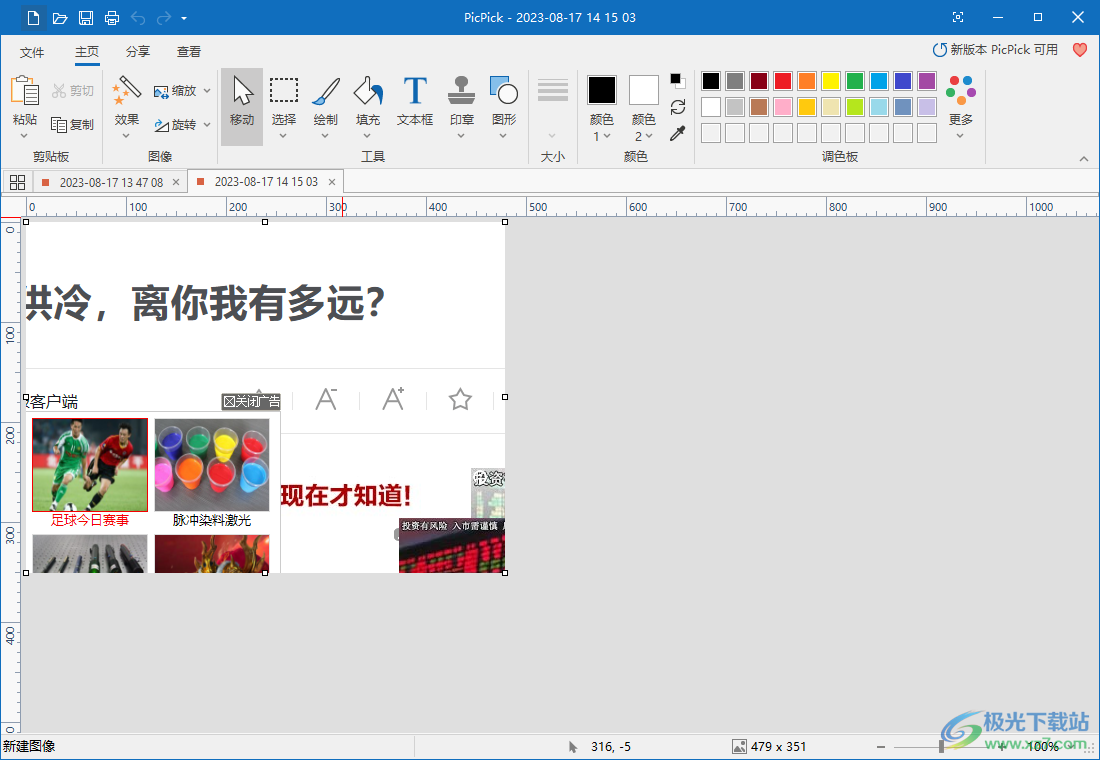
方法教程
1.首先将电脑桌面上的picpick图标进行双击一下,即可进入到picpick主页中,之后将该页面中的【固定区域】选项进行点击,或者进入到picpick的设置窗口中自定义设置固定区域快捷键进行快速截取。
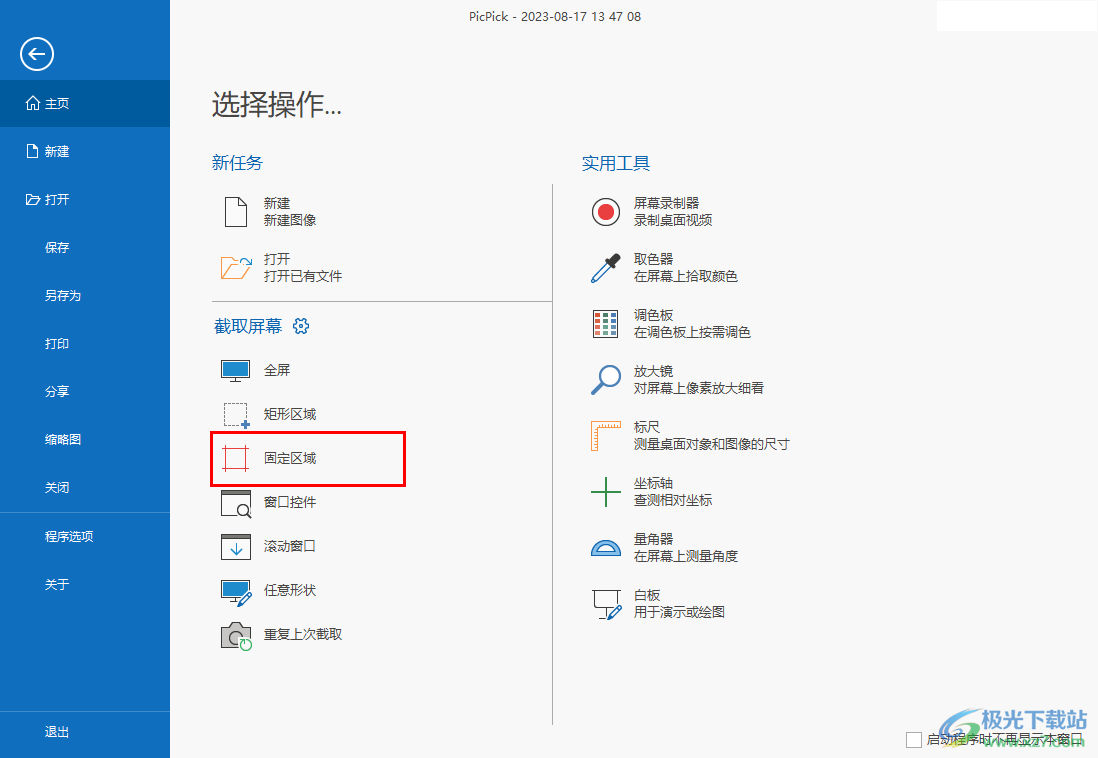
2.在需要截取的页面中,就会自动的出现一个矩形截图区域,你可以根据自己的需要将该截图区域进行拉大,或者缩小,之后松开鼠标。
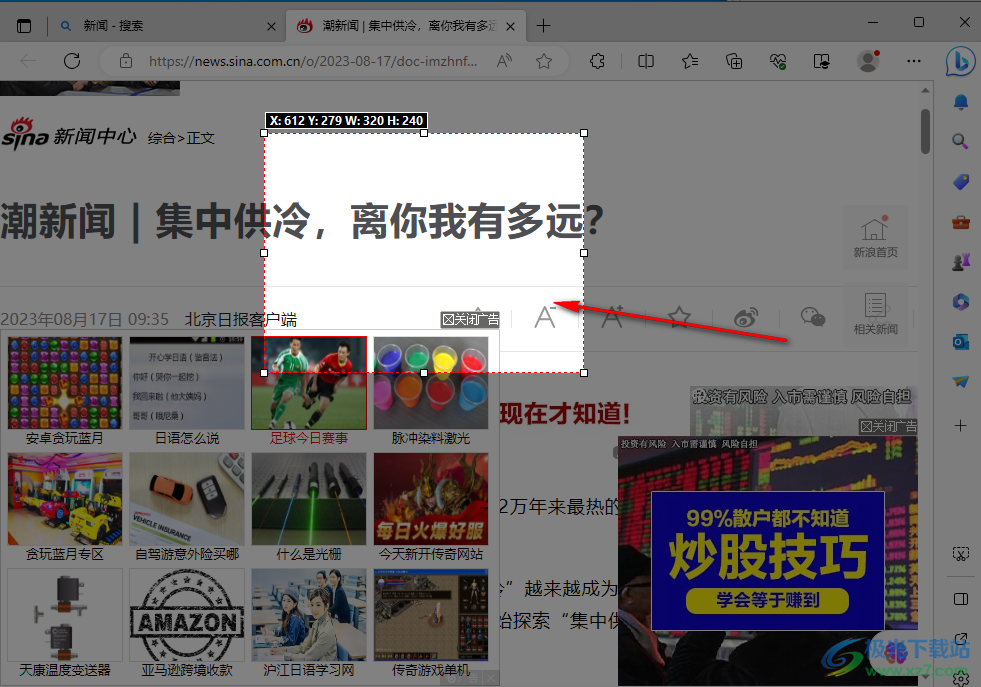
3.随后,就可以进入到picpick的编辑页面中查看到自己截取的图片了,如图所示。
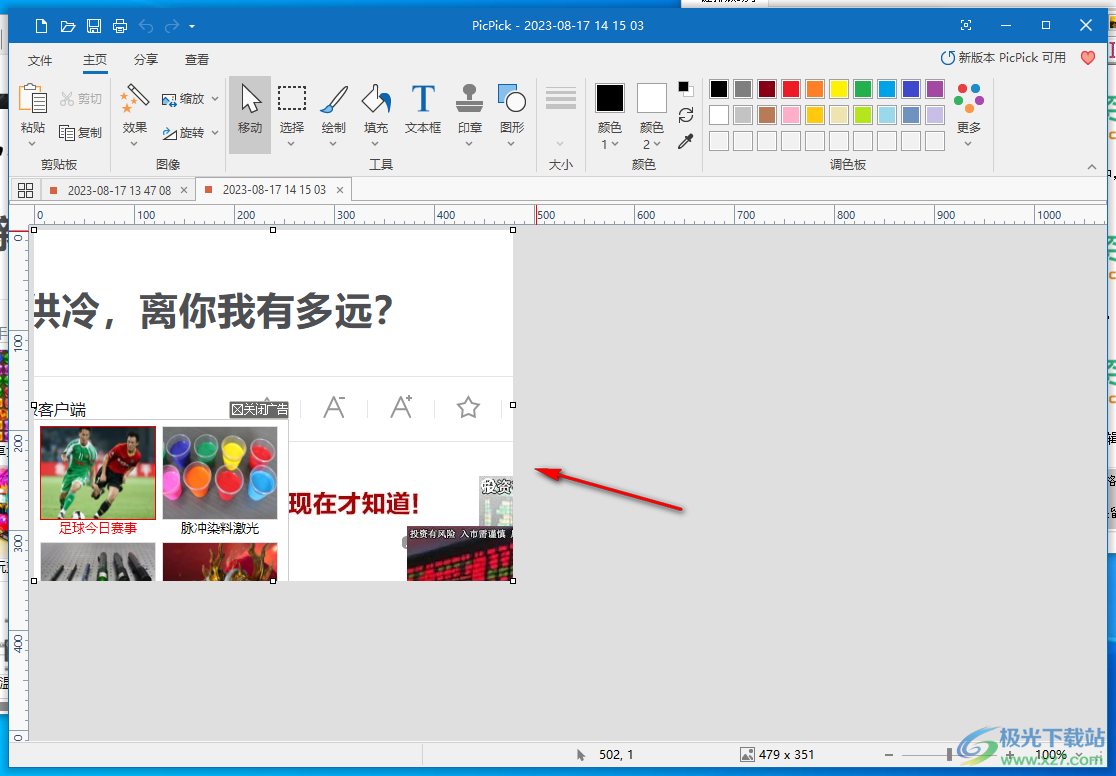
4.此外,在该页面的顶部位置可以对进行绘制、填充以及添加文本框或者插入图形等操作。
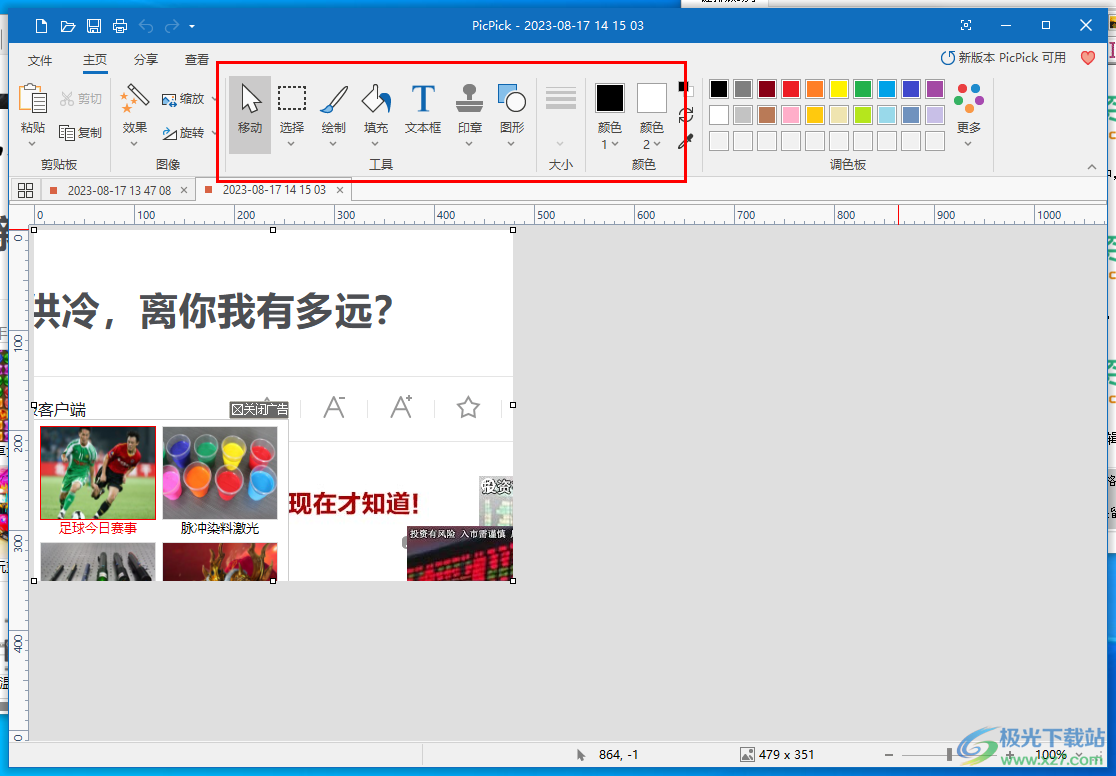
5.完成之后,通过Ctrl+s进行另存为图片,或者是点击左上角的【保存】图标按钮进行图片的保存设置就好了。

以上就是关于如何使用picpick设置固定区域截图的具体操作方法,大家在进行截图的时候,想要使用固定截取功能进行截图操作,那么可以通过在picpick的快捷键设置窗口中设置一下固定截图的快捷键进行快速的截图,或者直接在picpick的主页点击固定区域截图也是可以的,感兴趣的话可以操作试试。

大小:14.69 MB版本:v5.1.1.0 多语言绿色版环境:WinAll, WinXP, Win7, Win10
- 进入下载

网友评论