excel隐藏图表坐标的教程
时间:2023-08-23 08:40:45作者:极光下载站人气:0
excel软件是一款专业的电子表格制作软件,为用户带来了许多的便利和好处,在这款办公软件中有着许多强大且实用的功能,例如用户可以利用其中的公式来计算出正确的数据结果,或者用户利用其中的图表功能来将表格数据之间的关系生动形象的展示出来,说到图表,用户在插入图表时,会发现其中固定出现的图表坐标轴,用户想要将坐标轴隐藏起来,却不知道怎么来操作实现,其实这个问题是很好解决的,用户直接在编辑页面上找到图表工具的布局选项,接着选择其中的坐标轴选项,并依次将主要横坐标轴和纵坐标轴设置为无即可解决问题,那么接下来就让小编来向大家分享一下excel隐藏图表坐标的方法教程吧。
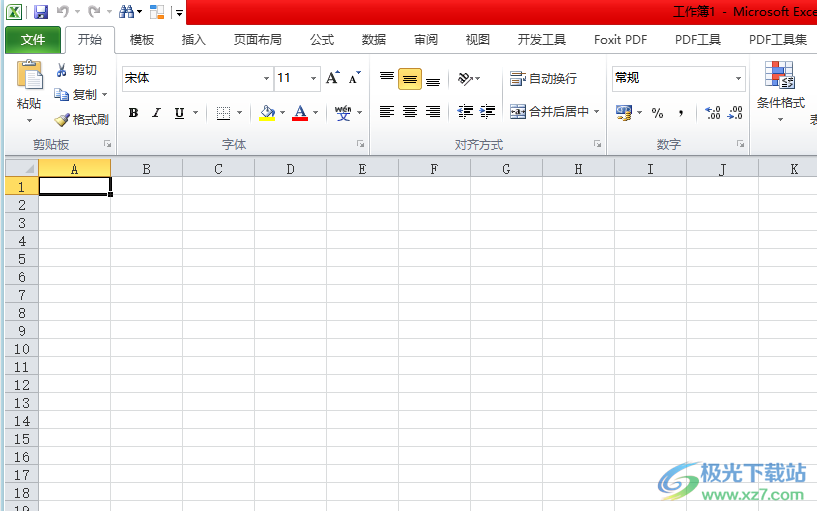
方法步骤
1.用户在电脑桌面上打开excel软件,并来到表格的编辑页面上来进行设置
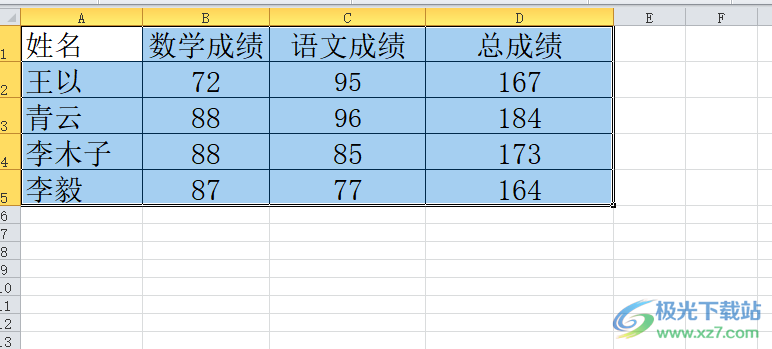
2.在页面上方的菜单栏中点击插入选项,将会显示出相关的选项卡,用户选择其中自己需要插入的图表类型
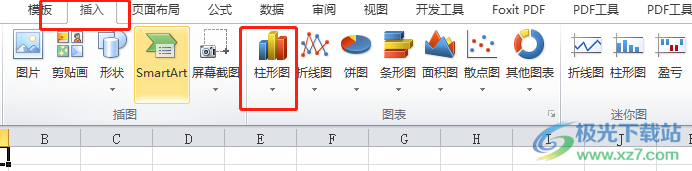
3.接着会显示出相关的选项卡,用户选择其中自己喜欢的图表类型来进行设置
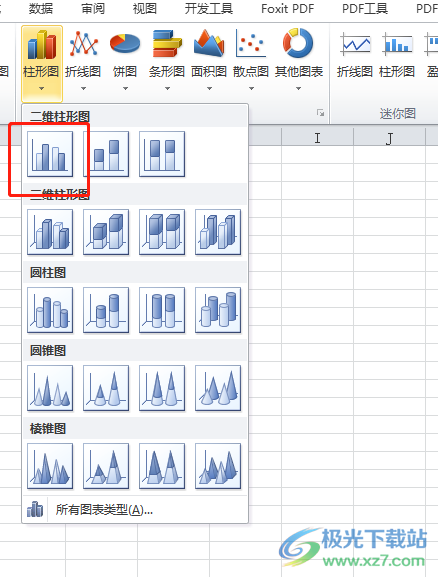
4.随后进入到编辑页面上,就可以看到成功插入的图表,如图所示,图表中含有坐标轴
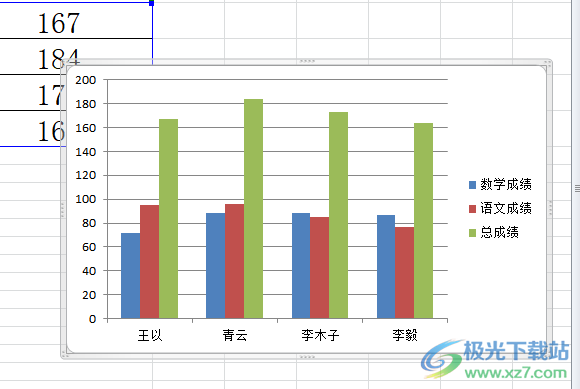
5.用户需要点击菜单栏中的图表工具的布局选项,将会显示出相关的选项卡,用户选择其中的坐标轴选项

6.在弹出来的下拉选项卡中,用户选择其中的主要横坐标轴选项,在显示出来的功能选项中选择无选项即可
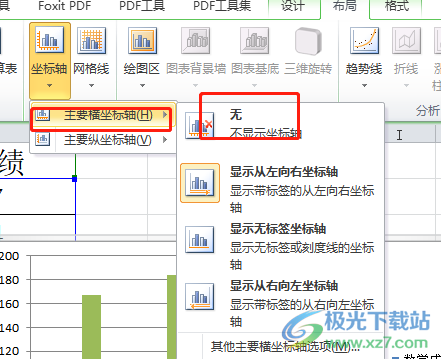
7.随后用户继续将主要纵坐标轴设置为无,就可以在页面上看到图表的坐标轴隐藏起来了
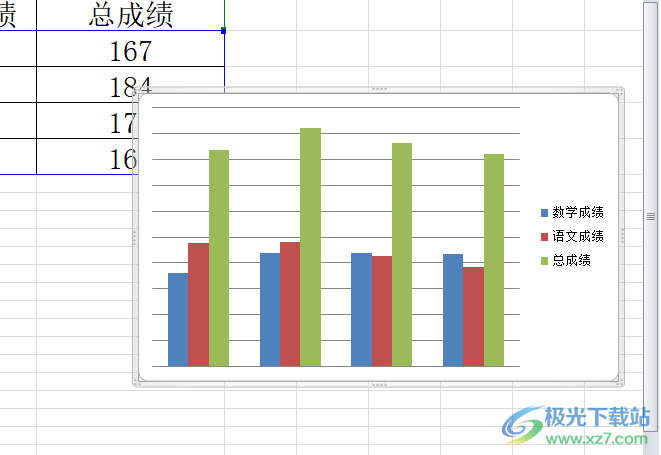
以上就是小编对用户提出问题整理出来的方法步骤,用户从中知道了大致的操作过程为点击图表工具的布局——坐标轴——主要横坐标轴——无——主要纵坐标轴——无这几步,方法简单易懂,感兴趣的用户可以跟着小编的教程操作试试看。

大小:1.05 GB版本:32/64位 简体中文版环境:WinAll, WinXP, Win7
- 进入下载

网友评论