win10系统启用虚拟键盘的方法
时间:2023-08-26 15:46:57作者:极光下载站人气:0
win10系统对于小伙伴们来说是非常不错的一款操作系统,大家会通过该操作系统进行软件的安装以及下载一些有需要的文件内容等,会通过win10系统进行相关功能设置,比如当你的电脑无法使用到键盘设备的时候,那么你可以将win10系统中的软键盘打开,将虚拟键盘之后,就可以直接在电脑中通过虚拟键盘进行打出自己需要的文字内容了,只需要进入到控制面板的窗口中进行设置,下方是关于如何使用win10系统启用虚拟键盘的具体操作方法,如果你需要的情况下可以看看方法教程,希望对大家有所帮助。
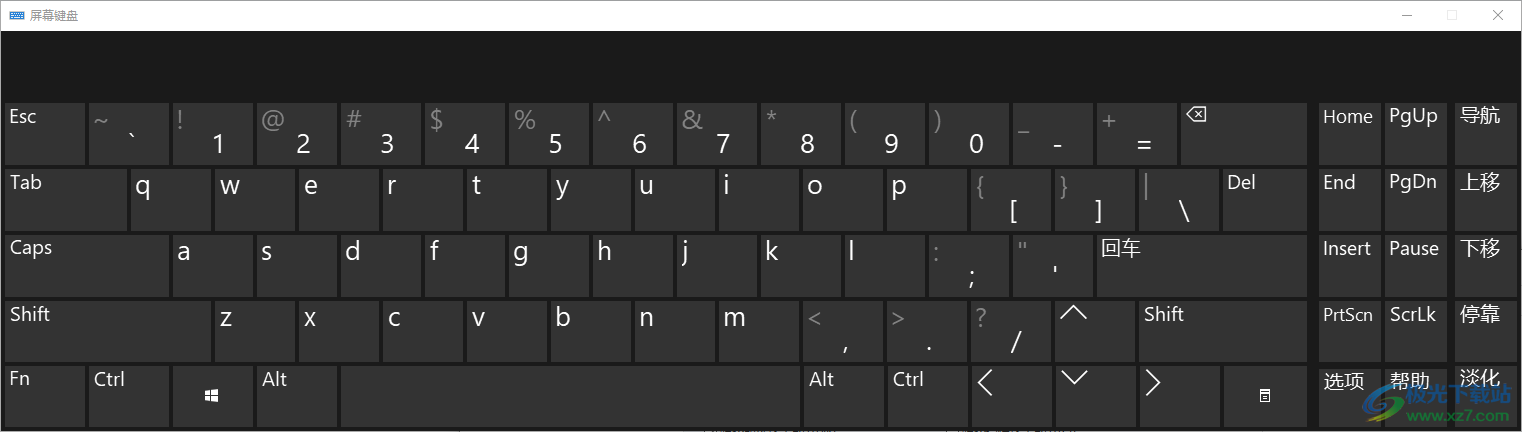
方法步骤
1.首先需要打开控制面板,你可以在开始面板中找到控制面板进行点击进入。
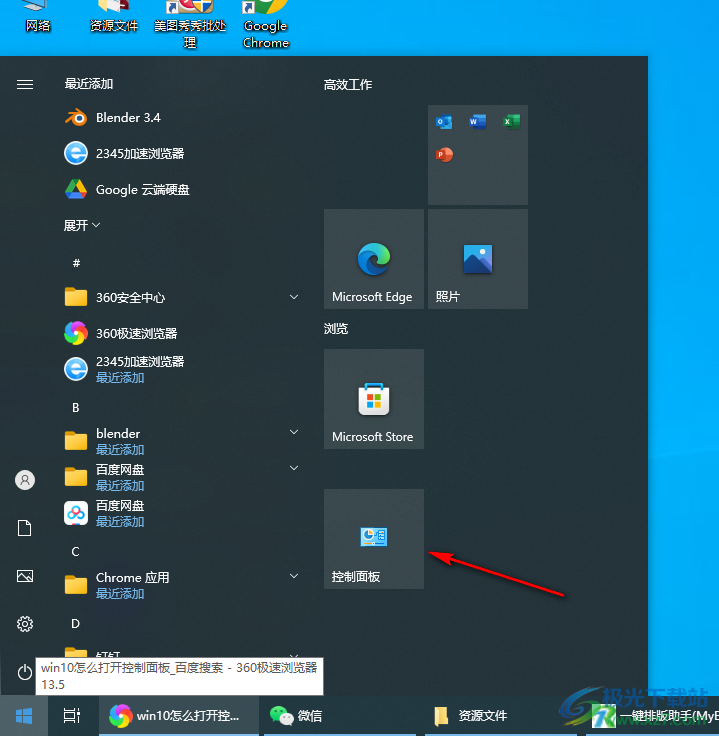
2.或者你也可以直接在开始菜单的窗口中进行搜索控制面板,然后在打开的选项中将控制面板点击进入即可。
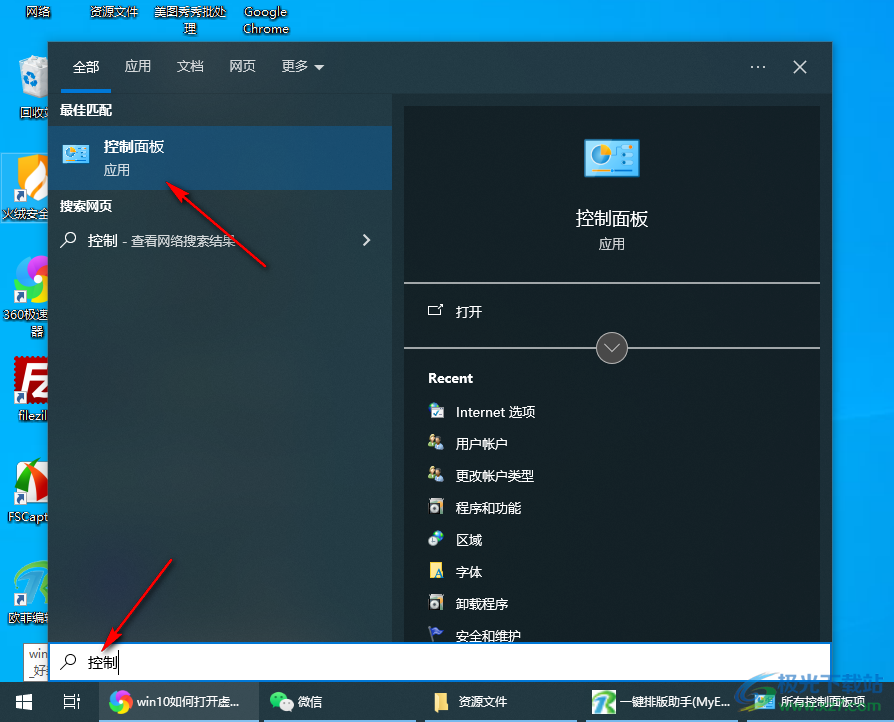
3.进入到控制面板的窗口中,将右上角的查看方式设置成【小图标】,之后在页面中找到【轻松使用设置中心】选项进入。
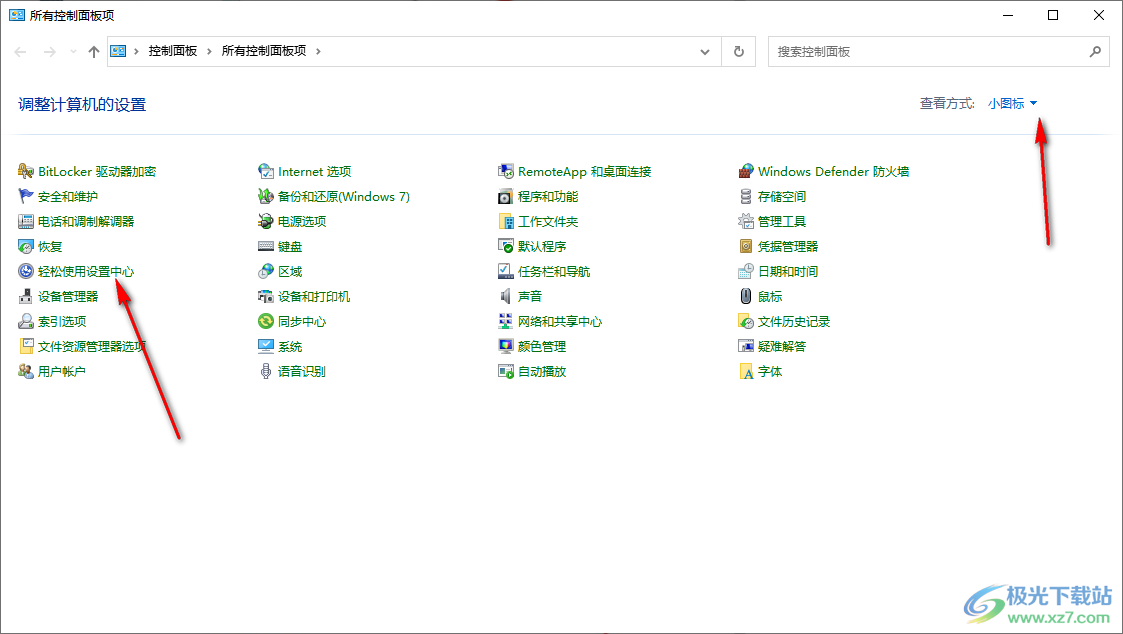
4.在打开的窗口中,找到【启用屏幕键盘】选项,将该选项进行点击一下进入。
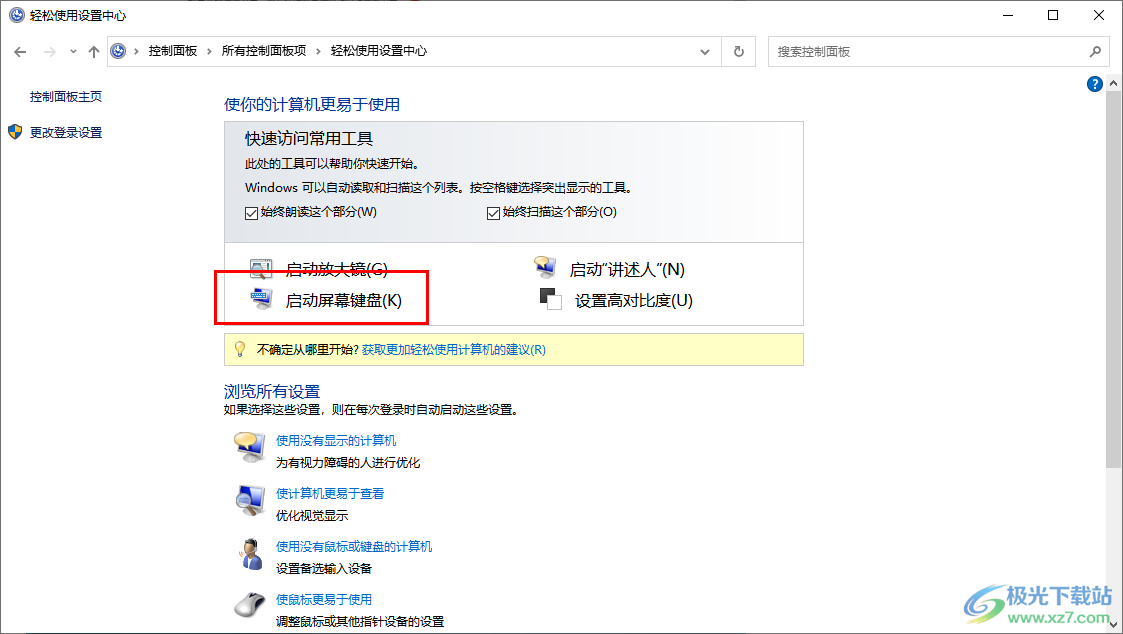
5.随后你可以看到在电脑页面上即可显示出虚拟键盘,那么你就可以使用虚拟键盘进行文字的输入操作就好了。
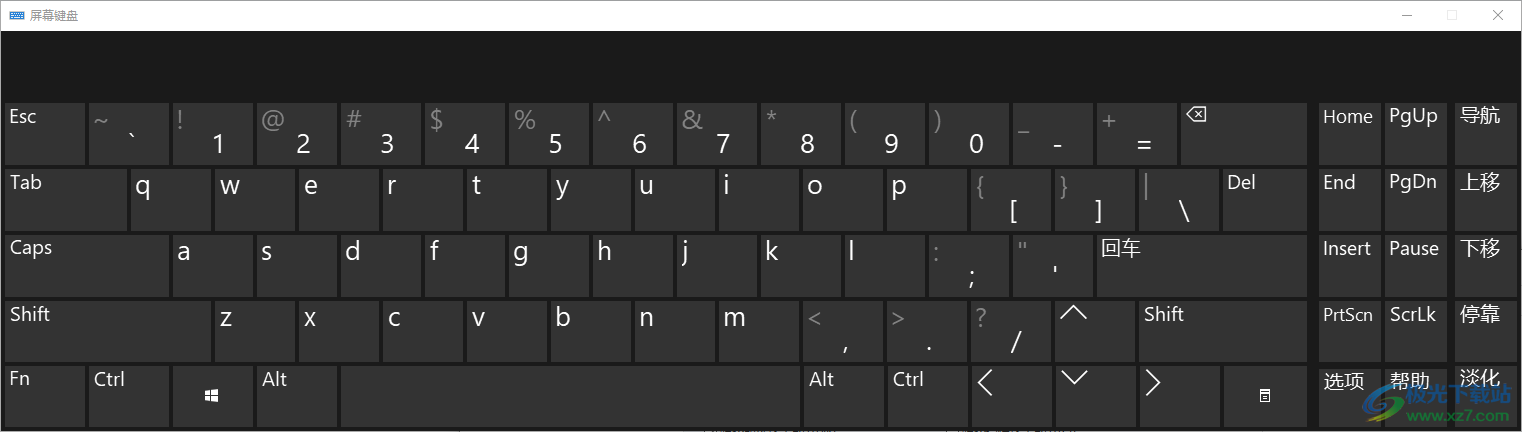
以上就是关于如何使用win10系统打开虚拟键盘的具体操作方法,当你的电脑无法连接键盘设备时,那么你可以将电脑中自带的虚拟键盘进行启用即可,通过虚拟键盘同样可以打出自己需要的内容,感兴趣的话可以操作试试。

大小:4.00 GB版本:64位单语言版环境:Win10
- 进入下载

网友评论