ACDSee打开图片的方法教程
时间:2023-09-01 15:58:58作者:极光下载站人气:0
acdsee是一款非常好用的软件,很多小伙伴都在使用。我们可以在其中抠图,调整图片大小,转换图片格式,旋转图片等等,非常地方便实用。在编辑图片之前,我们首先需要打开图片,那小伙伴们知道ACDSee中具体该如何打开图片吗,其实方法是非常简单的,只需要进行几个非常简单的操作步骤就可以了,小伙伴们可以打开自己的软件后跟着下面的图文步骤一起动手操作起来。如果小伙伴们还没有该软件,可以在文末处下载,方便后续的使用。接下来,小编就来和小伙伴们分享具体的操作步骤了,有需要或者是有兴趣了解的小伙伴们快来和小编一起往下看看吧!
操作步骤
第一步:双击打开ACDSee进入编辑界面;

第二步:方法1.按Ctrl+0键,或者在界面左上方点击“文件”——“打开”;
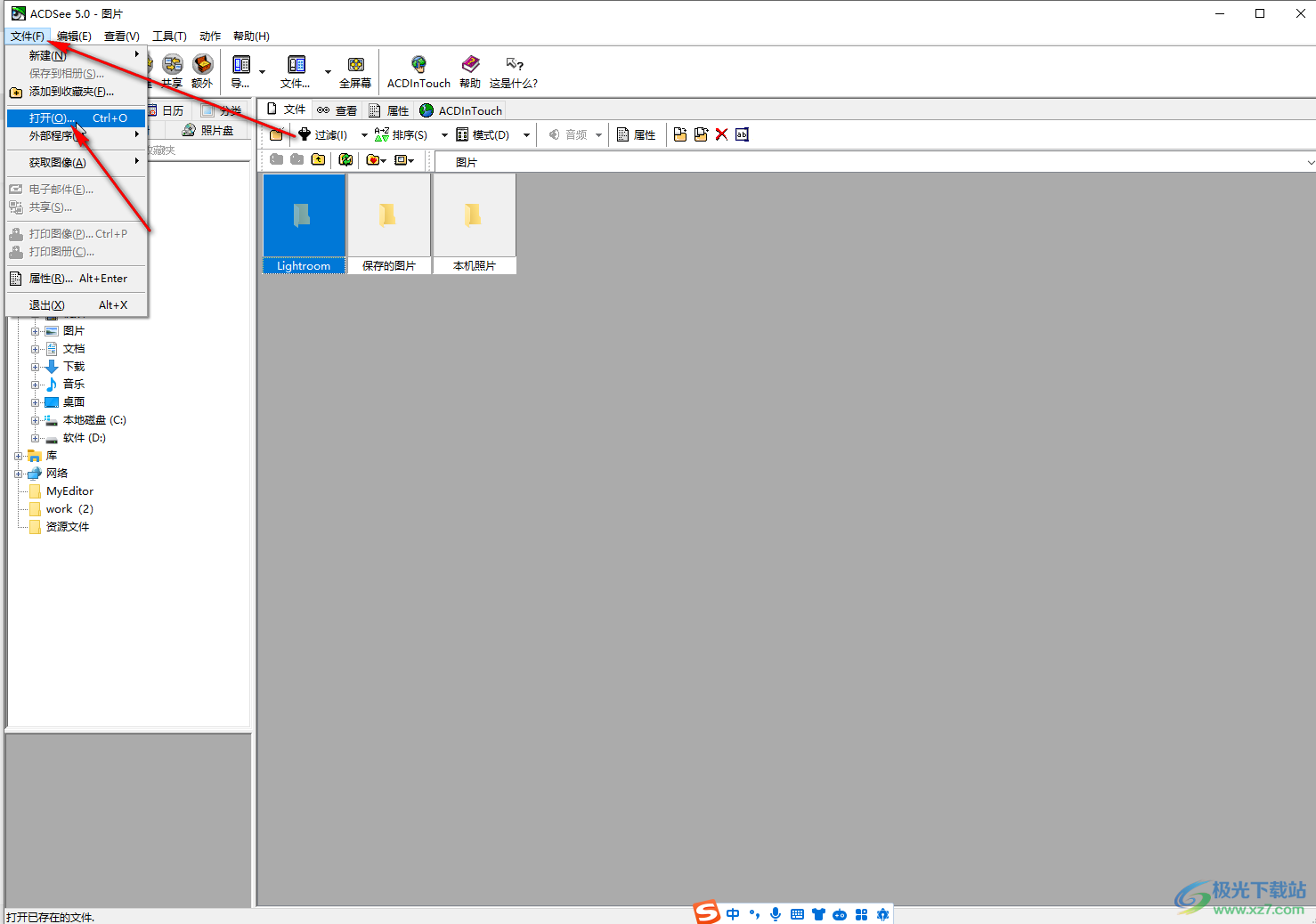
第三步:在打开的新窗口中找到需要编辑的图片后,双击,或者点击选中图片后点击“打开”按钮就可以了;
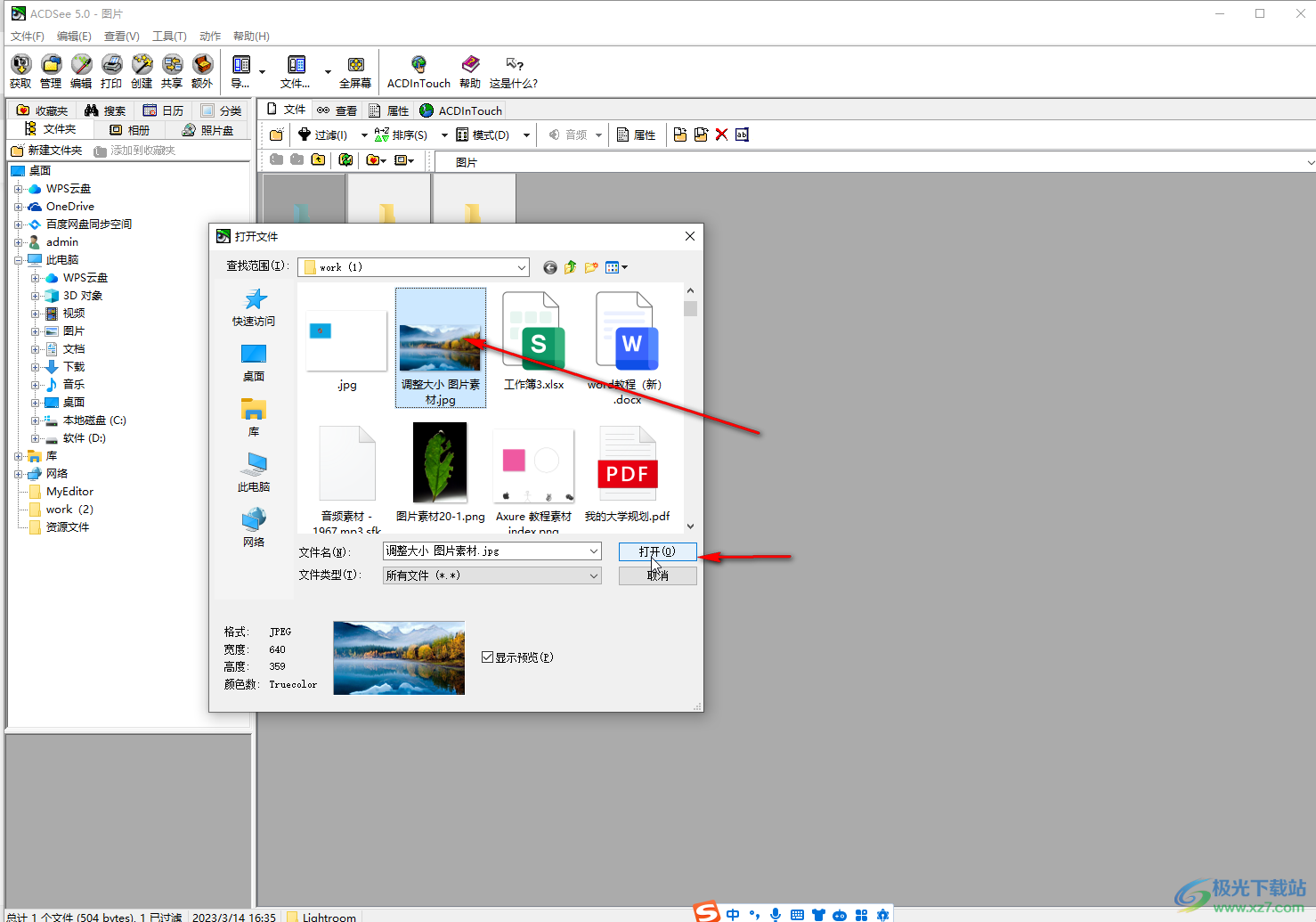
第四步:方法2.在ACDSee主页面左侧点击展开自己的图片保存位置,找到后点击就可以打开图片了;
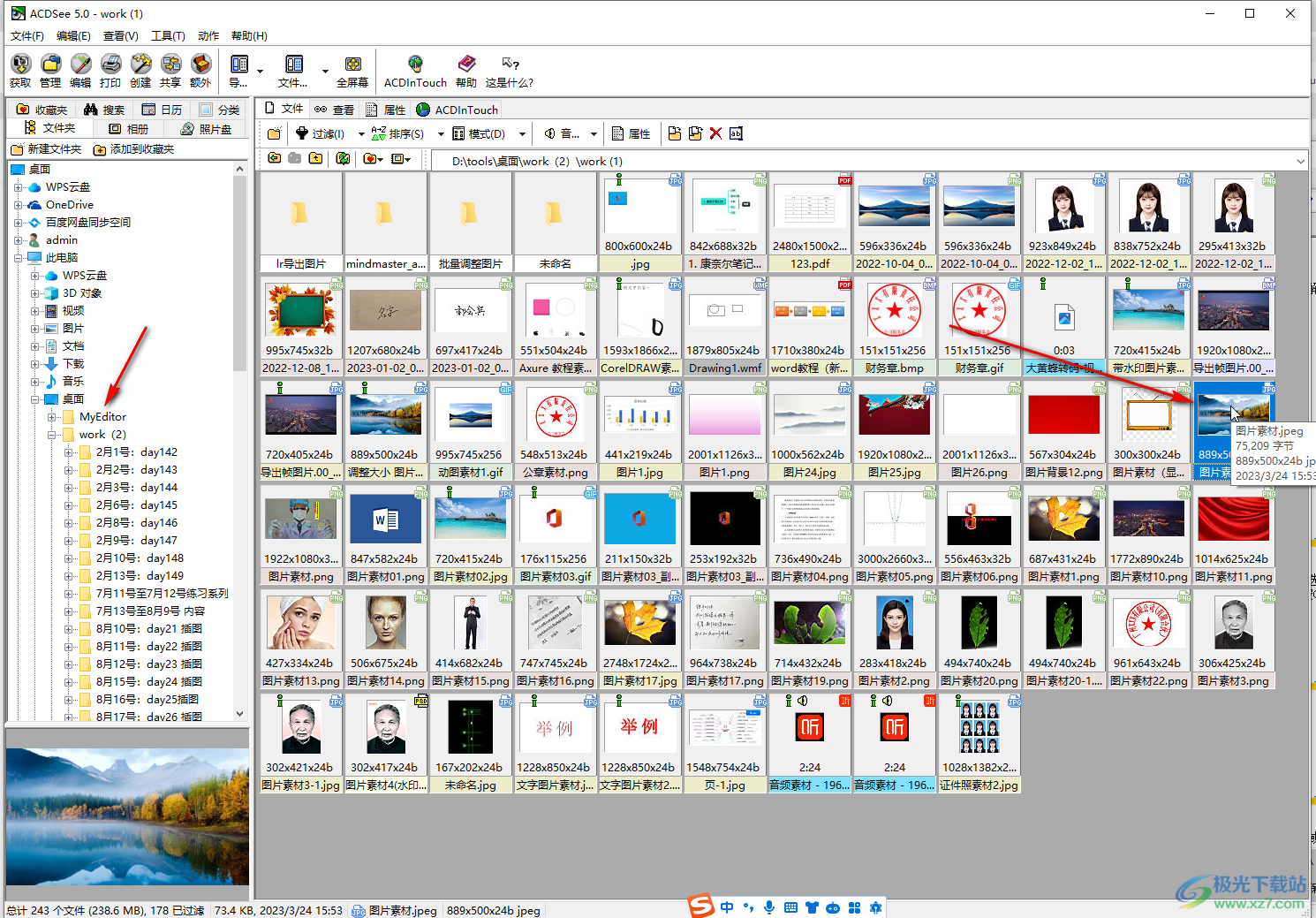
第五步:打开图片后可以在上方点击“编辑”按钮打开新的窗口使用各种工具进行编辑处理,另外,我们还可以在自己的电脑中找到图片后,点击选中,然后右键点击一下,选择“打开方式”——选择ACDSee就可以了,还可以设置将ACDSee作为默认打开方式。
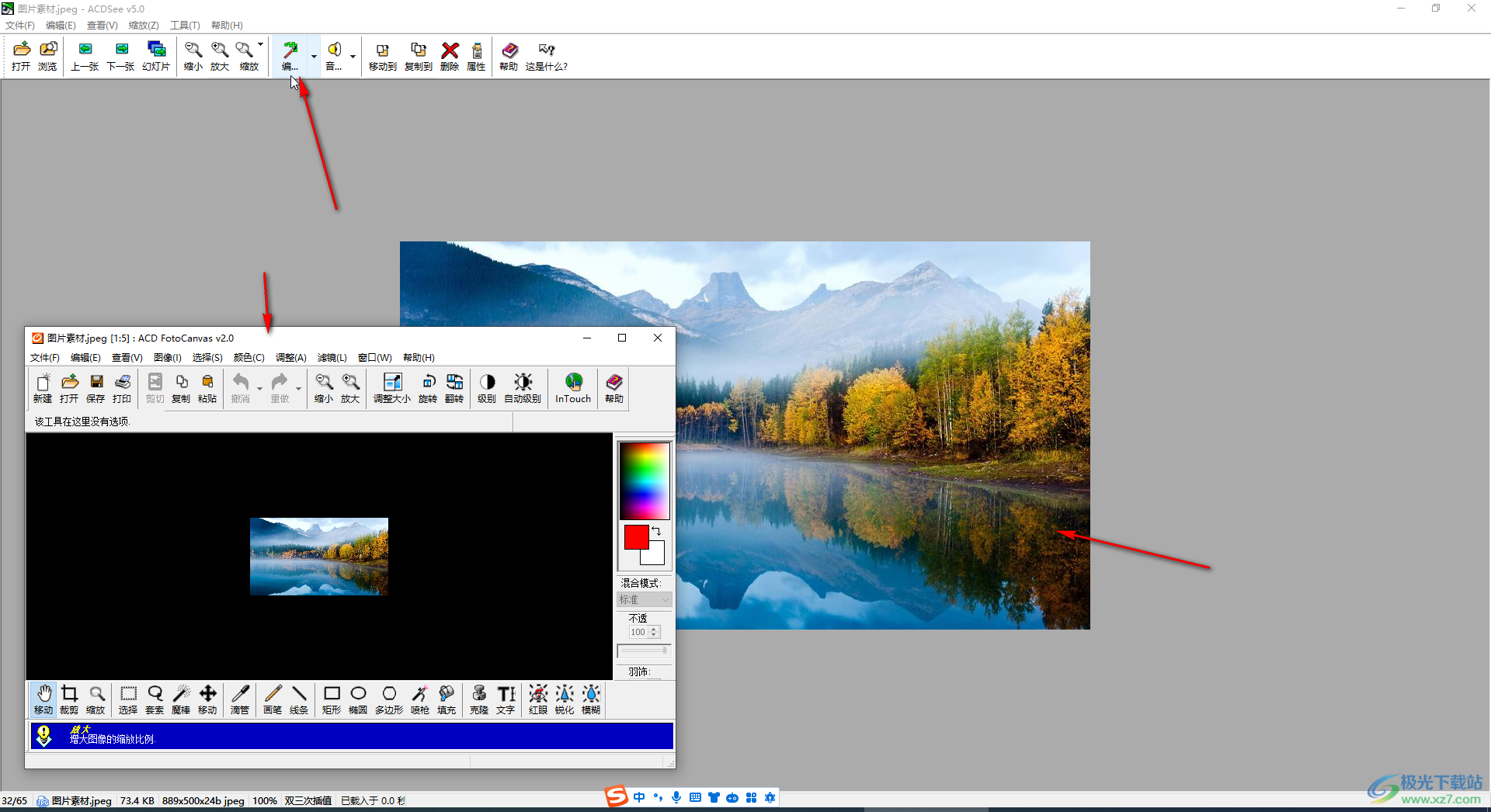
以上就是ACDSee中打开图片的方法教程的全部内容了。上面的方法操作起来都是非常简单的,小伙伴们可以打开自己的软件后跟着步骤一起动手操作起来,看看效果。
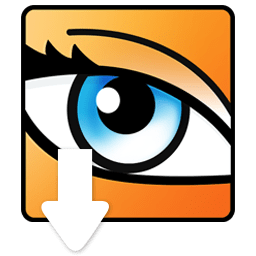
大小:102.00 MB版本:v19 电脑版环境:WinAll, WinXP, Win7, Win10
- 进入下载

网友评论