PPT设置图片翻转进入后旋转退出的方法
时间:2023-09-07 14:16:27作者:极光下载站人气:0
PPT是很多小伙伴在编辑演示文稿时都会用到的一款程序,在这款程序中,我们可以根据自己的需求给幻灯片添加图片、图表、形状等各种内容,还可以给这些内容再进行动画效果的设置。有的小伙伴想要给幻灯片中插入的图片再添加一个翻转进入后旋转退出的动画效果,这时我们只需要选中该图片,然后在动画的子工具栏中打开添加动画工具,接着在下拉列表中先点击“翻转式由远及近”,再点击“收缩并旋转”选项即可。有的小伙伴可能不清楚具体的操作方法,接下来小编就来和大家分享一下PPT设置图片翻转进入后旋转退出的方法。
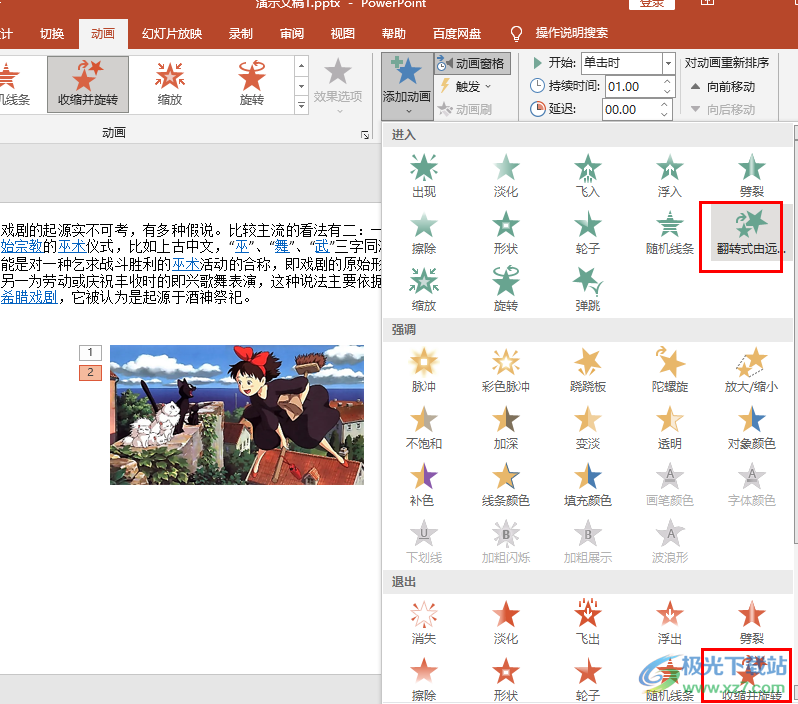
方法步骤
1、第一步,我们先右键单击一个演示文稿,然后在菜单列表中点击“打开方式”选项,再在子菜单列表中点击“powerpoint”选项
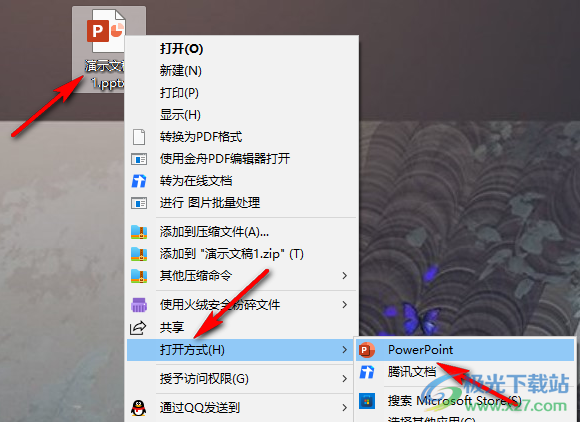
2、第二步,进入PPT页面之后,我们点击幻灯片中需要添加动画效果的图片,然后在工具栏中打开“动画”工具
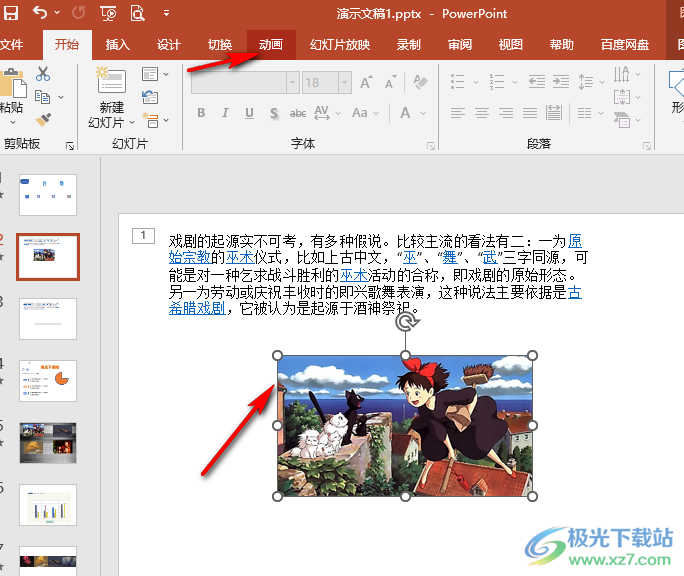
3、第三步,打开动画工具之后,我们在其子工具栏中先打开“添加动画”工具,再点击“进入”下的“翻转式由远及近”动画效果
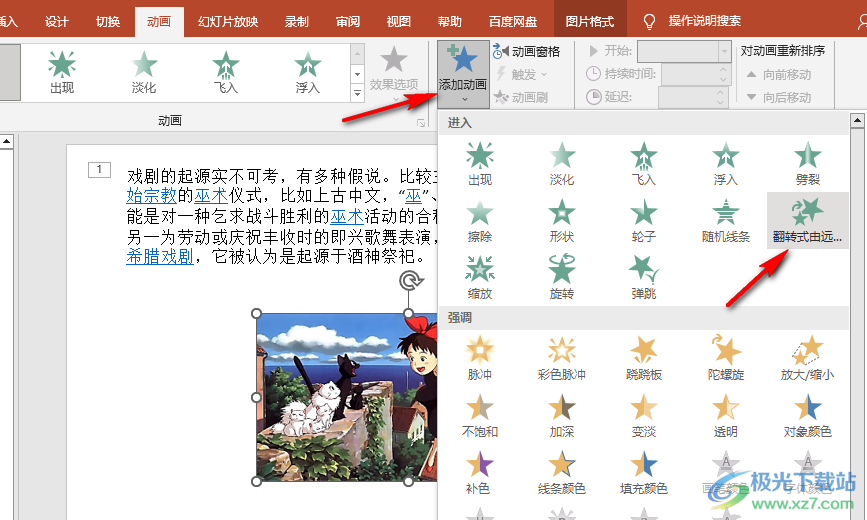
4、第四步,设置好进入动画效果之后,我们鼠标下划,然后在“退出”的框内再点击“收缩并旋转”选项
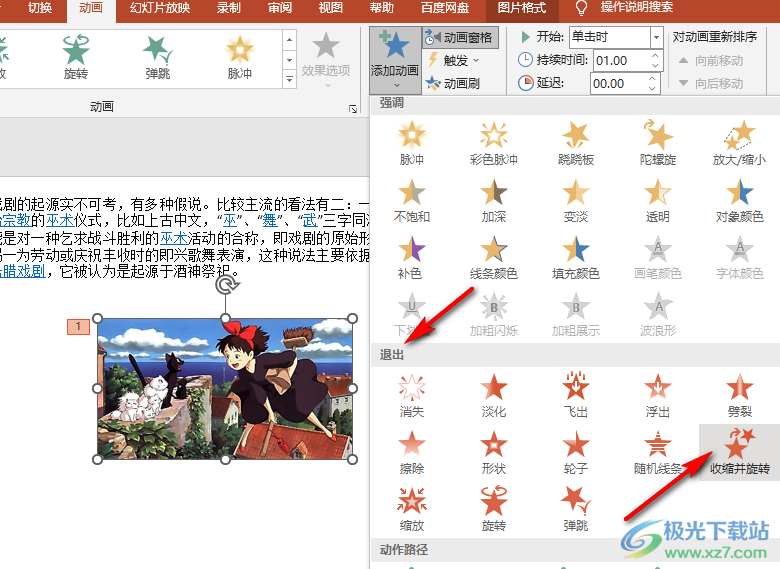
5、第五步,设置完成之后,我们在幻灯片中可以看到图片的左侧出现了1和2的数字标,这表示动画效果已经成功添加
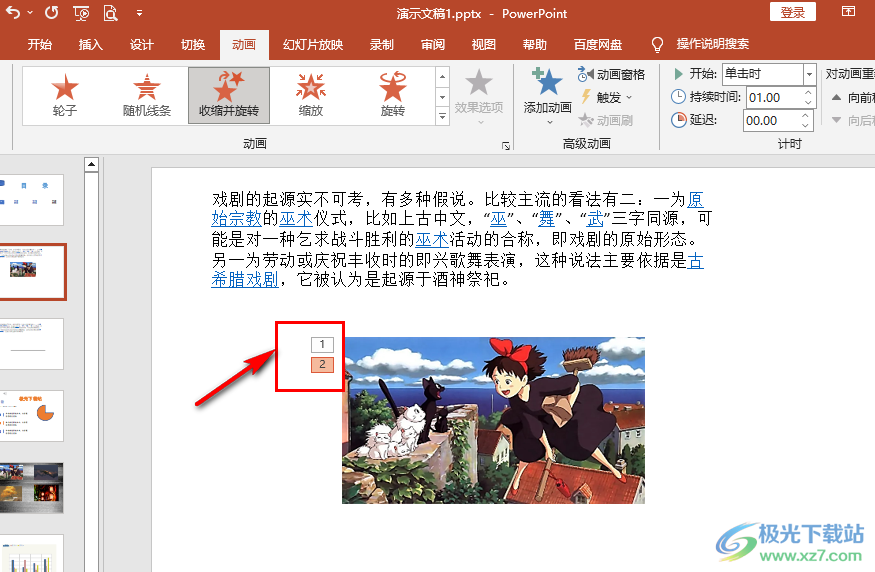
以上就是小编整理总结出的关于PPT设置图片翻转进入后旋转退出的方法,我们在PPT中选中插入的图片,然后在动画的子工具栏中打开添加动画工具,接着在下拉列表中先点击“翻转式由远及近”,再点击“收缩并旋转”选项即可,感兴趣的小伙伴快去试试吧。

大小:10.22 MB版本:永久激活版(附激活密钥)环境:WinXP, Win7, Win10
- 进入下载

网友评论