ultraedit同时打开多个窗口的教程
时间:2023-10-11 14:45:59作者:极光下载站人气:0
ultraedit是一款功能强大的文本编辑器,可以用来处理多种编程语言,并且能够完全替代记事本,其中强大的功能给用户带来了不错的使用体验,因此ultraedit软件吸引了不少用户的喜欢,当用户在使用ultraedit软件来编辑文本或是代码文件时,想要用时打开多个窗口来进行编辑,却发现ultraedit软件默认只可以打开一个窗口,于是有用户问到ultraedit怎么同时打开多个窗口的问题,这个问题其实是很好解决的,用户直接在打开配置窗口,接着在导航板块中依次点击应用程序布局选项和其它选项,随后勾选允许多个实例选项即可解决问题,那么接下来就让小编来向大家分享一下ultraedit同时打开多个窗口的方法教程吧。
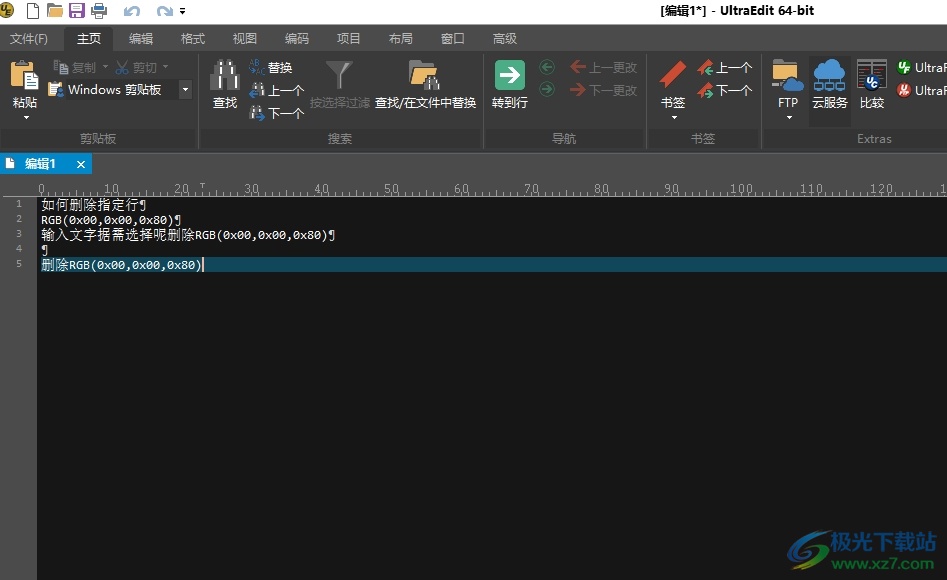
方法步骤
1.用户在电脑上打开ultraedit软件,并来到编辑页面上来进行设置
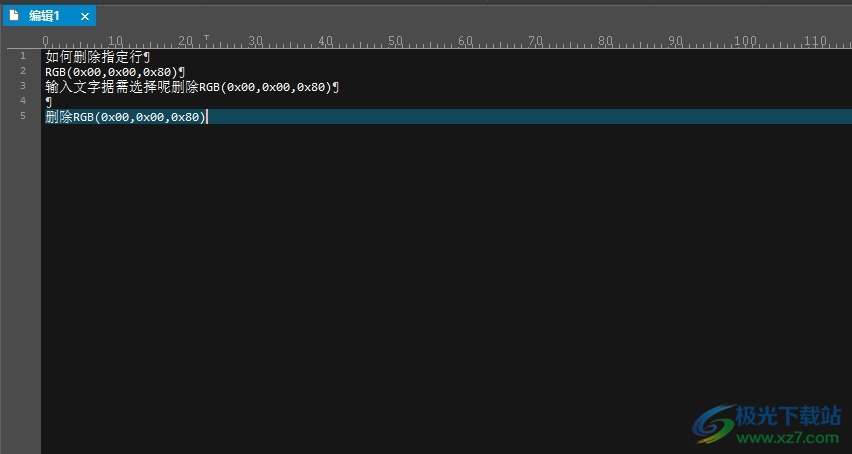
2.接着在页面上方的菜单栏中点击高级选项,将会显示出相关的选项卡,用户选择其中的设置选项
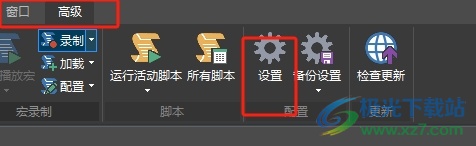
3.进入到配置窗口中,用户在导航窗口中选择应用程序布局选项
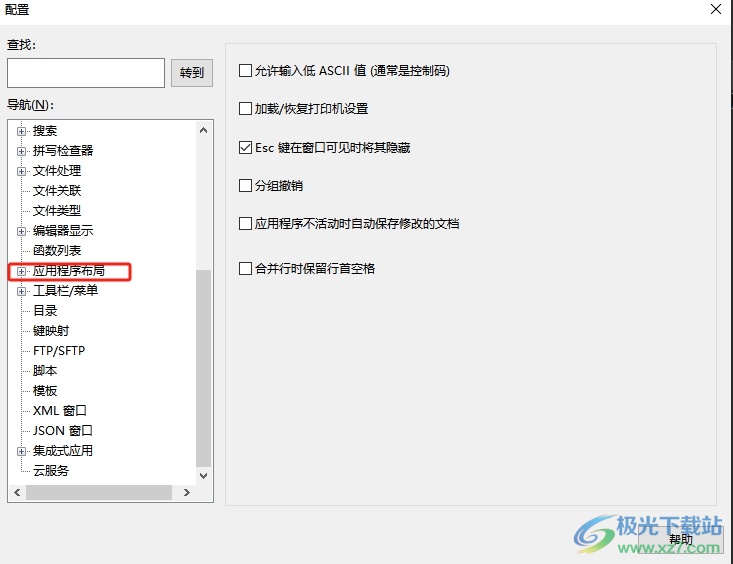
4.可以看到拓展出来的多个选项,用户需要点击其它选项,并在右侧页面中勾选允许多个实例选项
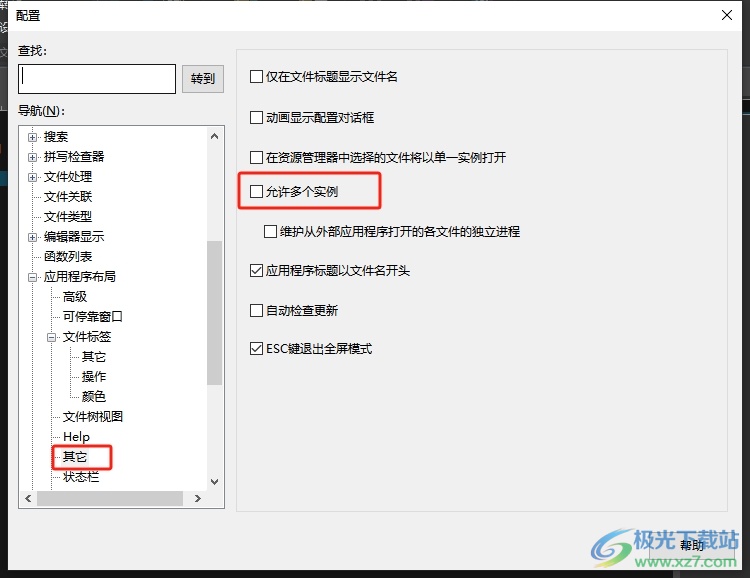
5.设置完成后,用户在桌面上找到ultraedit软件并双击,就可以看到打开的多个窗口了
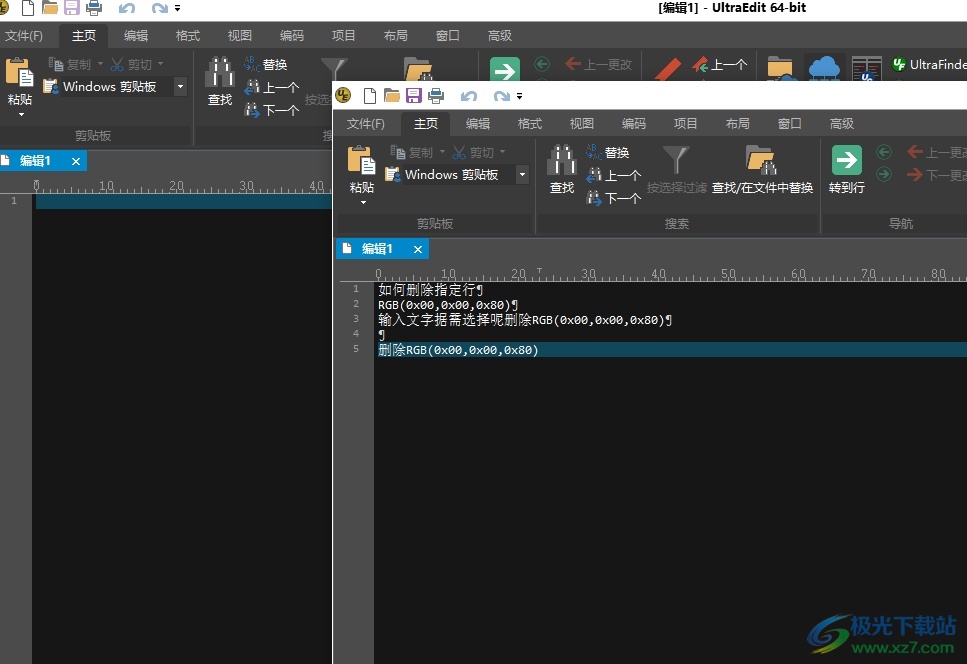
以上就是小编对用户提出问题整理出来的方法步骤,用户从中知道了大致的操作过程为点击高级——设置——应用程序布局——其它——勾选允许多个事例这几步,整个操作过程是很简单的,因此感兴趣的用户可以跟着小编的教程操作试试看,一定可以解决好这个问题的。

大小:217.50 MB版本:v27 最新版环境:WinAll, WinXP, Win7, Win10
- 进入下载

网友评论