Win10系统提示管理员已阻止你运行此应用的解决方法
时间:2023-10-17 09:32:25作者:极光下载站人气:0
win10系统是很多小伙伴都在使用的一款电脑操作系统,在这款系统中,我们可以根据自己的需求对电脑进行个性化设置,在使用Win10系统的过程中,有的小伙伴可能会遇到管理员已阻止你运行此应用的提示,这是我们该怎么解决该问题呢。其实很简单,我们只需要进入本地组策略编辑器页面,然后在该页面中点击打开“用户帐户控制:以管理员批准模式运行所有管理员”选项,最后将“用户帐户控制:以管理员批准模式运行所有管理员”的设置更改为“已禁用”即可。有的小伙伴可能不清楚具体的操作方法,接下来小编就来和大家分享一下Win10系统提示管理员已阻止你运行此应用的解决方法。
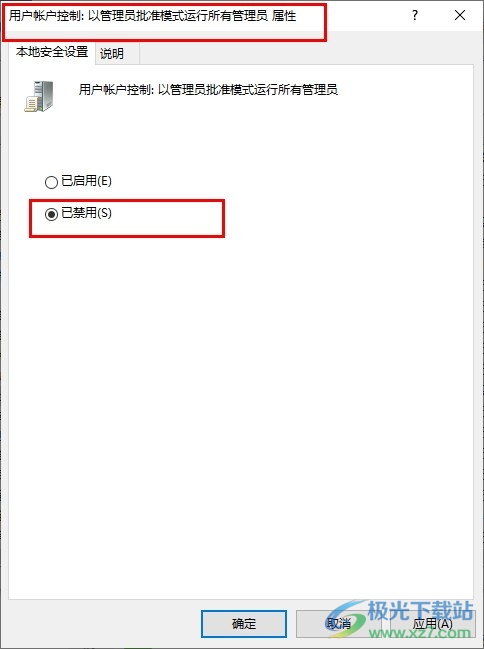
方法步骤
1、第一步,我们使用快捷键“win+R”打开运行窗口,然后在窗口中输入“gpedit.msc”,再点击确定按钮
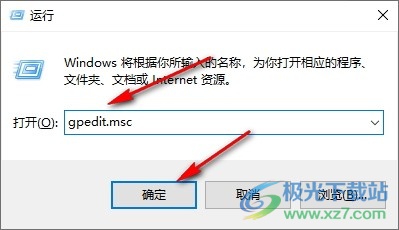
2、第二步,进入本地组策略编辑器页面之后,我们打开“计算机配置”下的“Windows设置”选项,再打开“安全设置”选项
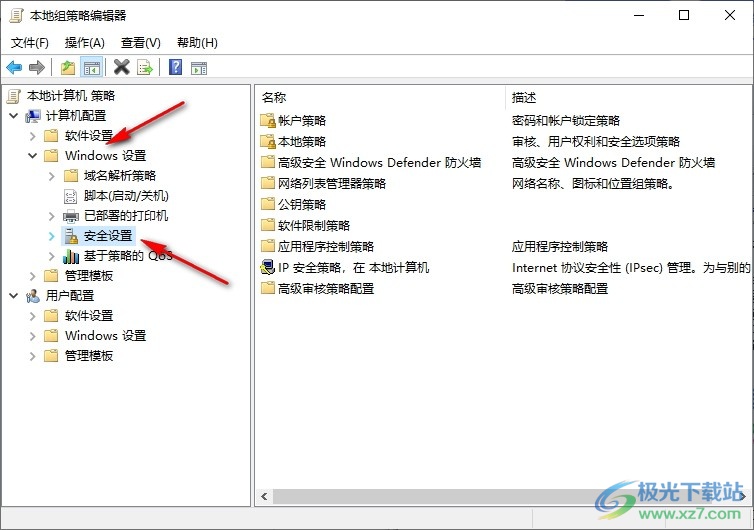
3、第三步,在安全设置的下拉列表中我们再依次打开“本地策略”和“安全选项”
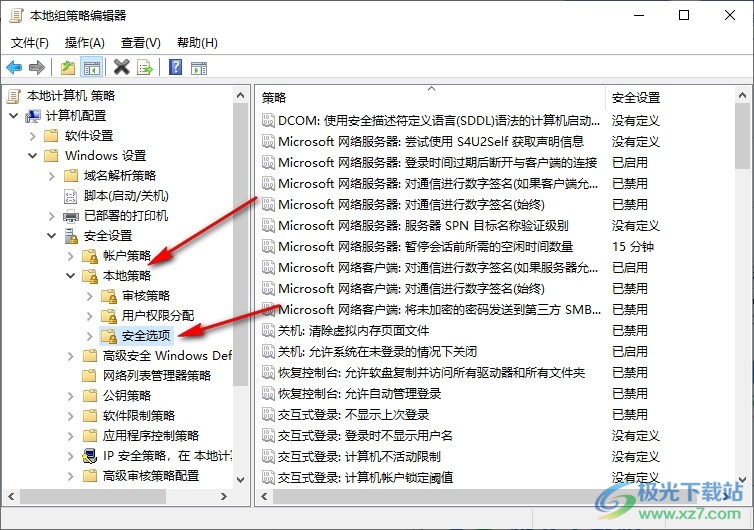
4、第四步,在“安全选项”页面中,我们右键单击“用户帐户控制:以管理员批准模式运行所有管理员”选项,然后选择属性选项
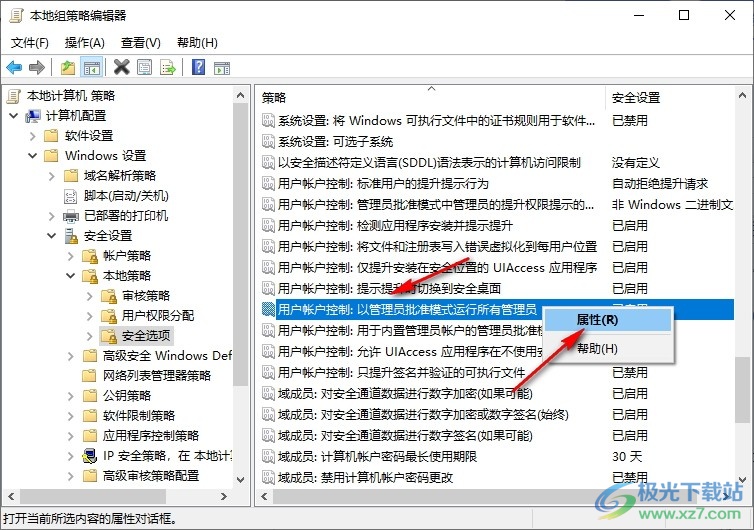
5、第五步,最后我们在“用户帐户控制:以管理员批准模式运行所有管理员”的属性页面中点击“已禁用”选项,再点击应用和确定选项即可
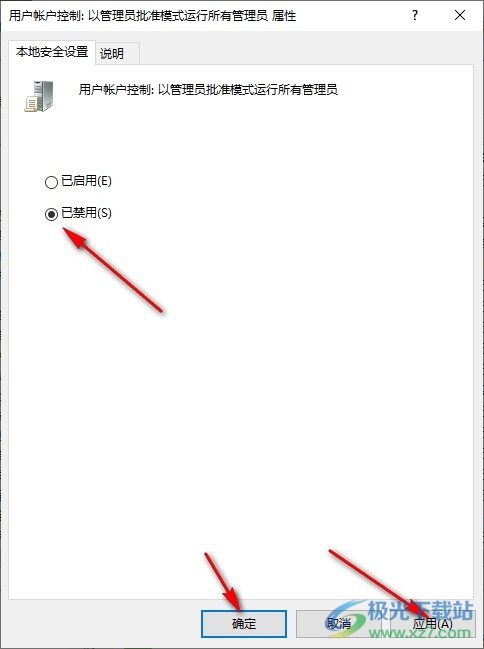
以上就是小编整理总结出的关于Win10系统提示管理员已阻止你运行此应用的解决方法,我们在电脑中进入本地组策略编辑器页面,然后在该页面中找到“用户帐户控制:以管理员批准模式运行所有管理员”选项,进入该选项的属性页面并点击已禁用选项即可,感兴趣的小伙伴快去试试吧。

大小:4.00 GB版本:64位单语言版环境:Win10
- 进入下载

网友评论