迅捷PDF编辑器创建图章的方法
时间:2023-10-30 13:31:34作者:极光下载站人气:0
迅捷pdf编辑器成为大家十分喜欢的一款PDF编辑软件,大家在使用的过程中,常常会需要对其中的PDF文件进行编辑设置,当你想要对其中的PDF文件进行图章的创建时,那么就可以直接找到图章功能进行编辑设置,在创建图章的时候,如果你本地电脑中有保存好的图章,那么就可以直接添加进来进行引用,或者是可以直接将文档中的某些页面创建为图章进行添加也是可以的,下方是关于如何使用迅捷pdf编辑器添加图章的具体操作方法,如果你需要的情况下可以看看方法教程,希望对大家有所帮助。
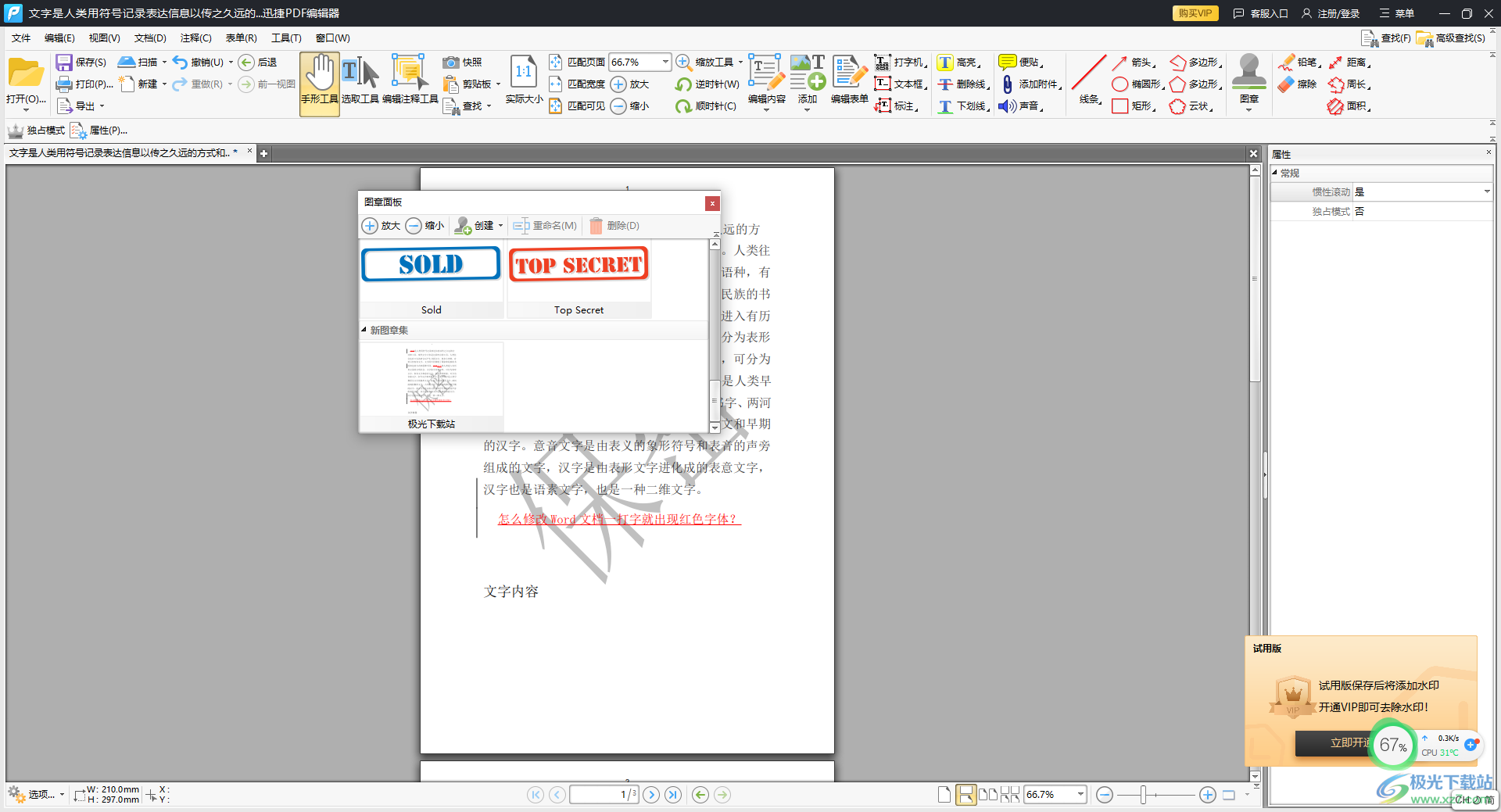
方法步骤
1.当我们进入到迅捷PDF编辑器页面之后,在页面的工具栏中找到【图章】选项进行点击。
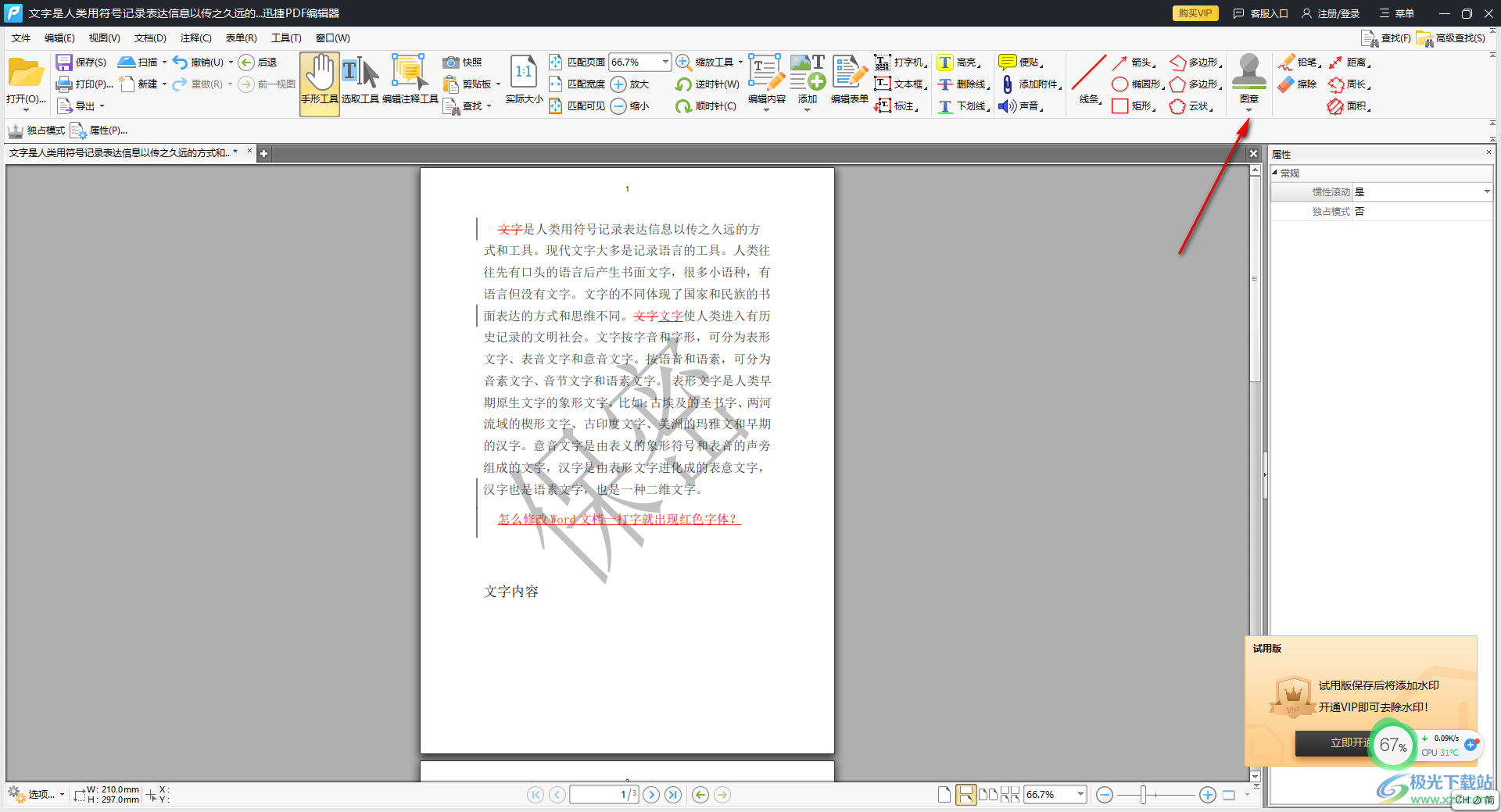
2.在打开的图章的下拉窗口中,直接点击【图章模板】选项进入。
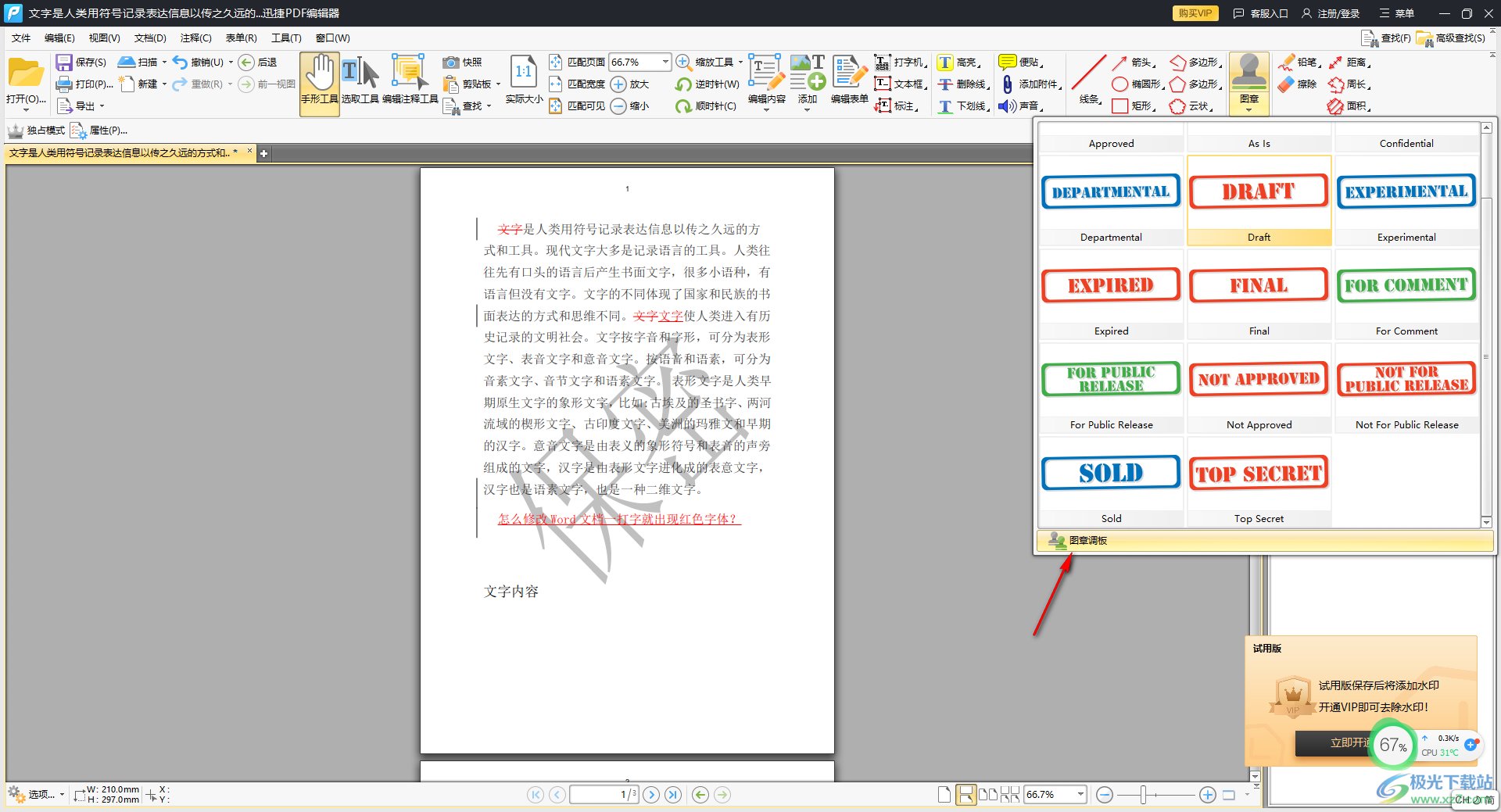
3.随后即可在页面上弹出一个图章模板创建的窗口,在该窗口中将【创建】按钮进行点击。
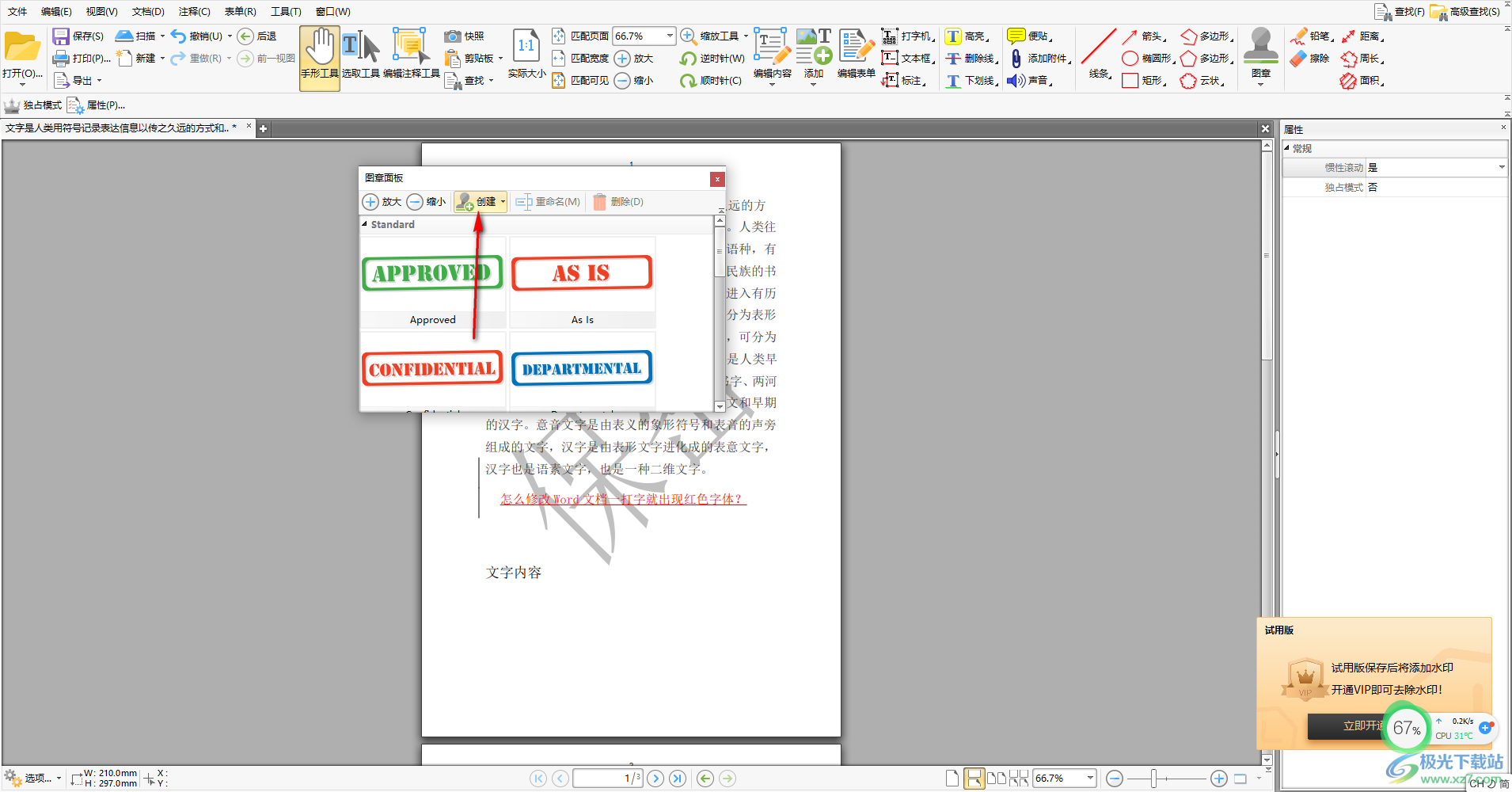
4.这时你可以从以下几个子选项中进行创建,比如我们选择从当前文档创建图章。
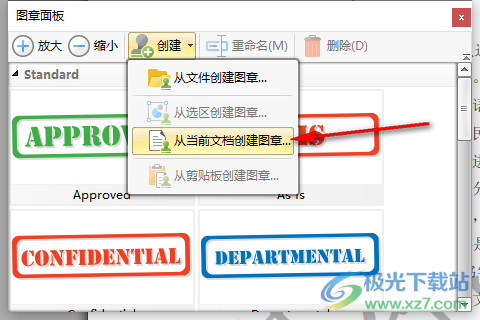
5.那么在添加新的图章的窗口中,勾选【当前页】,然后设置一下该图章的标题名称以及该图章保存的位置,之后点击确定按钮。
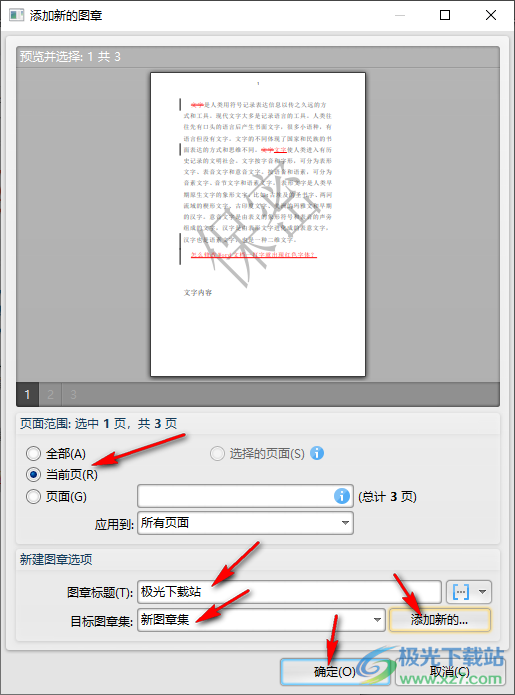
6.这时,你可以看到在图章模板中就可以看到自己创建的图章内容了,你可以将该图章进行添加到文档中。
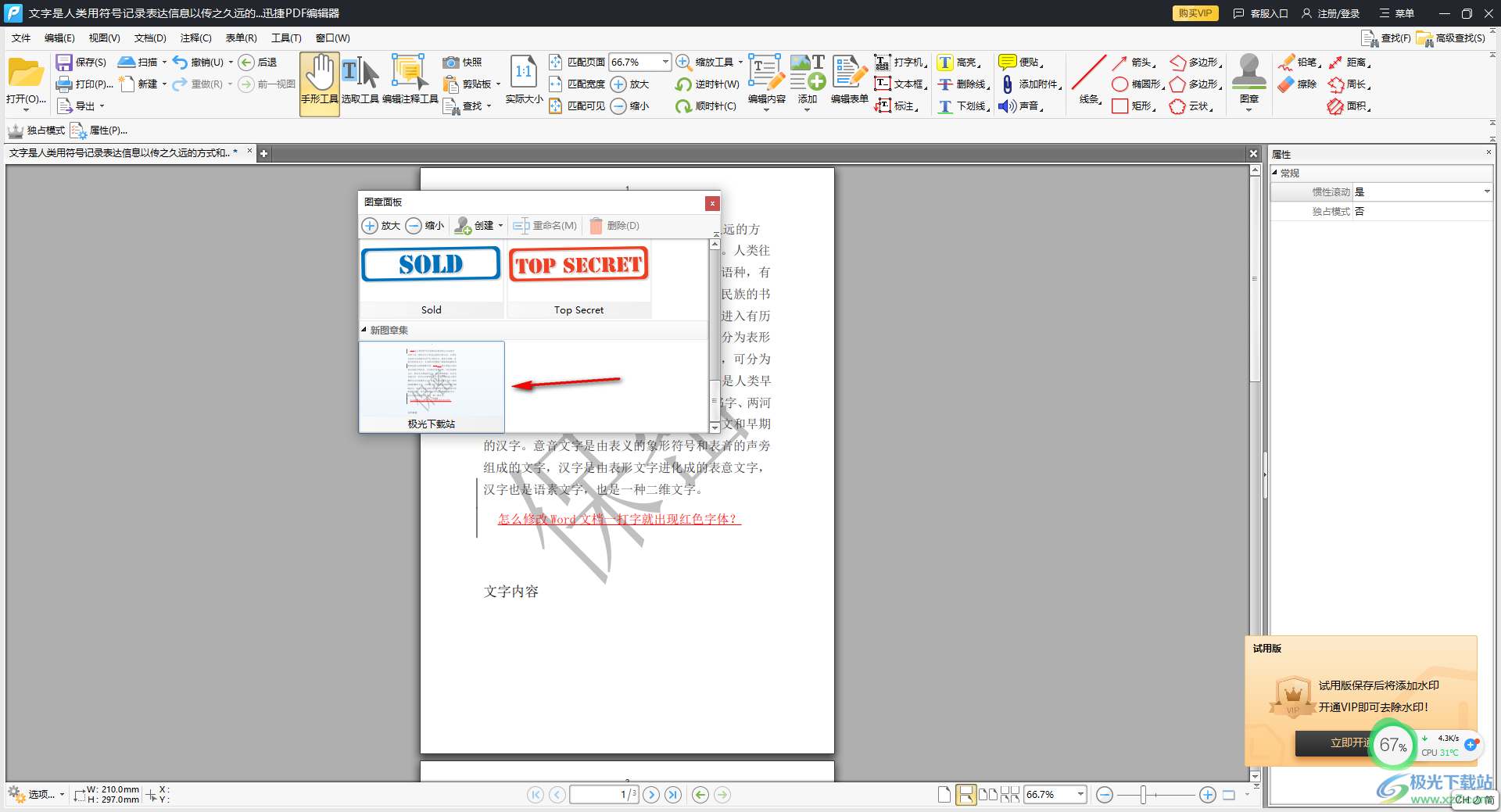
以上就是关于如何使用迅捷PDF编辑器添加图章的具体操作方法,很多小伙伴会通过迅捷PDF编辑器进行PDF文件的编辑操作,如果你需要在PDF文件中添加图章的情况,那么就可以按照以上的方法教程进行操作即可,感兴趣的话可以试试。

大小:33.00 MB版本:v2.1.4.36 电脑版环境:WinAll, WinXP, Win7, Win10
- 进入下载

网友评论