WPS word中图表自动编号的方法
时间:2023-11-09 10:21:11作者:极光下载站人气:0
大家喜欢通过wps进行图表的插入,那你在插入图表的时候,会根据自己的数据内容插入多个图表的情况,为了区分图表,就会为图表添加编号,那么如何快速的为图表插入相应的编号呢,其实我们可以通过引用题注功能进行操作,当你为第一张图表进行题注的插入之后,那么之后为第二张图表插入编号时,就会自动的按照编号序号进行插入,依次排序,这样就会自动的为图表进行排序,是一个非常实用的功能,下方是关于如何使用WPS word文档图表自动编号的具体操作方法,如果你需要的情况下可以看看方法教程,希望对大家有所帮助。
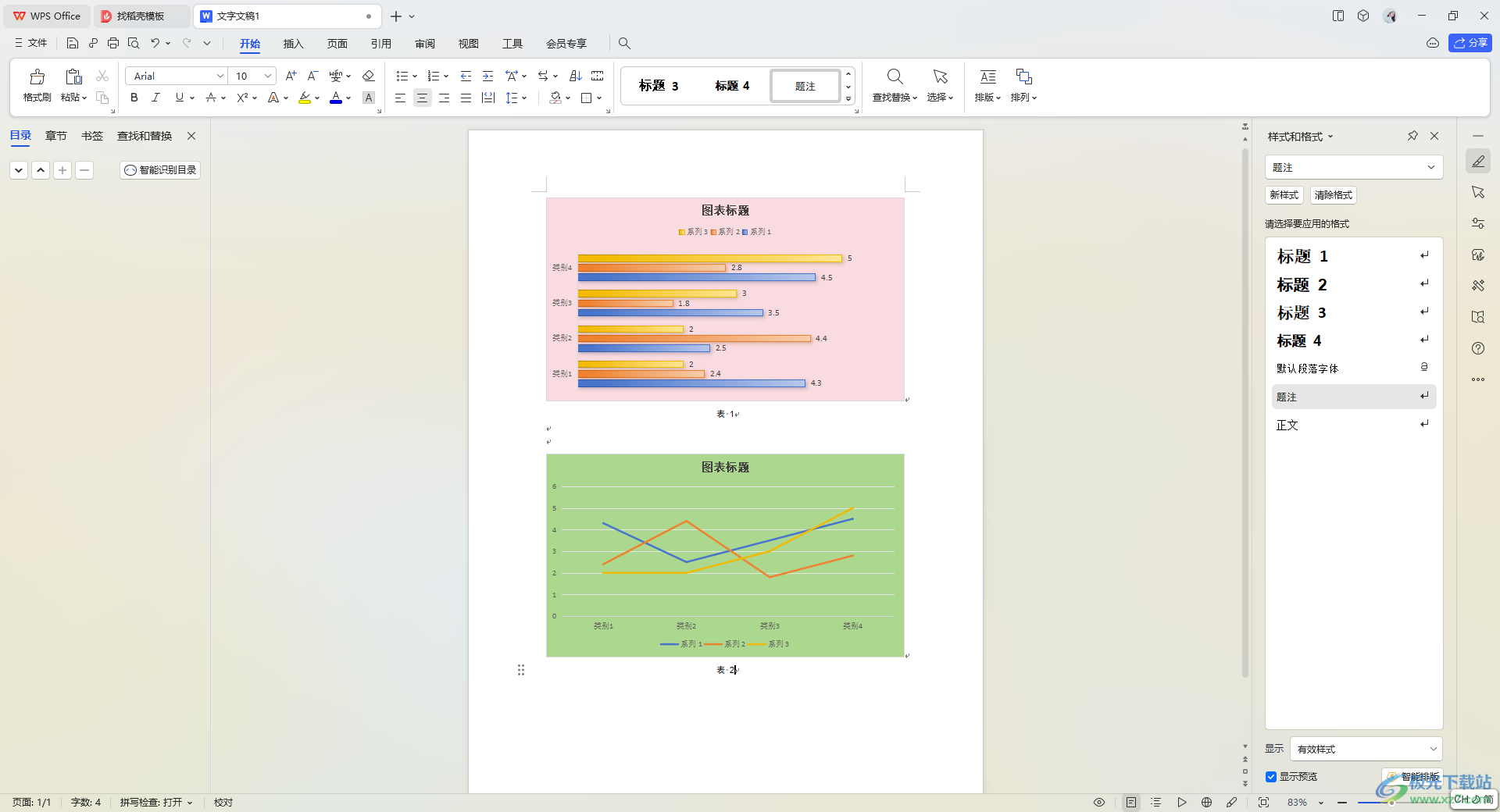
方法步骤
1.首先,在WPS Word文档中,依次插入两个图表来演示一下。
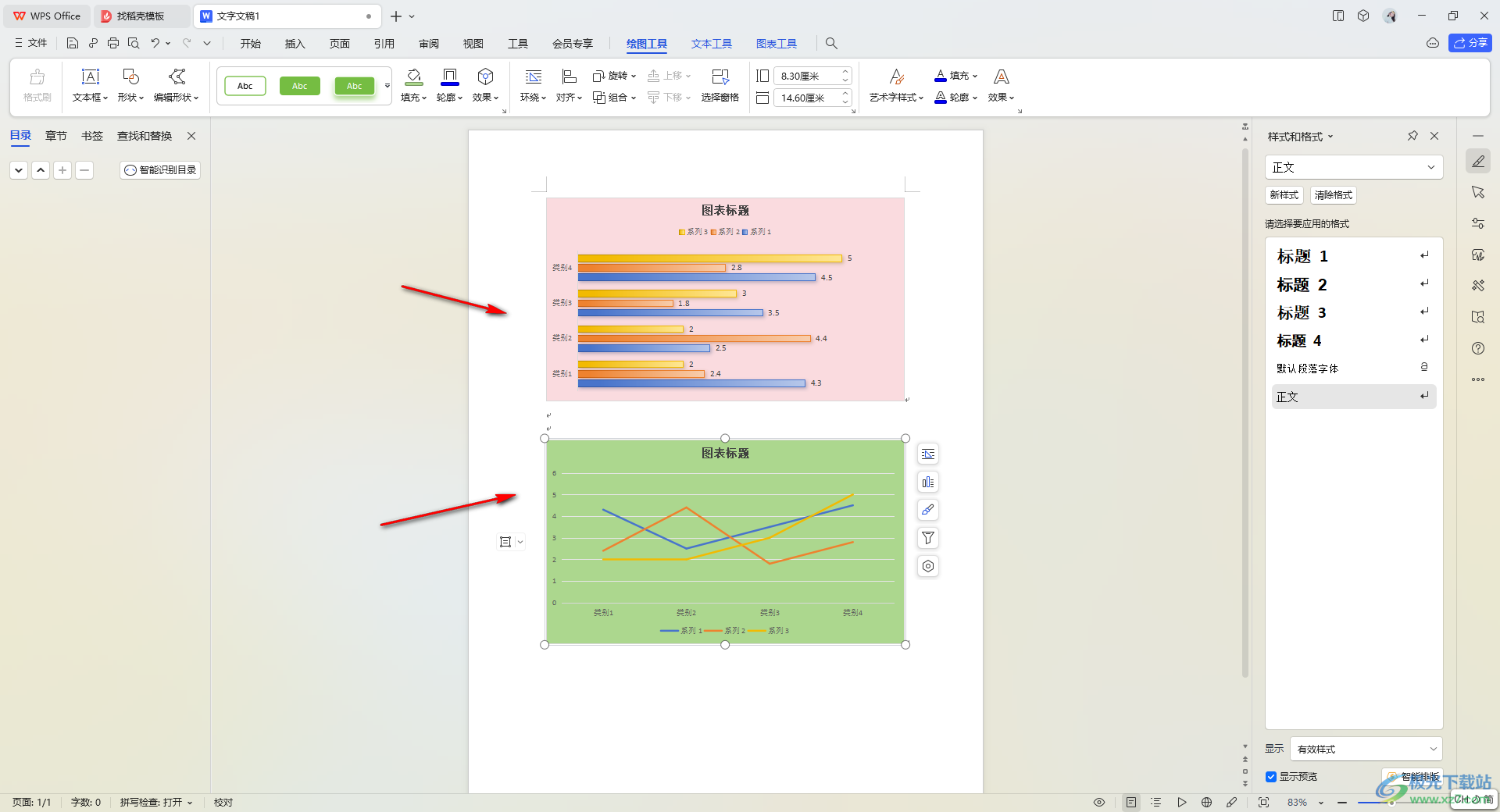
2.将第一张图表选中进行右键点击一下,之后在旁边出现的菜单选项中,将【题注】这个选项进行单击。
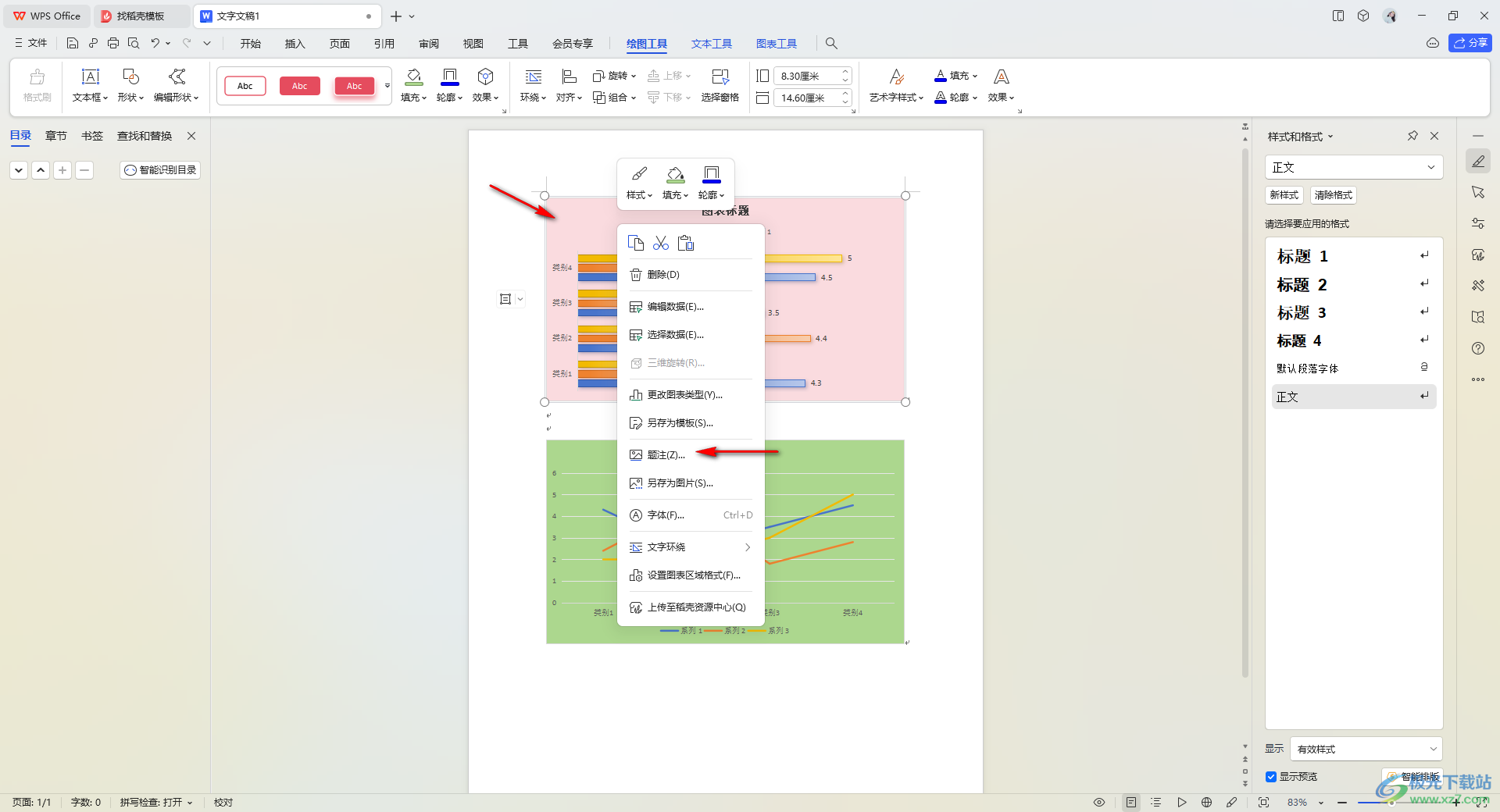
3.这时,我们就可以在打开的题注窗口中进行设置了,选择标签为【表】,之后在【位置】的后面选择【所选项目下方】,之后点击确定。
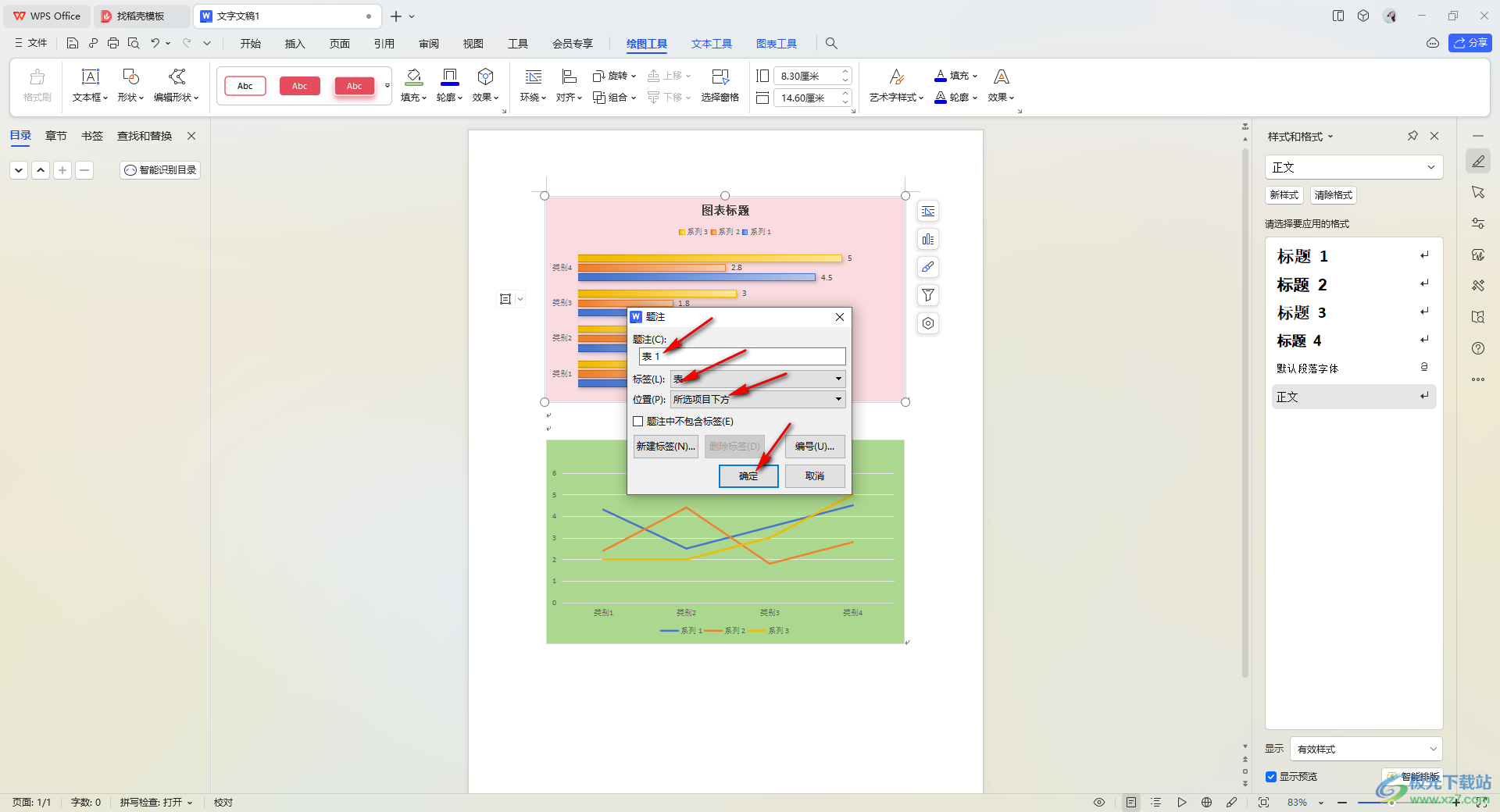
4.随后就可以看到该第一张图表下方有一个编号显示,你可以将该编号选中,然后将其设置为居中显示就好了。
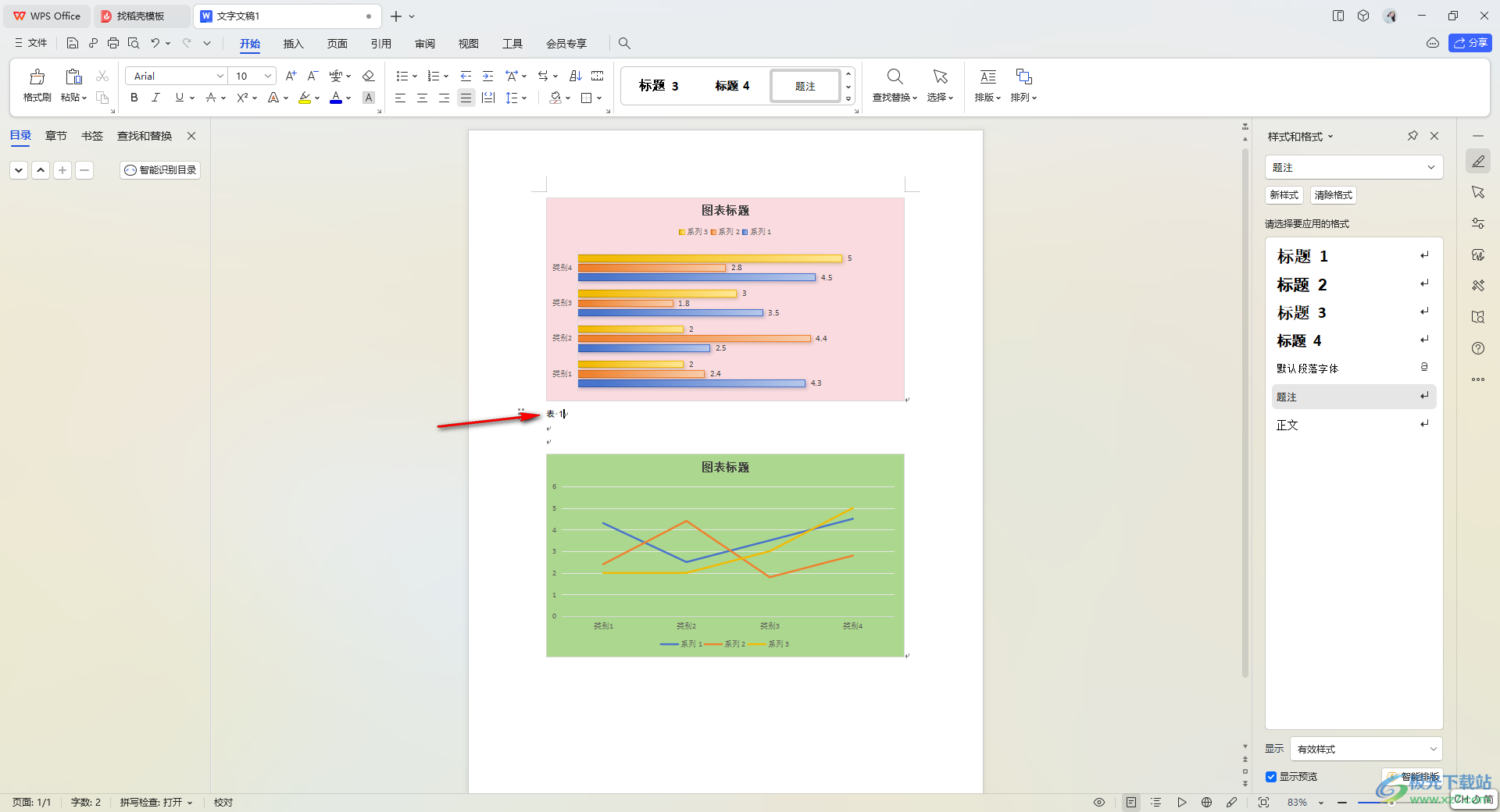
5.这时,我们再将第二张图表选中进行题注的添加,那么在打开的题注中就不用设置其他的了,直接点击确定。
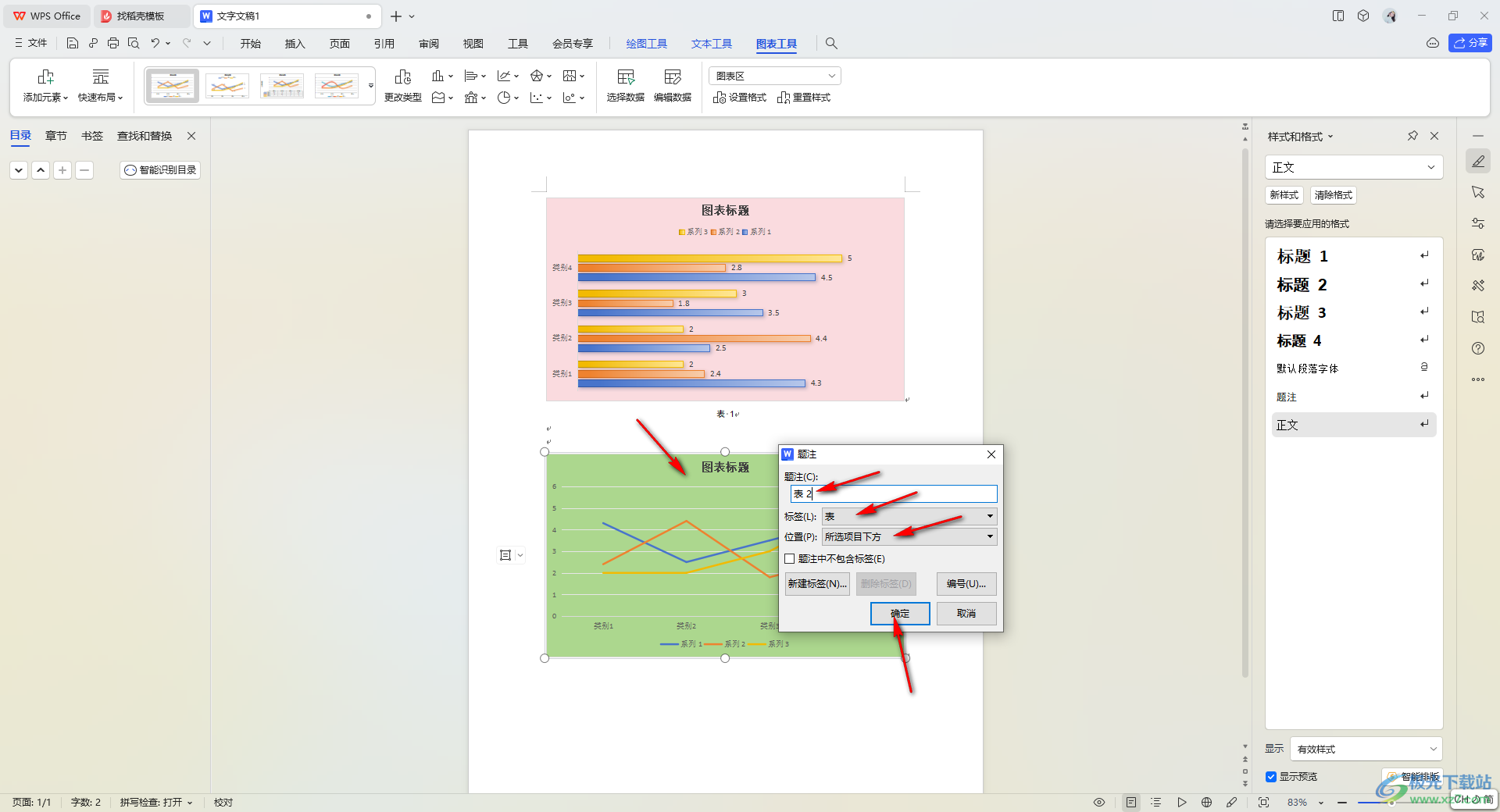
6.那么插入的编号就是自动按照序号排序来插入了,你也可以将其设置为居中显示就好了,如图所示。
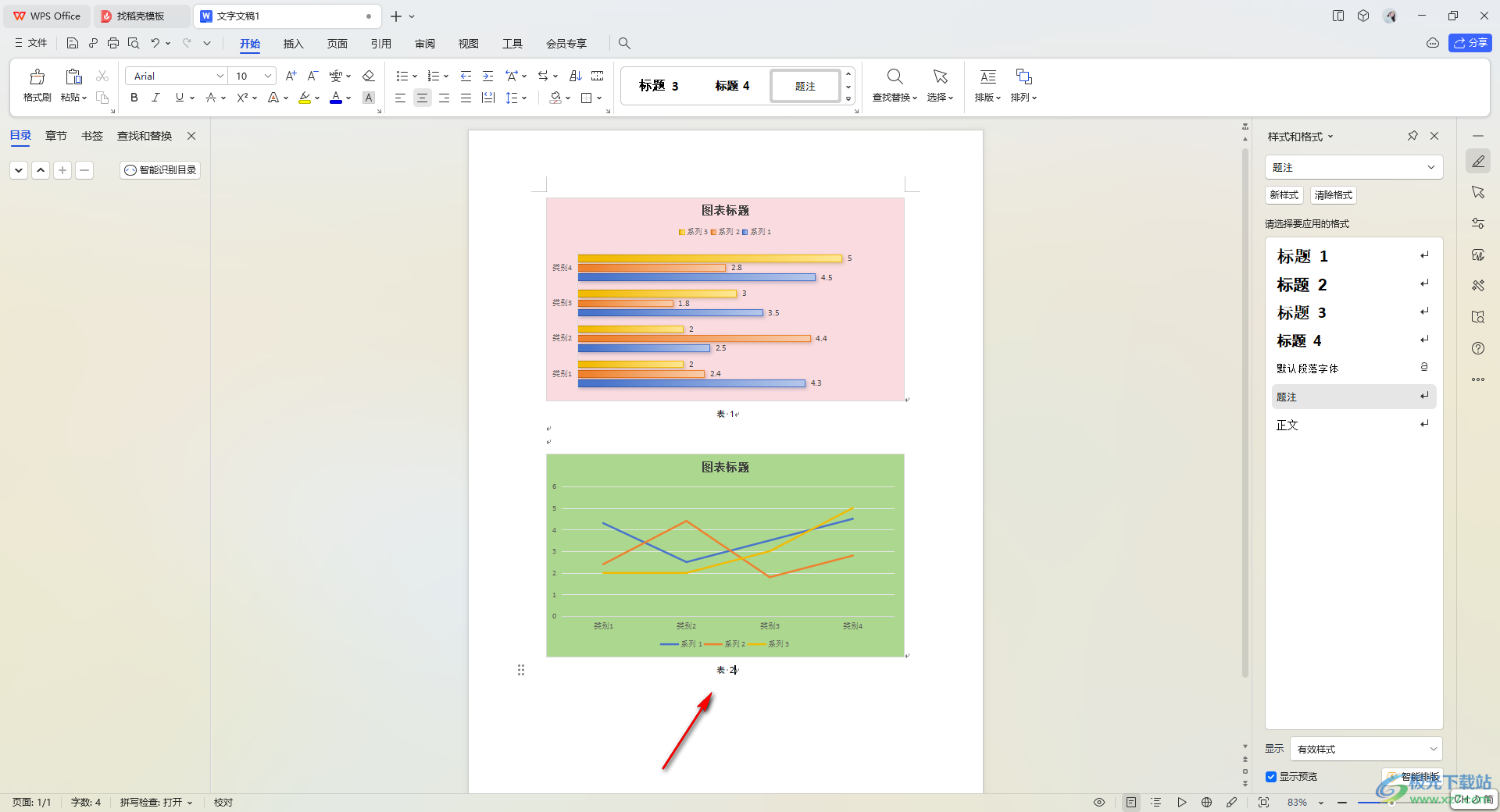
以上就是关于如何使用WPS Word图表设置自动编号的具体操作方法,如果你想要为WPS Word文档中的图表进行自动编号设置,那么就可以通过插入题注功能进行编号设置就好了,感兴趣的话可以操作试试。

大小:176.00 MB版本:v11.1.0.10214 官方版环境:WinAll
- 进入下载

网友评论