Win10系统更改离线地图保存位置的方法
时间:2023-12-06 13:14:47作者:极光下载站人气:0
很多小伙伴之所以喜欢使用win10系统,就是因为Win10系统中的功能十分的丰富,无论我们需要什么功能都能在Win10系统中找到。有的小伙伴在使用Win10系统的过程中想要将离线地图的保存位置进行更改,这时我们只需要在Windows设置页面中打开应用选项,接着点击打开离线地图选项,最后在离线地图的设置页面中,我们打开“更改离线地图的存储位置”选项,再在下拉列表中选择新的保存位置即可。有的小伙伴可能不清楚具体的操作方法,接下来小编就来和大家分享一下Win10系统更改离线地图保存位置的方法。
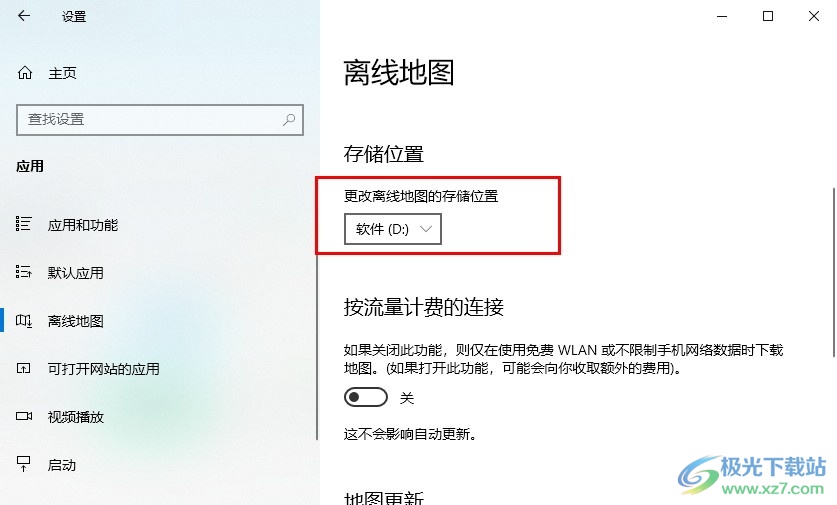
方法步骤
1、第一步,我们在电脑中找到“开始”按钮,点击打开该按钮,然后在菜单列表中打开设置选项
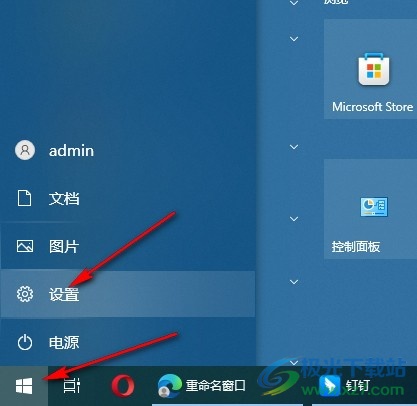
2、第二步,打开设置选项之后,我们在Windows设置页面中点击打开“应用”选项
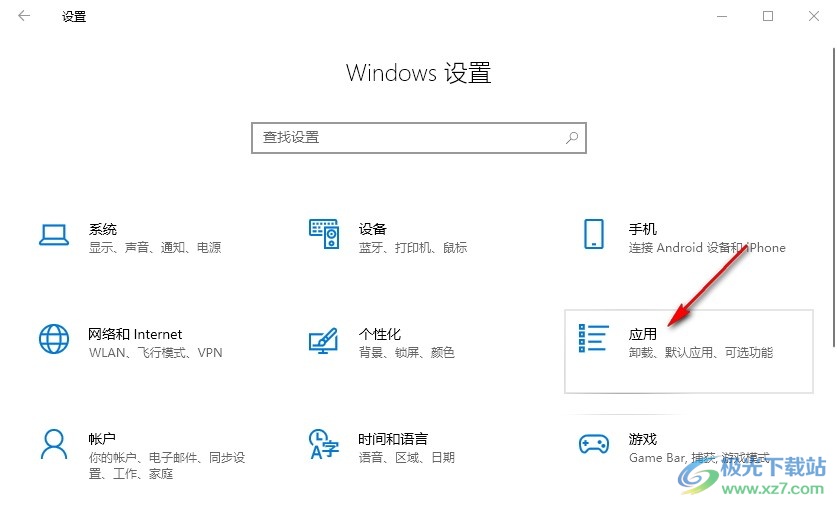
3、第三步,打开应用选项之后,我们在应用的左侧列表中点击打开“离线地图”选项
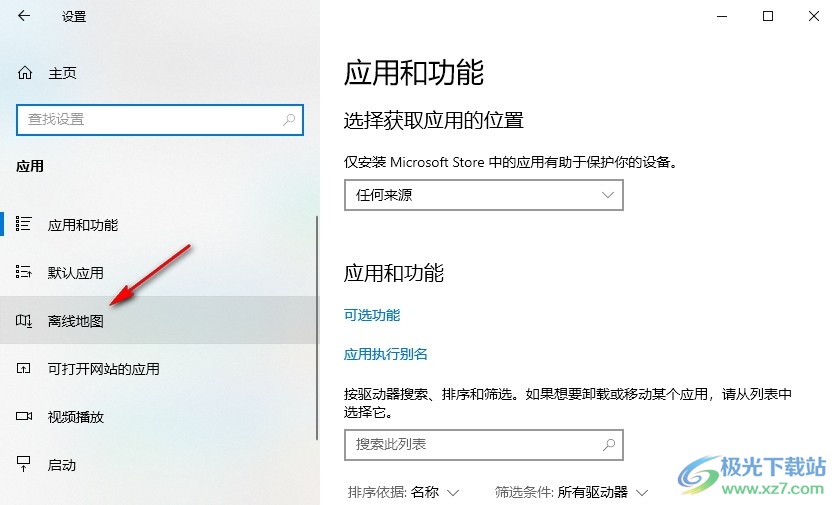
4、第四步,接着在离线地图设置页面中我们点击打开“更改离线地图的存储位置”选项
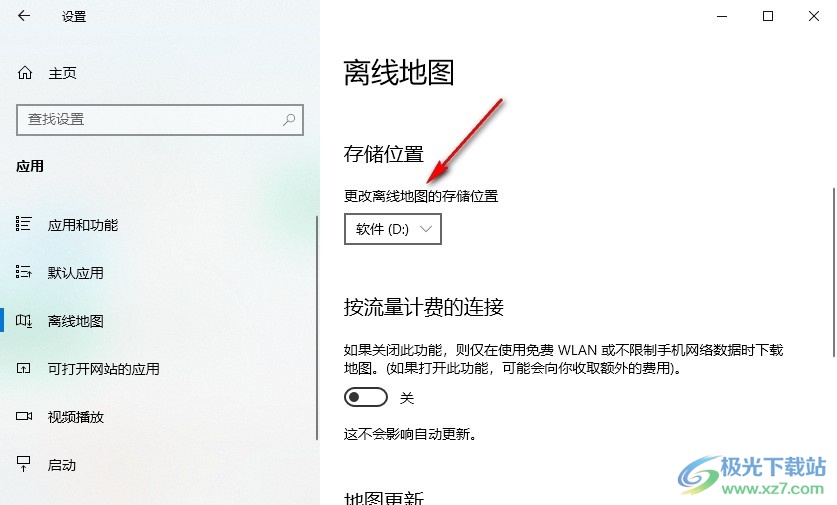
5、第五步,最后我们在“更改离线地图的存储位置”的下拉列表中选择一个自己需要的保存位置即可
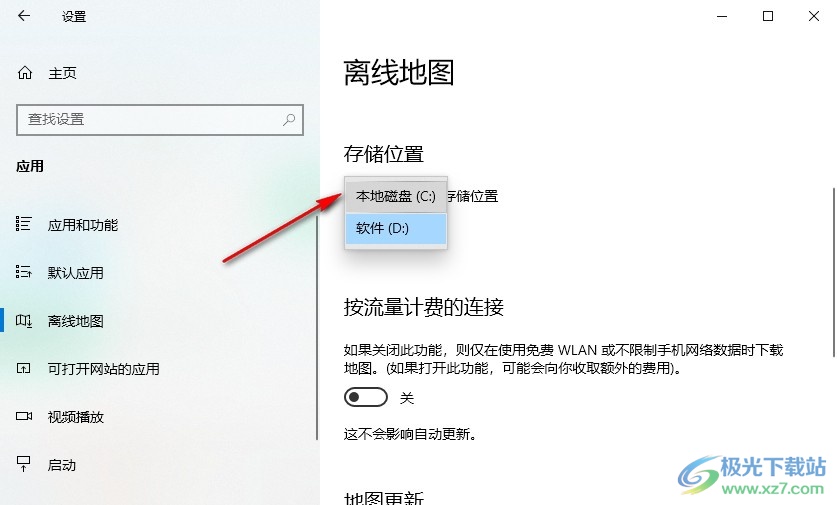
以上就是小编整理总结出的关于Win10系统更改离线地图保存位置的方法,我们在Windows设置页面中点击打开应用选项,接着在应用页面中打开离线地图选项,然后在离线地图页面中打开“更改离线地图的存储位置”选项,最后在下拉列表中选择一个自己需要的保存位置即可,感兴趣的小伙伴快去试试吧。

大小:4.00 GB版本:64位单语言版环境:Win10
- 进入下载

网友评论