Win10系统电脑睡眠后蓝牙键盘无法唤醒的解决方法
时间:2023-12-26 16:02:54作者:极光下载站人气:0
win10系统是很多小伙伴都在使用的一款电脑操作系统,在这款系统中,我们可以使用各种工具来解决电脑使用过程中遇到的各种问题。有的小伙伴在使用Win10系统的过程中可能会遇到电脑睡眠后蓝牙键盘无法唤醒的情况,为了解决该问题,我们可以选择进入电源选项的高级设置页面,然后直接将“在此时间后休眠”设置为“从不”,最后再点击“应用”和“确定”选项即可。有的小伙伴可能不清楚具体的操作方法,接下来小编就来和大家分享一下Win10系统电脑睡眠后蓝牙键盘无法唤醒的解决方法。
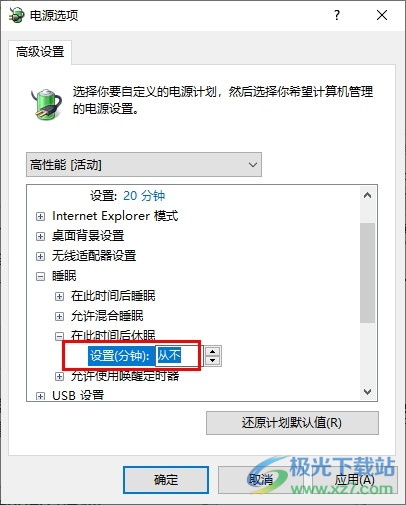
方法步骤
1、第一步,我们在桌面左下角打开“开始”按钮,然后在菜单列表中打开控制面板选项
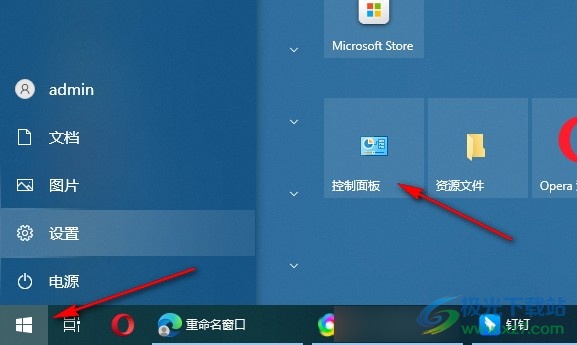
2、第二步,进入控制面板页面之后,我们在该页面中点击打开“电源选项”
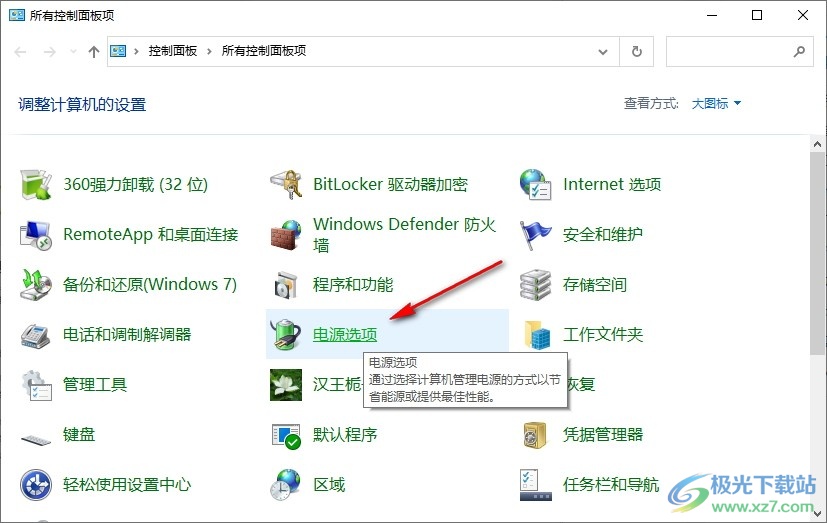
3、第三步,在电源选项页面中,我们点击打开自己当前使用的计划右侧的“更改计划设置”选项

4、第四步,接着我们新的页面中点击打开“更改高级电源设置”选项
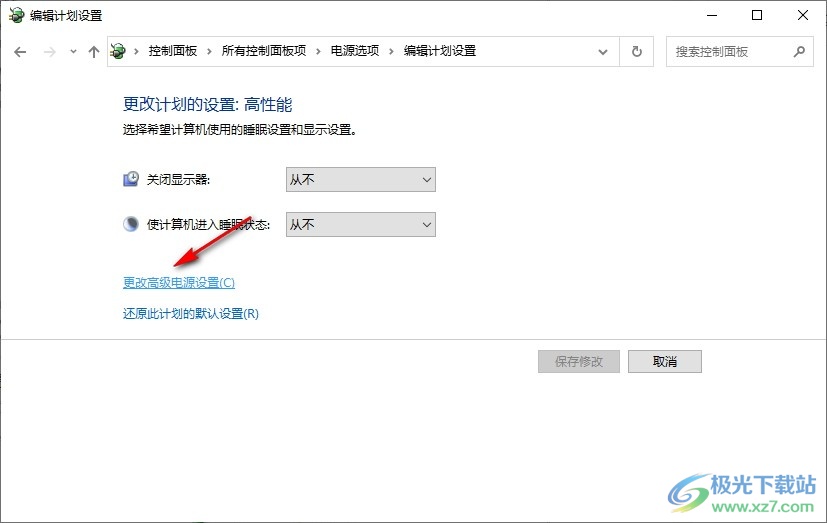
5、第五步,进入高级设置页面之后,我们在列表中首先打开“睡眠”选项,然后打开“在此时间后休眠”选项,最后将设置改为“从不”,再点击应用和确定选项即可
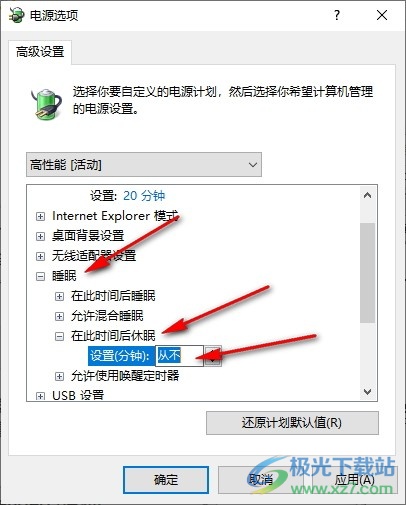
以上就是小编整理总结出的关于Win10系统电脑睡眠后蓝牙键盘无法唤醒的解决方法,我们在Win10系统中进入电源选项页面,然后打开当前使用的计划右侧的更改计划设置选项,再在新页面中打开更改高级电源设置选项,最后在高级设置页面中,我们将“在此时间后休眠”设置为“从不”即可,感兴趣的小伙伴快去试试吧。

大小:4.00 GB版本:64位单语言版环境:Win10
- 进入下载

网友评论