win10电脑中安装网络驱动程序的方法
时间:2024-01-25 15:50:02作者:极光下载站人气:0
win10电脑中会呈现很多不同的驱动程序,比如有声音驱动、网络驱动以及键盘和鼠标驱动程序等,这些驱动程序在我们日常操作电脑的时候,是非常重要的,有的小伙伴发现自己电脑中的网络适配器不见了,这是由于该网络适配器中的驱动程序没有安装或者是没有及时更新,那么我们需要进入到设备管理器中找到网络适配器进行驱动程序的搜索更新就好了,下方是关于如何使用win10网络适配器驱动程序不见了的具体解决方法,如果你需要的情况下可以看看方法教程,希望对大家有所帮助。
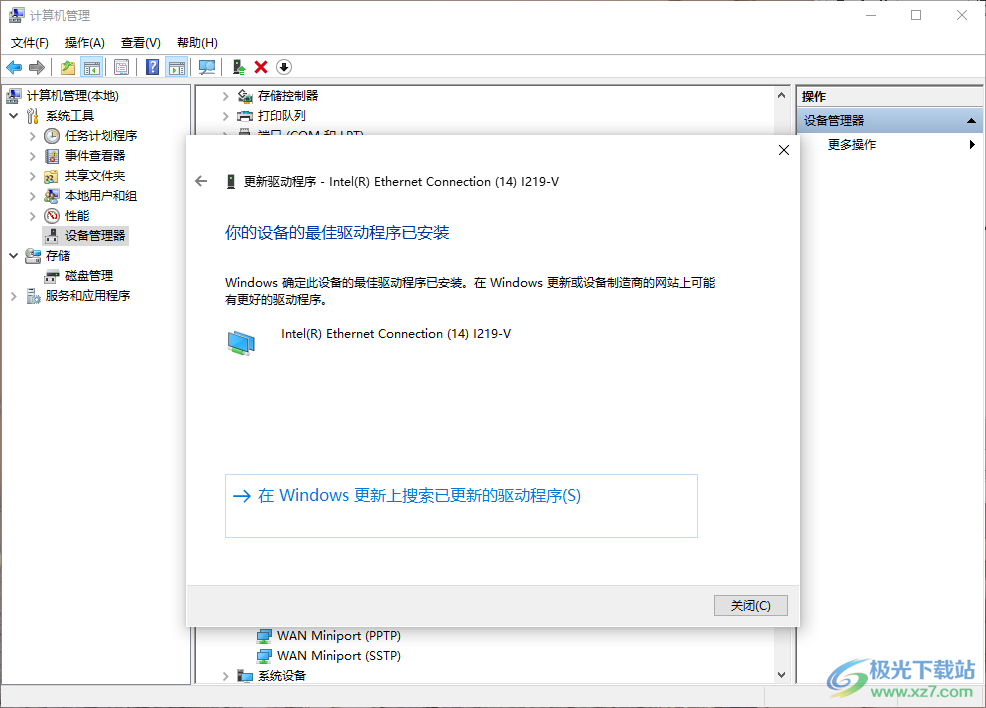
方法步骤
1.在桌面上将此电脑图标找到之后进行右键点击,即可弹出一个菜单选项,将其中的【管理】选项进入。
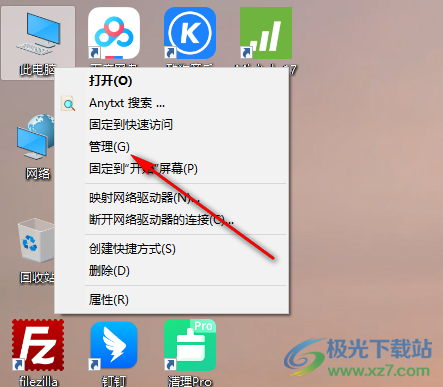
2.随后即可在页面上弹出一个计算机管理的页面,在左侧将【设备管理器】找到进行点击打开,即可在右侧显示出相关的驱动程序选项,将【网络适配器】选项点击打开。
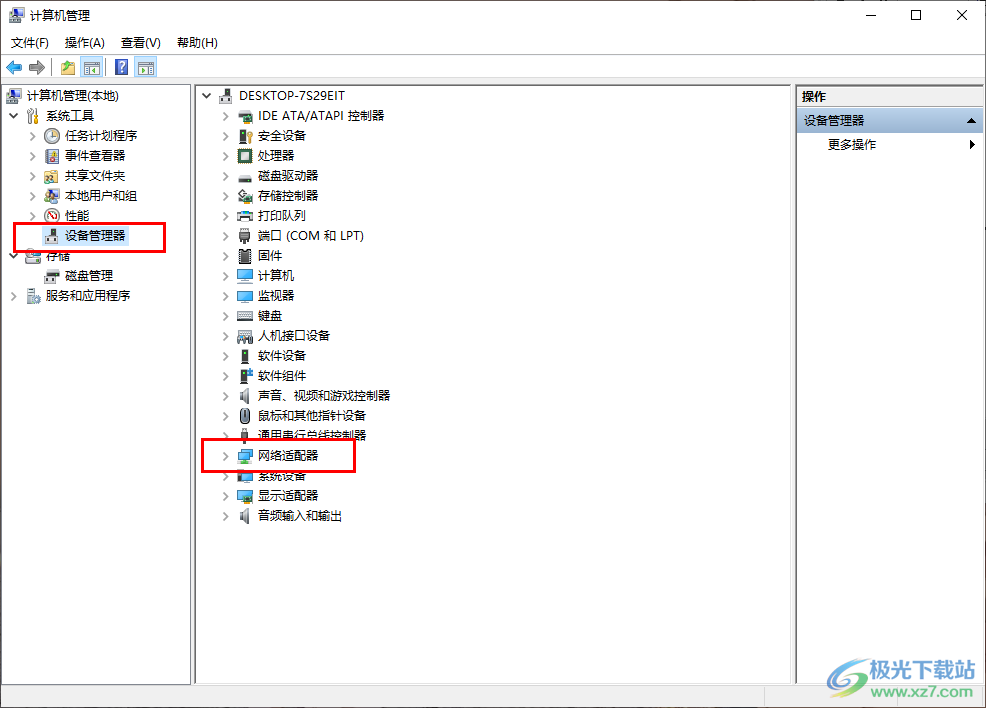
3.之后将其中一个驱动程序选项进行右键点击,在旁边出现的选项中将【更新驱动程序】选项进行点击进入。

4.这时即可弹出一个窗口,这里直接将第一个【自动搜索驱动程序】选项点击一下,即可快速的进行网络驱动程序的更新和安装。
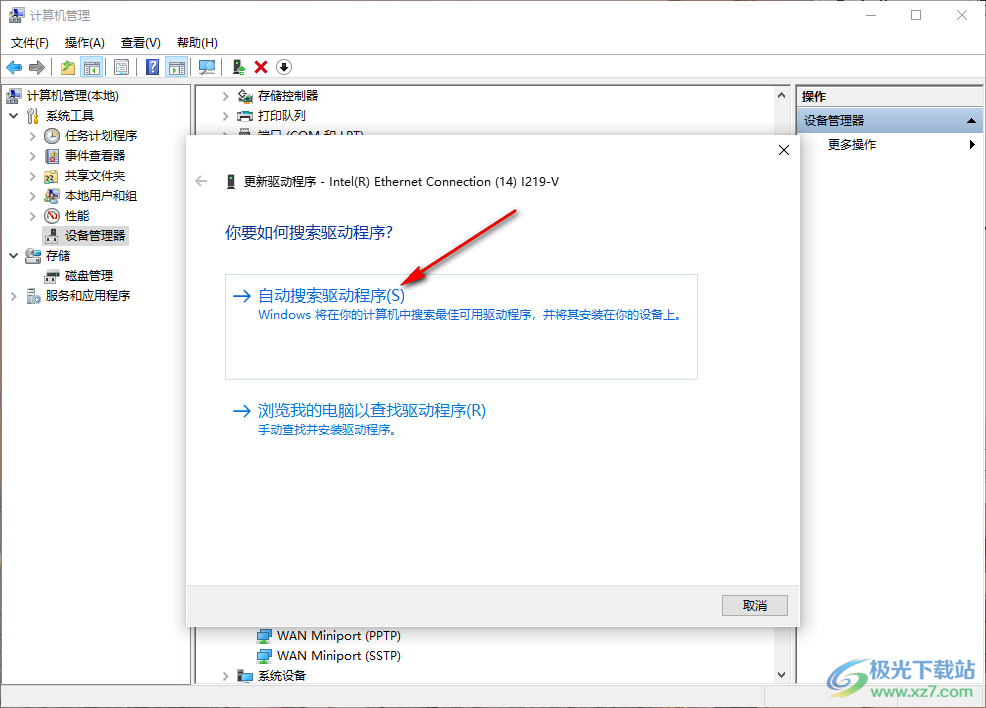
5.安装的速度是很快速的,完成安装之后即可弹出一个驱动程序已安装的页面,如图所示。
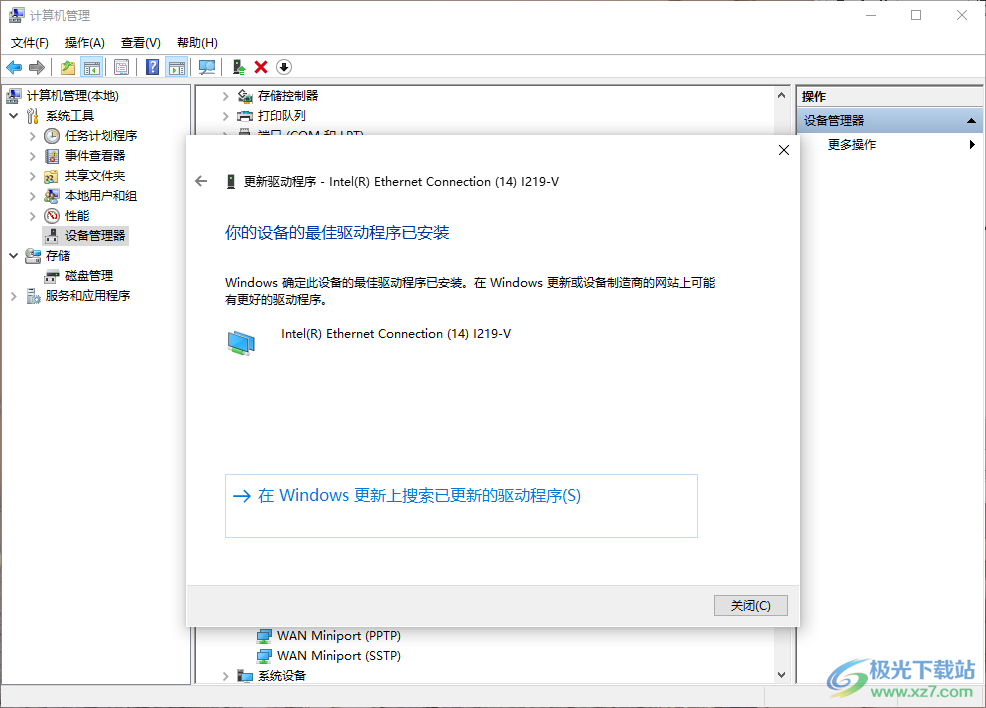
以上就是关于如何使用win10电脑解决网络适配器驱动程序不见了的具体操作方法,有些时候我们需要在电脑中进行驱动程序的使用,如果发现想要是要的网络驱动程序没有了,那么就可以按照上述的方法教程将其安装和更新即可,感兴趣的话可以操作试试。

大小:4.00 GB版本:64位单语言版环境:Win10
- 进入下载

网友评论