Windows10电脑更改文件夹图标的方法
时间:2024-02-01 15:23:05作者:极光下载站人气:0
win10电脑中,进行文件夹的新建是很常见的,有些时候你需要将一些文档进行管理,那么我们可以新建一个文件夹,将这些文档放置到新建的文件夹中,当你需要查找文档的时候,就可以进入到该文件夹中进行查找,而一般在win10中新建的文件夹图标是黄色的图标,有的小伙伴想要将文件夹的图标更改成其他的样式,那么怎么更改呢,只需要进入到文件的属性窗口中进行自定义更改图标即可,下方是关于如何使用win10自定义更改文件夹图标的具体操作方法,如果你需要的情况下可以看看方法教程,希望对大家有所帮助。

方法步骤
1.小编随便新建了一个文件夹,你可以看到该文件夹的图标是如下图所示的样式。
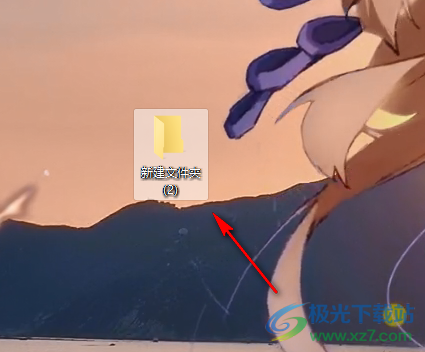
2.将该文件夹进行右键点击一下,即可在旁边的位置弹出一个菜单选项,将其中的【属性】选项进行点击一下进入。
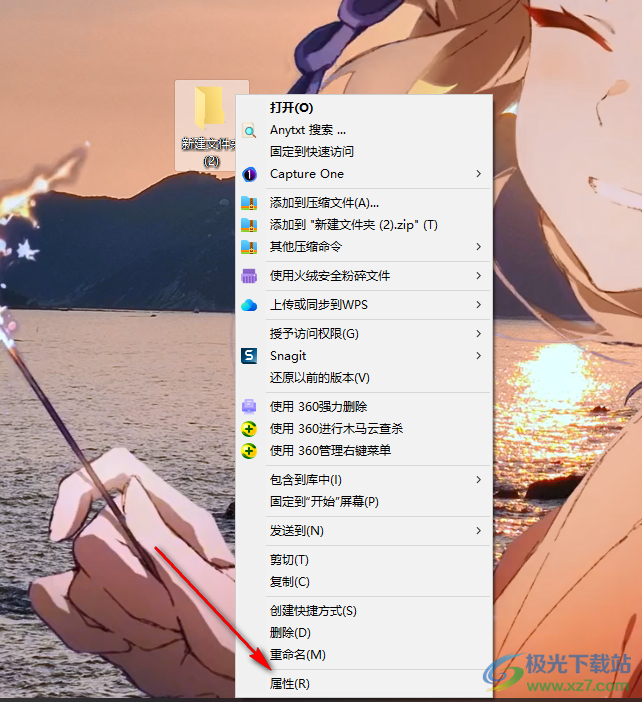
3.这时即可在页面上弹出一个属性的窗口,我们将【自定义】选项卡点击一下,在该选项卡的页面下方有一个【更改图标】的按钮,点击进入。
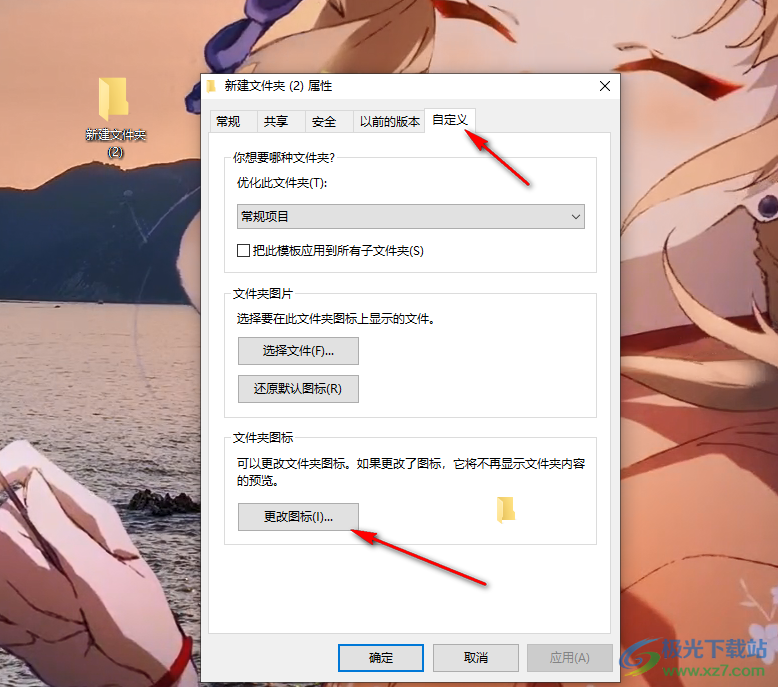
4.在打开的窗口中,就可以选择自己喜欢的文件夹图标,然后依次点击确定按钮保存设置。
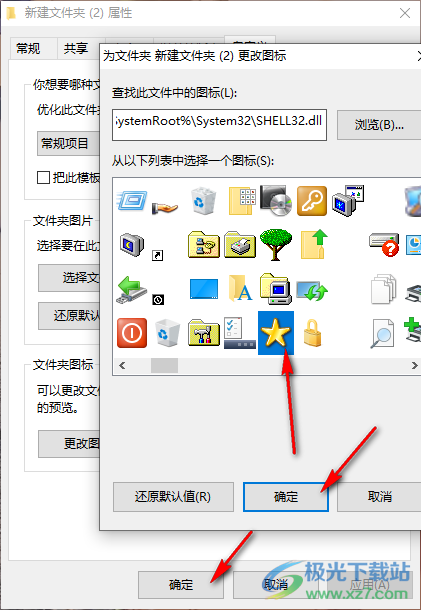
5.这时,我们返回到电脑桌面上,查看到刚刚新建的文件夹的图标已经更改成五角星样式了,如图所示。
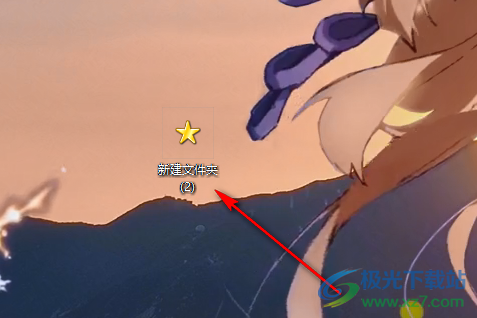
以上就是关于如何使用win10更改文件夹图标的具体操作方法,我们在进行文件夹编辑的过程中,如果你觉得文件夹的图标不是自己喜欢的,那么我们可以进入到属性的自定义更改图标的窗口中,选择自己喜欢的文件夹图标设置即可,感兴趣的话可以操作试试。

大小:4.00 GB版本:64位单语言版环境:Win10
- 进入下载

网友评论