windows10启用放大镜的教程
时间:2024-01-26 15:59:16作者:极光下载站人气:0
现在大部分用户的电脑上都会选择使用windows10系统,因为这个版本的系统在易用性和安全性方面有了极大的提升,能够为用户带来不错的使用体验,当用户在使用电脑时,会遇到屏幕上的内容或对象很小很密集的情况,导致用户看起来很费劲,于是windows10系统会用户提供了放大镜功能,这样可以有效放大屏幕上显示的内容,并且用户可以随处移动放大镜,将其锁定在一个位置上或者调整大小,可是有部分用户不知道从哪启用放大镜,其实这个问题用户只需在控制面版中解决,直接在轻松使用板块中点击优化视觉显示即可成功找到放大镜功能,那么下面就和小编一起来看看windows10启用放大镜的方法教程吧,希望用户能够喜欢。
方法步骤
1.用户点击电脑桌面左下角的开始图标,接着弹出开始面板,用户点击控制面板选项
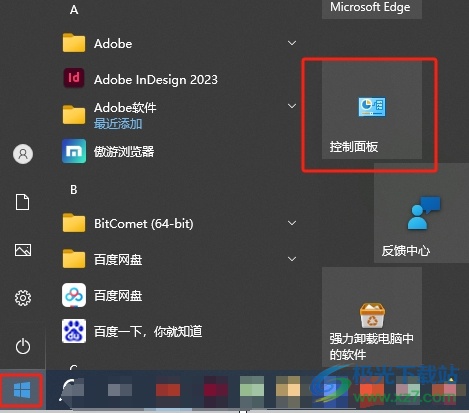
2.进入到控制面板中,用户需要把查找方式设置为类别,并找到其中的轻松使用选项
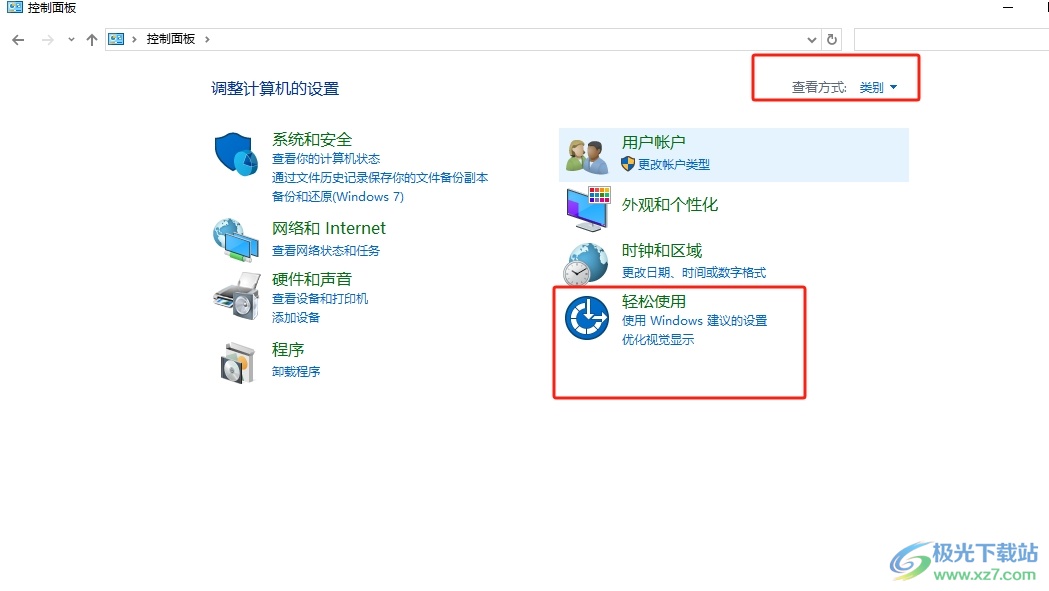
3.页面发生切换,进入到轻松使用页面上,用户需要在轻松使用设置中心板块中点击优化视觉显示选项
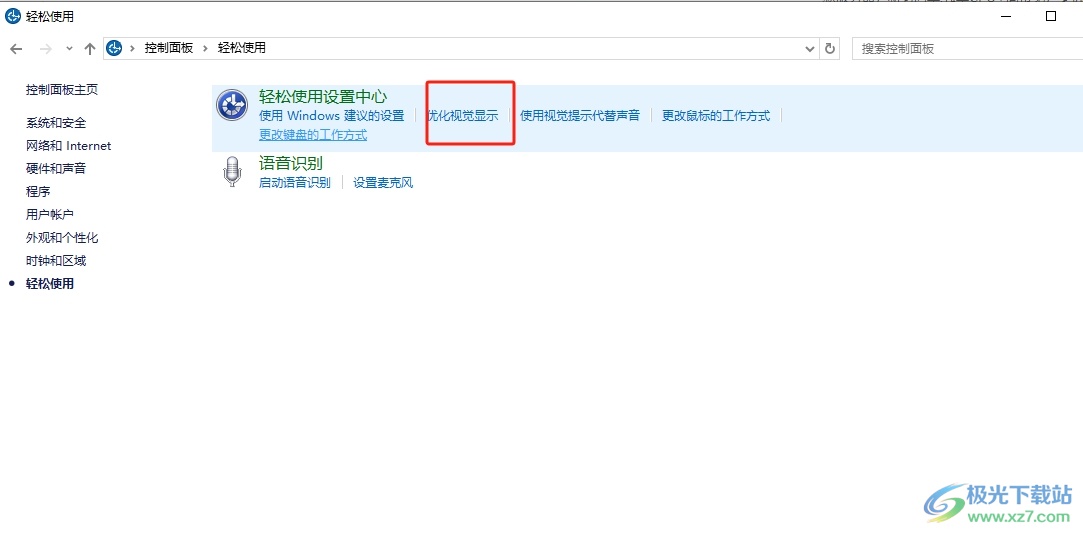
4.在打开的使计算机易于查看页面上,用户在放大屏幕上显示的内容板块中,勾选启用放大镜选项
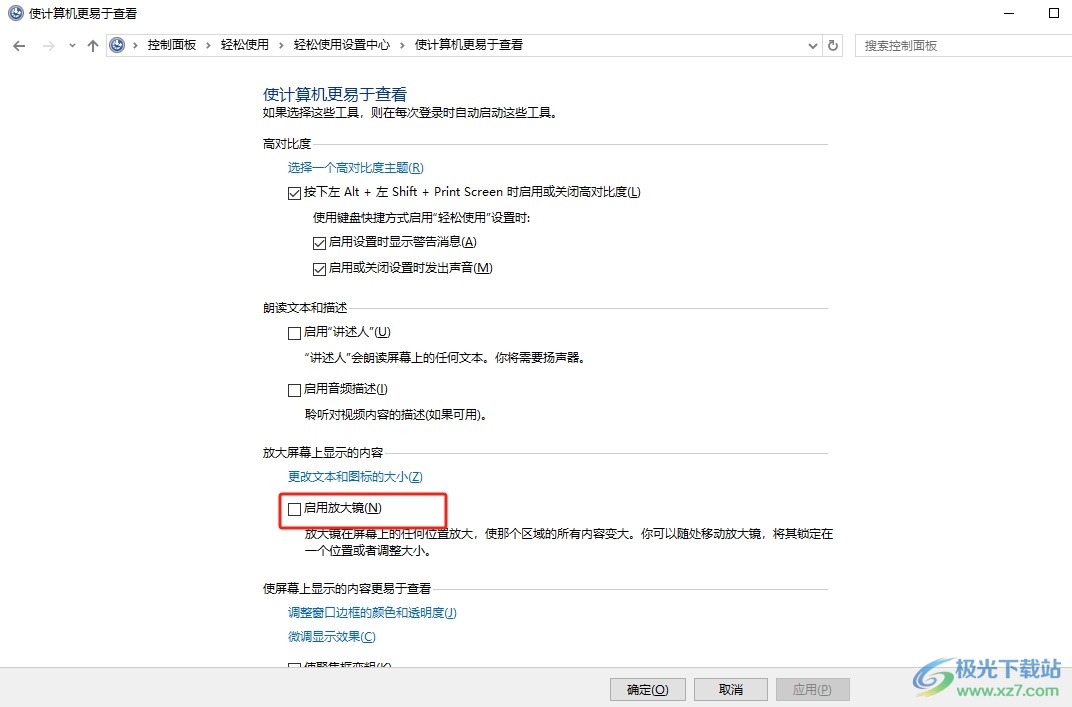
5.完成上述操作后,用户直接在窗口的右下角按下应用和确定按钮即可解决问题
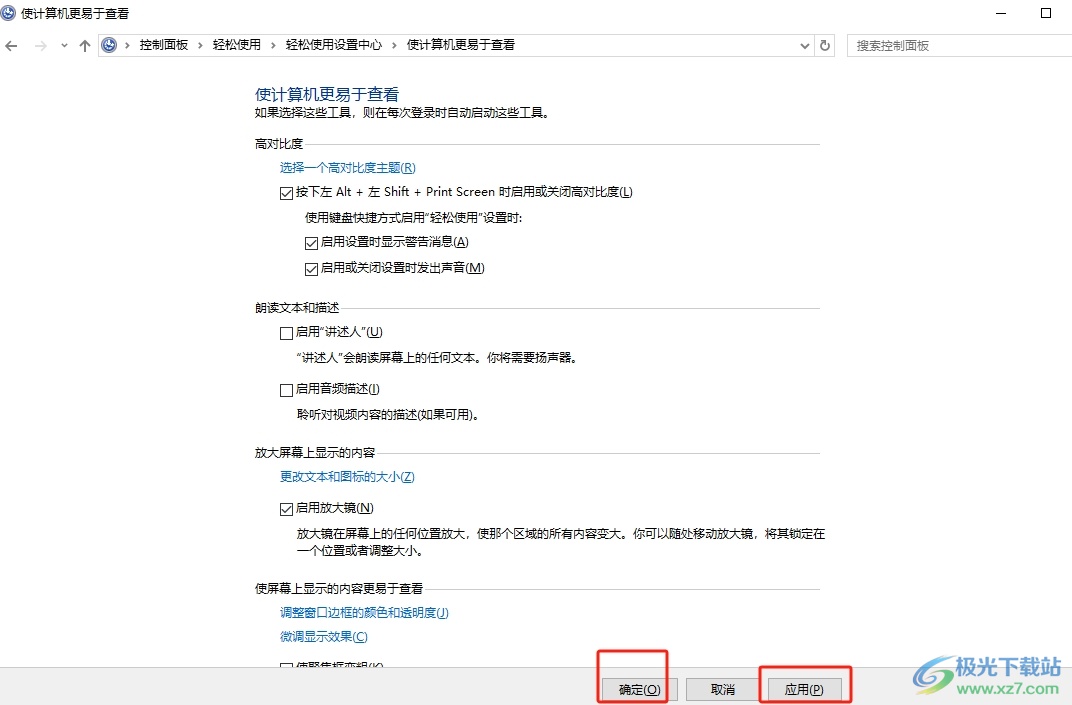
以上就是小编对用户提出问题整理出来的方法步骤,用户从中知道了大致的操作过程为点击控制面板-轻松使用-优化视觉显示-勾选启用放大镜-应用这几步,方法简单易懂,用户启用放大镜后就可以放大电脑屏幕上显示的内容了,这个功能也很方便老年用户阅读信息。

大小:4.00 GB版本:64位单语言版环境:Win10
- 进入下载

网友评论