win10电脑将任务栏上的图标缩小的方法
时间:2024-01-26 15:28:02作者:极光下载站人气:0
有的小伙伴喜欢将自己电脑中的相关内容进行设置,比如设置字体大小以及桌面图标的排版的,而有些小伙伴觉得任务栏中的应用图标太大了,想要将任务栏中的应用图标缩小显示,那么怎么设置呢,当我们在电脑中打开了文件资料或者是一些应用程序等,那么打开了相关内容就会出现在任务栏中显示,如果你觉得打开的应用图标太大了,那么可以进入到任务栏设置窗口中将其缩小设置即可,下方是关于如何使用win10将任务栏图标缩小显示的具体操作方法,如果你需要的情况下可以看看方法教程,希望对大家有所帮助。

方法步骤
1.当我们在win10电脑中,打开了自己需要运行的文件或者是应用软件之后,可以查看到当前的打开的文件图标的大小,如图所示。

2.那么我们将鼠标定位到任务栏的空白位置进行右键点击,在弹出的菜单选项中,将【任务栏设置】选项进行点击一下进入。

3.这时即可在页面上弹出一个任务栏窗口,在该窗口中找到【使用小任务栏按钮】选项。

4.那么我们将该选项下方的开关按钮点击启用即可。
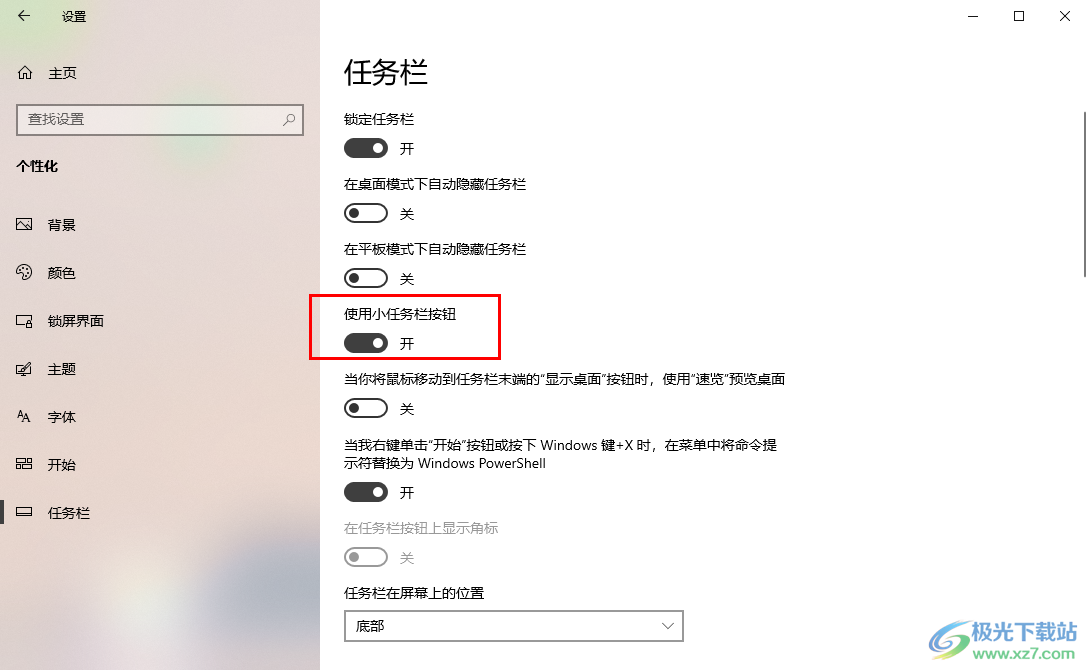
5.启用之后,这时你再来看页面底部的任务栏上的文件图标,那么就是肉眼可见打开文件图标已经缩小显示了,如图所示,
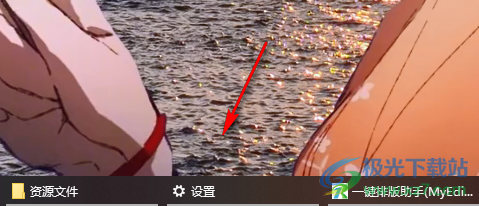
以上就是关于如何使用win10设置任务栏图标缩小显示的具体操作方法,我们在进行任务栏设置的时候,可以对任务栏中的图标大小进行缩小设置,也可以设置自动隐藏任务栏以及设置锁定任务栏等,感兴趣的话可以操作试试。

大小:4.00 GB版本:64位单语言版环境:Win10
- 进入下载

网友评论