win10关闭任务栏自动隐藏的方法
时间:2024-01-26 15:18:17作者:极光下载站人气:0
win10系统电脑是大家都不会陌生的一款系统电脑,当前使用这款系统电脑的小伙伴占据大多数,其中有小伙伴反映在操作电脑的过程中,只要鼠标不移动到任务栏的位置,那么任务栏就会自动隐藏起来,那么当自己想要查看自己打开的应用程序和文件的时候,那么就需要使用鼠标移动到页面最底部的位置才能显示任务栏,这让小伙伴觉得十分的麻烦,对此想要将任务栏设置取消隐藏,那么怎么设置呢,下方是小编关于这个问题的具体操作方法,如果你需要的情况下可以看看方法教程,希望对大家有所帮助。
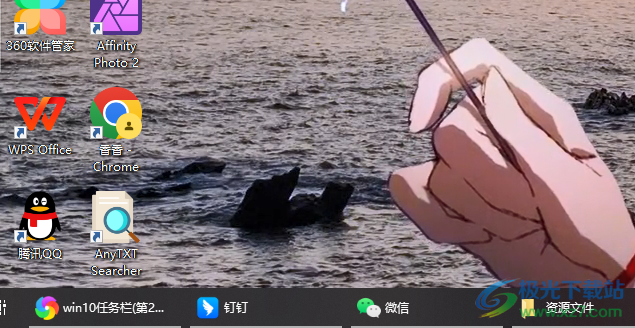
方法步骤
1.当你将电脑启用之后,你会发现鼠标没有移动到任务栏的位置,那么任务栏就会自动的隐藏起来,如图所示。

2.那么将鼠标移动到任务栏的位置,将任务栏显示出来,在空白的位置进行右键点击,在弹出的菜单选项中将【任务栏设置】选项。
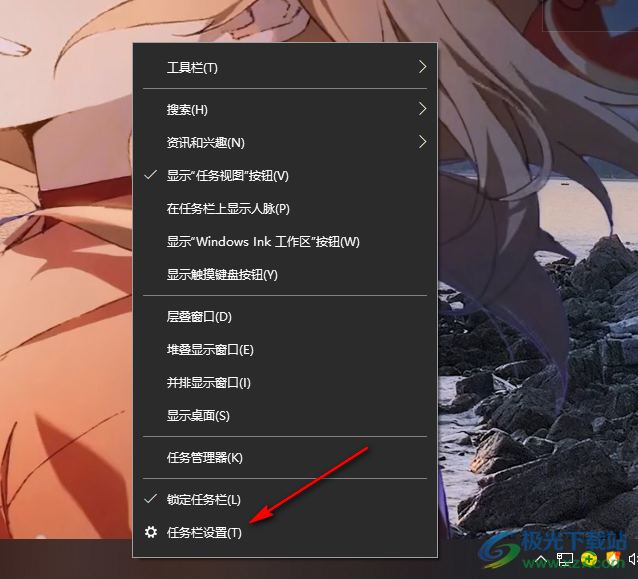
3.随后,即可在页面上弹出一个任务栏窗口,如图所示。
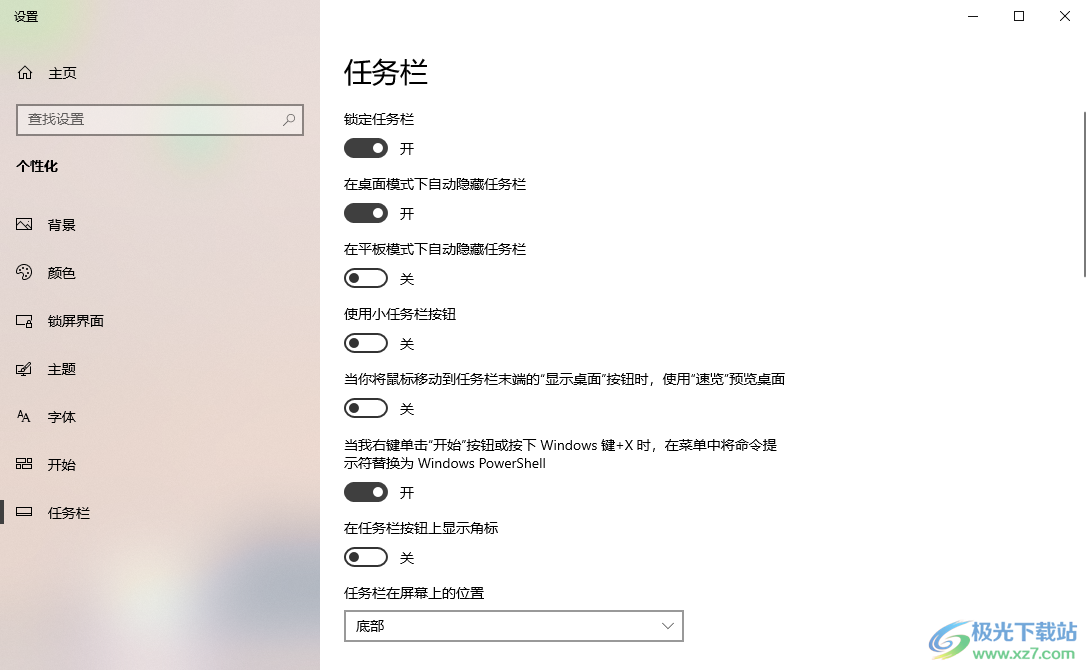
4.你可以查看到当前的【在桌面模式下自动隐藏任务栏】选项是启用的,我们需要将其开关按钮点击取消就好了。

5.这时,我们再来查看桌面底部的任务栏,可以查看到任务栏就会完全显示,不会隐藏了,如图所示。
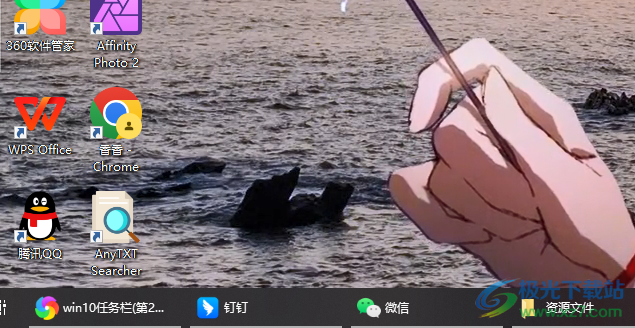
以上就是关于如何使用win10取消任务栏隐藏的具体操作方法,如果你发现任务栏会自动的隐藏,这种情况是由于将任务栏的自动隐藏功能启用,进入到任务栏设置窗口中进行取消任务栏自动隐藏即可,感兴趣的话可以操作试试。

大小:4.00 GB版本:64位单语言版环境:Win10
- 进入下载

网友评论