win10更改任务栏颜色的方法
时间:2024-01-26 15:37:27作者:极光下载站人气:0
win10电脑是我们常常进行操作的工作设备,在电脑中有很多的功能是十分智能且很实用的,比如任务栏功能可以让我们直观的查看到打开的应用图标、文件图标以及会显示出音量图标、输入法以及网络图标等,这些都可以直接在任务栏中进行查看并且也可以直接进行相应的设置,而有小伙伴想要将任务栏的颜色进行更改成自己喜欢的颜色,那么怎么更改呢,下方是关于如何使用win10更改任务栏颜色的具体操作方法,如果你需要的情况下可以看看方法教程,希望小编的方法教程对大家有所帮助。

方法步骤
1.当我们进入到win10之后,桌面底部查看到任务栏的颜色是黑色的,如图所示。
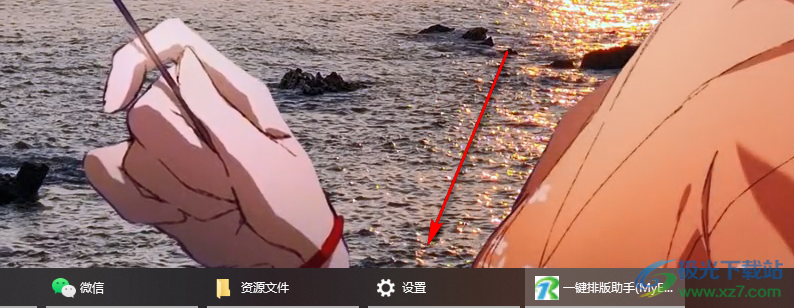
2.那么用鼠标在桌面上进行右键点击一下,即可弹出一个菜单选项,我们需要将其中的【个性化】选项进行点击进入。
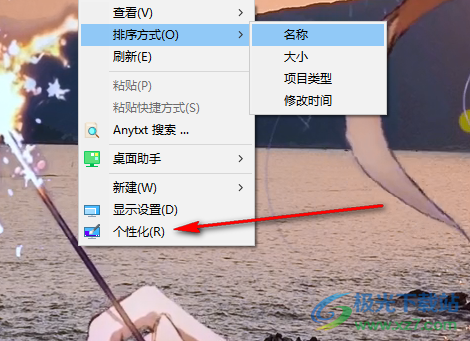
3.这时,我们就会看到打开一个设置窗口,我们需要将左侧导航栏中的【颜色】选项点击一下。
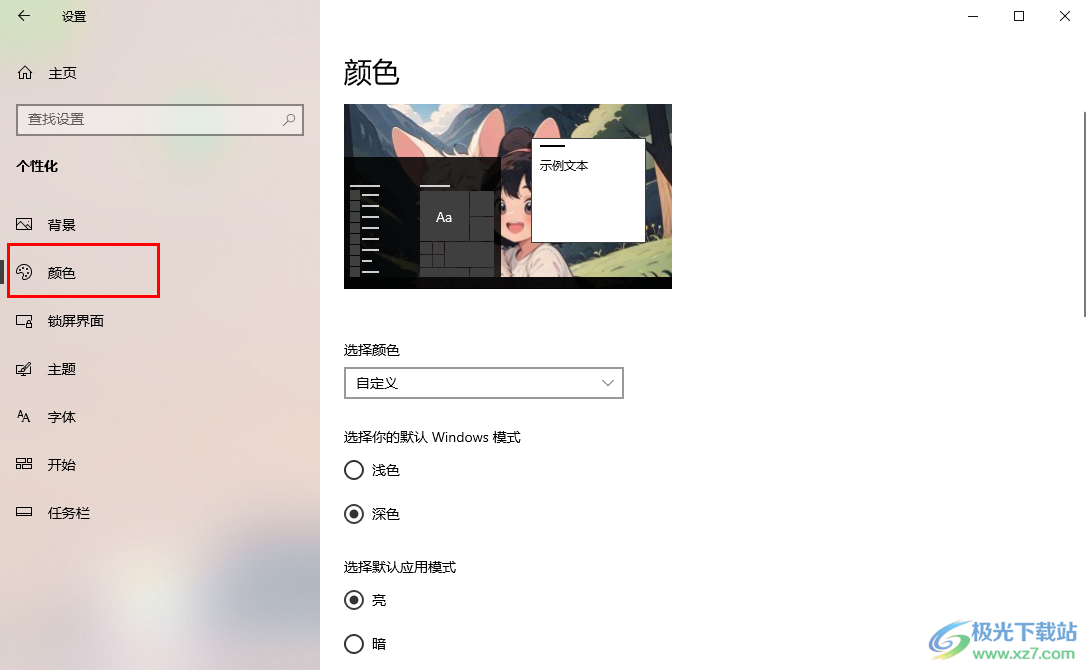
4.这时,在右侧的窗口中,滚动页面找到自己喜欢的颜色进行点击一下,然后将【开始菜单、任务栏和操作中心】选项进行勾选上。
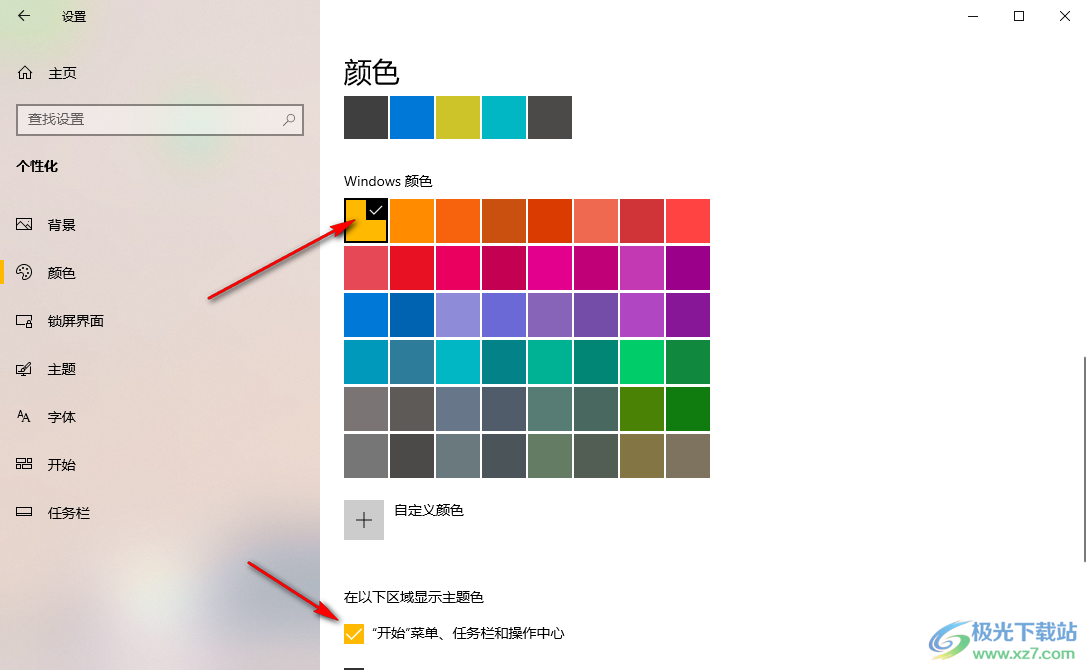
5.随后即可查看到自己电脑中的任务栏的颜色已经被更改了,如图所示。
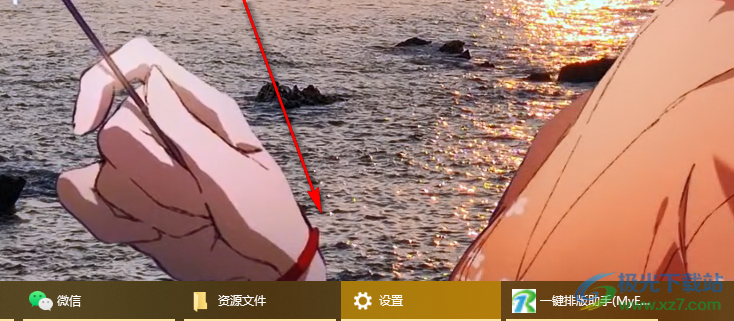
以上就是关于如何使用win10更改任务栏颜色的具体操作方法,如果你不喜欢自己电脑上的任务栏的颜色,那么我们就可以进入到个性化的颜色设置窗口中进行更改颜色就好了,提供的颜色种类是很多的,感兴趣的话可以操作试试。

大小:4.00 GB版本:64位单语言版环境:Win10
- 进入下载

网友评论