Windows10系统更改鼠标指针的方法
时间:2024-02-20 14:21:07作者:极光下载站人气:0
我们在使用win10电脑进行操作的时候,会使用到键盘和鼠标工具,这两种工具是我们操作电脑非常重要的设备,其中我们还可以根据自己的需要进行鼠标指针的调节,有的小伙伴比较大一点的箭头指针,有的小伙伴比较喜欢小一点的鼠标指针进行操作,那么就可以进入到鼠标属性的窗口中进行修改鼠标光标指针就好了,在鼠标属性窗口中可以选择的鼠标指针选项有多种,选择性比较多,下方是关于如何使用win10更改鼠标指针的具体操作方法,如果你需要的情况下可以看看方法教程,希望对大家有所帮助。
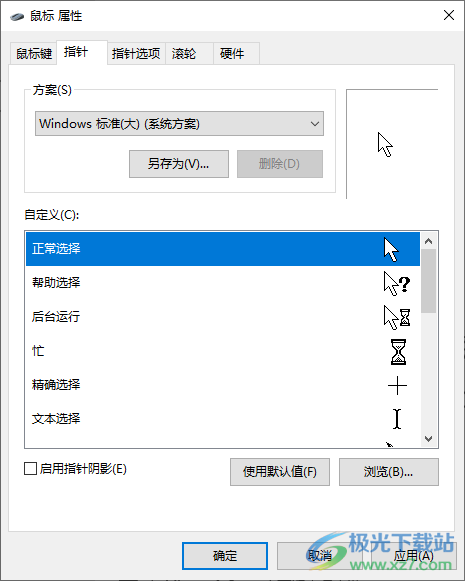
方法步骤
1.首先,我们需要在开始菜单图标的位置进行右键点击一下,在弹出的菜单选项中找到【设置】选项进行点击进入。
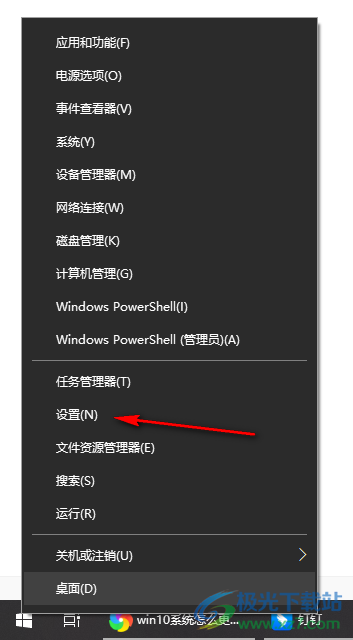
2.随后即可来到Windows10的设置中心页面中,在该页面上有很多的功能选项可以选择,这里直接点击【个性化】选项即可。

3.随后,我们在打开的窗口中,将左侧的【主题】选项进行点击,然后在右侧的页面中将【鼠标光标】选项进行点击进入。
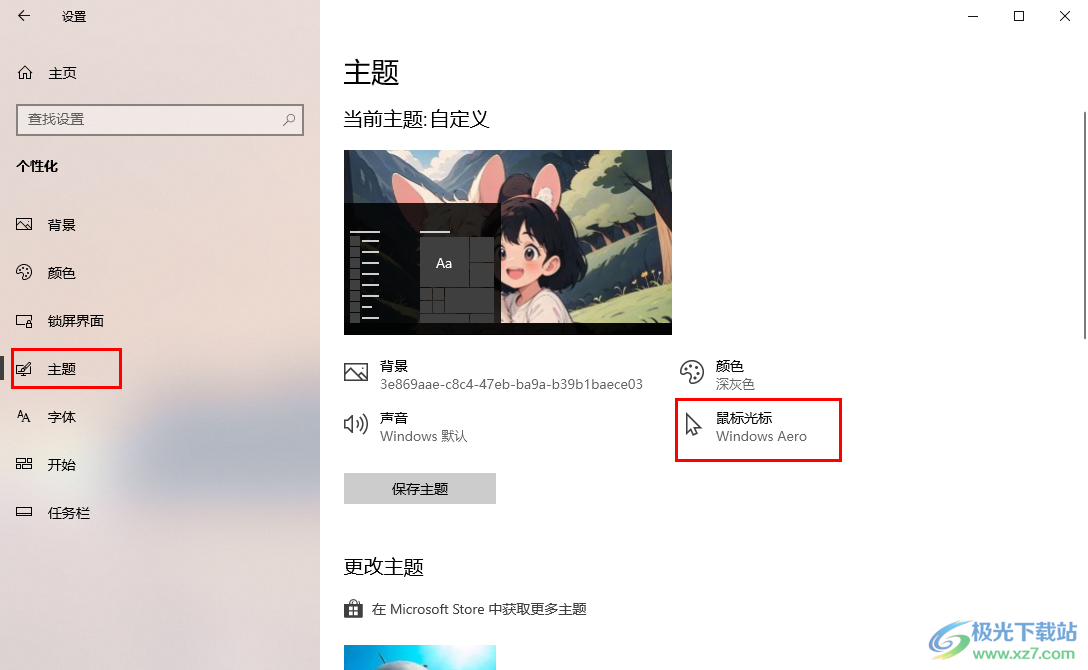
4.那么这时即可弹出一个鼠标属性的窗口,在【指针】选项卡下,将【方案】的下拉列表点击打开,就可以选择自己喜欢的指针选项了,比如选择第一个选项。
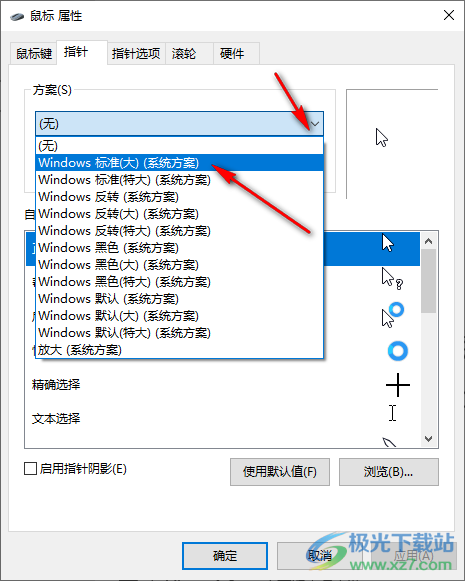
5.那么这时你会看到旁边的指针箭头图标就会变大一些,之后点击确定按钮保存设置,完成设置之后,你可以在页面上随意的操作即可查看到设置之后的鼠标指针效果。
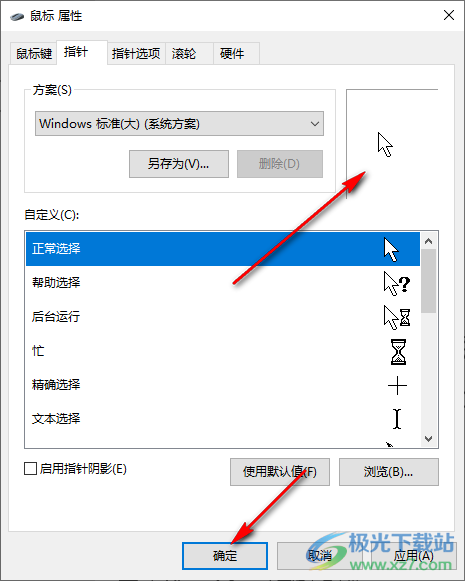
以上就是关于如何使用win10更改鼠标指针的具体操作方法,根据上述的方法可以将鼠标指针的大小进行更改,喜欢大一点的鼠标指针,那么我们就可以选择放大指针选项就好了,设置的方法是很简单的,感兴趣的话可以操作试试。

大小:4.00 GB版本:64位单语言版环境:Win10
- 进入下载

网友评论