emeditor设置文件打开的默认编码的教程
时间:2024-03-07 13:27:34作者:极光下载站人气:0
emeditor是一款功能强大的windows文本编辑器软件,它快速、轻巧、可扩展,而且界面美观,使用起来很方便,并且支持插件和宏,能够轻松处理16tb的大文件,当用户使用emeditor软件打开文件时,想要对打开文件的编码进行设置,却不知道怎么来操作实现,其实这个问题很好解决,用户只需打开text属性窗口,接着在文件选项卡中点击文件打开的默认编码选项,然后在弹出来的选项卡中,用户按需选择编码方式即可解决问题,详细的操作过程是怎样的呢,接下来就让小编来向大家分享一下emeditor设置文件打开的默认编码的方法教程吧,希望用户在看了小编的教程后,能够从中获取到有用的经验。
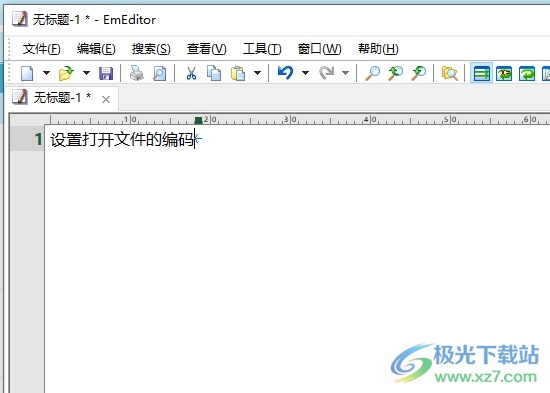
方法步骤
1.用户在电脑上打开emeditor软件,并来到文本文件的编辑页面上来进行设置
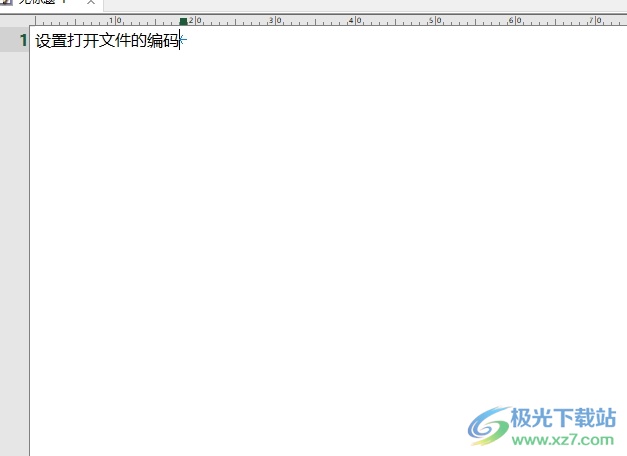
2.接着在页面上方的菜单栏中点击工具选项,将会弹出下拉选项卡,用户选择其中的当前配置属性选项
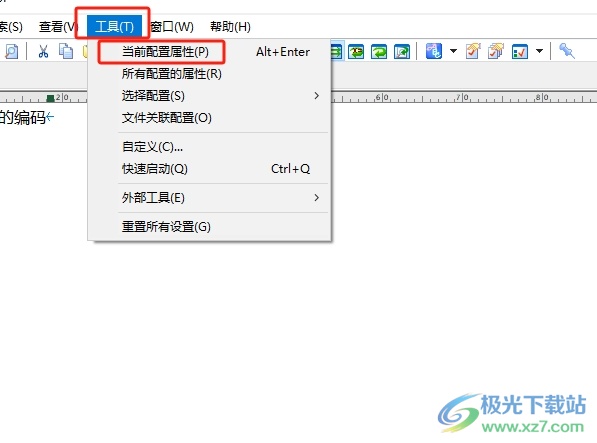
3.这时进入到text属性窗口,并将选项卡切换到文件选项卡上来进行设置
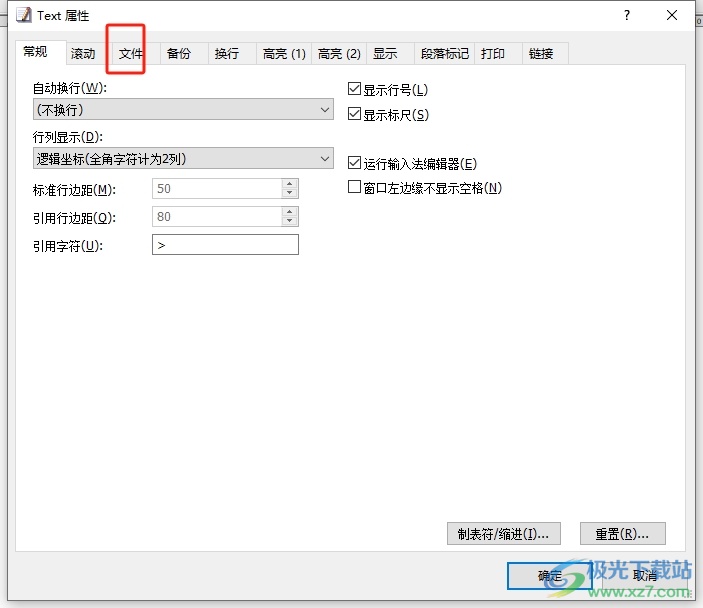
4.然后在显示出来的功能选项中,用户选择文件打开时的编码选项,然后按下右侧的下拉箭头
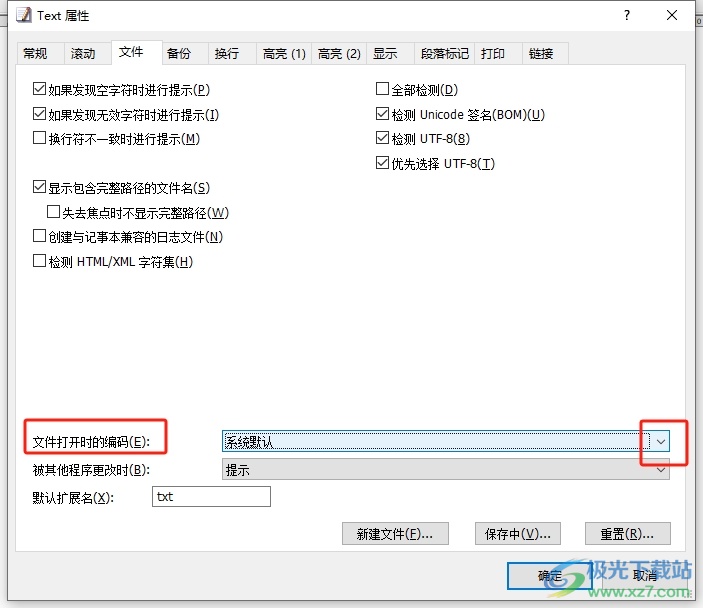
5.在弹出来的选项卡中,用户可以看到多种编码方式,根据实际情况来选择即可
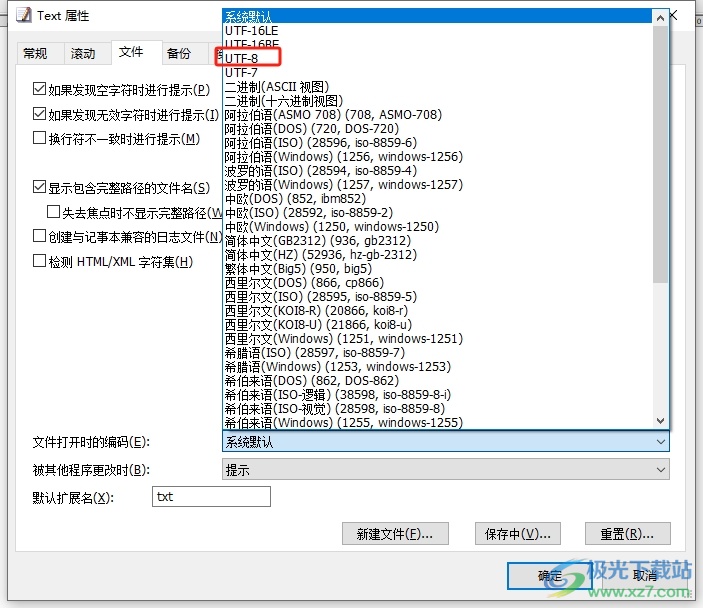
6.完成上述操作后,用户直接在窗口的右下角按下确定按钮就可以了

以上就是小编对用户提出问题整理出来的方法步骤,用户从中知道了只需打开text属性窗口,并点击文件选项卡,然后找到设置文件打开时的编码选项来进行设置即可解决问题,方法简单易懂,因此感兴趣的用户可以跟着小编的教程操作试试看。

大小:51.30 MB版本:官方最新版环境:WinAll, WinXP, Win7, Win10
- 进入下载

网友评论