emeditor设置段落缩进量的教程
时间:2024-03-13 10:42:49作者:极光下载站人气:0
emeditor是一款非常不错的文本编辑器,它快速、轻巧、可扩展,并且界面美观,用户使用起来也很方便,因此emeditor软件成为了用户代替windows自带记事本的首选工具之一,当用户在使用emeditor软件时,对文本的缩进量不是很满意,想要对其增加,却不知道怎么来操作实现,其实这个问题是很好解决的,用户直接在菜单栏中点击编辑和转换所选内容选项,接着选择其中的增加行缩进选项即可解决问题,详细的操作过程是怎样的呢,接下来就让小编来向大家分享一下emeditor设置段落缩进量的方法教程吧,希望用户在看了小编的教程后,能够从中获取到有用的经验。

方法步骤
1.用户打开emeditor软件,并来到文本文件的编辑页面上选中行来进行设置
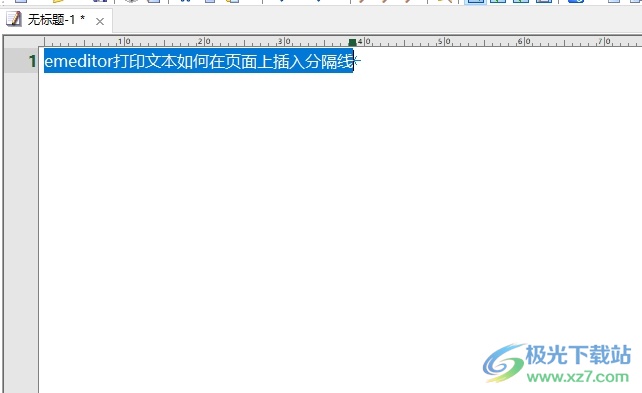
2.接着在页面上方的菜单栏中点击编辑选项,将会弹出下拉选项卡,用户选择其中的转换所选内容选项

3.这时可以在右侧看到显示出来的功能选项,用户选择其中的增加行缩进选项即可解决问题
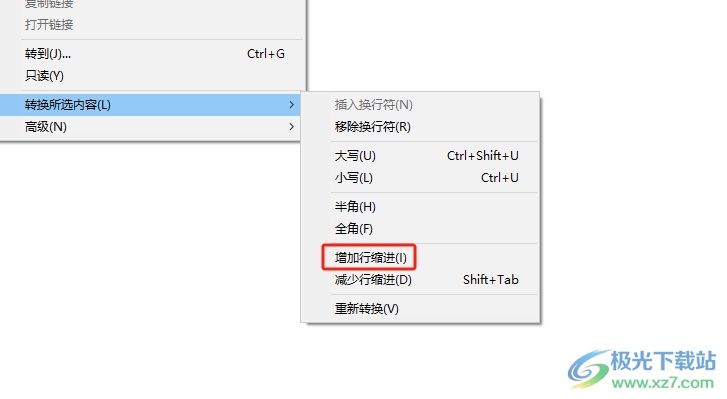
4.完成上述操作后,用户在页面上就可以看到当前行成功所缩进了,效果如图所示
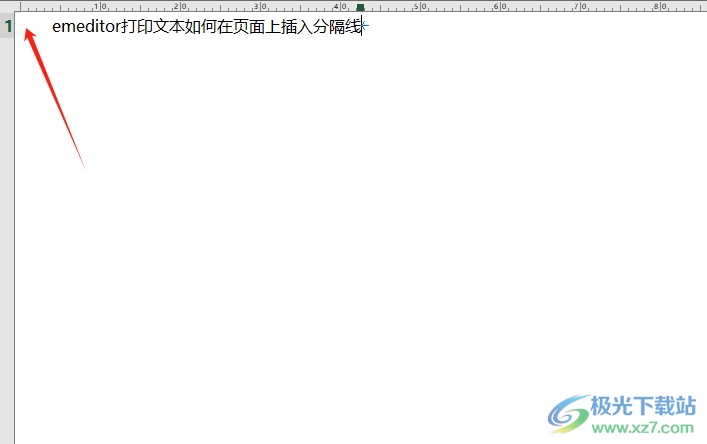
以上就是小编对用户提出问题整理出来的方法步骤,用户从中知道了大致的操作过程为选中文字-点击编辑-转换所选内容-增加行缩进这几步,方法简单易懂,因此感兴趣的用户可以跟着小编的教程操作试试看,用户只需简单操作几个步骤即可完成设置。

大小:51.30 MB版本:官方最新版环境:WinAll, WinXP, Win7, Win10
- 进入下载

网友评论